Gamen op je Mac is mogelijk. Je kunt je toetsenbord en je muis gebruiken, maar voor een beter gevoel kun je altijd een gamecontroller gebruiken zoals de Xbox 360-controller Mac.
Dus als je er nog een hebt, gooi of geef hem dan niet weg. Je kunt er nog steeds gebruik van maken op je Mac. Je Xbox 360 zal zeker van pas komen als je oude games wilt spelen met je Mac-machine.
In dit artikel wordt uitgelegd hoe u de Xbox 360-controller op uw Mac kunt gebruiken.
Inhoud: Deel 1. Ruim je Mac op voordat je de Xbox 360 gebruikt Deel 2. Hoe u de Xbox 360 op uw Mac gebruiktDeel 3. Conclusie
Deel 1. Ruim je Mac op voordat je de Xbox 360 gebruikt
Je kunt veel dingen op je Mac doen. Het spelen van games erop is er een van. Nogmaals, het is niet de meest ideale machine waarop je je games zou kunnen spelen, maar het werkt. Maak er gewoon geen gewoonte van op je Mac. U kunt productievere dingen doen op uw Mac.
Er is één ding dat u moet doen voordat u de Xbox 360 op uw Mac gebruikt. Je moet eerst je Mac opruimen. Ja, je moet je Mac opruimen voordat je begint met het installeren van een gamecontroller zoals de Xbox 360-controller.

Het installeren van een Xbox 360-controller op je Mac neemt kostbare ruimte in beslag. Om je Mac soepel te laten werken, moet je ervoor zorgen dat je voldoende ruimte hebt voor Xbox 360-software. Op die manier kan het ook soepel draaien op je Mac.
Je moet houd je Mac altijd schoon. Hoewel dat klinkt als een behoorlijk vervelend ding om de hele tijd te doen, de iMyMac PowerMyMac maakt het u erg gemakkelijk. Zie je, PowerMyMac is ontworpen om die onnodige en ongebruikte bestanden en apps op je Mac te vinden.
Wat dat voor u betekent, is dat u niet alle mappen in uw systeemvoorkeuren hoeft te controleren. PowerMyMac doet dat voor u. U hoeft alleen de bestanden te kiezen die u wilt opschonen. Zo heeft hij altijd genoeg ruimte voor een programma.
Hoe maak je je Mac schoon?
Dus als je je Xbox 360-controller op je Mac wilt gebruiken, kun je er zeker van zijn dat zowel je Mac als de controller goed samenwerken. Bekijk de onderstaande stappen om te zien hoe u uw Mac kunt opschonen met de PowerMyMac.
- Download de PowerMyMac, installeer en start het programma op uw Mac.
- U ziet een lijst met modules aan de linkerkant van het scherm. Als u de ongewenste bestanden die zich op het systeem hebben verzameld wilt controleren, klikt u gewoon op Junk Cleaner.
- Klik op de SCAN-knop om ongewenste bestanden te scannen.
- Bekijk de bestanden en selecteer degene die u wilt opschonen.
- Klik op de CLEAN-knop om ongewenste bestanden op te ruimen.

Nadat u de ongewenste bestanden van het systeem hebt verwijderd, kunt u doorgaan met klikken op een andere module om andere bestanden en apps op te schonen. Zo eenvoudig is het om je Mac schoon te maken met PowerMyMac.
Deel 2. Hoe u de Xbox 360 op uw Mac gebruikt
Het tweede deel laat je eindelijk zien hoe je de Xbox 360-controller op je Mac kunt installeren. Bekijk de onderstaande stappen voor deze methode.
Stap 1. Stuurprogramma downloaden
Helaas is er geen ingebouwd stuurprogramma voor Xbox-controllers op je Mac. Je zou er een moeten vinden en downloaden die veilig is voor je Mac. Het is het beste dat u downloadt van Github.com. Scroll naar beneden op de pagina om meer stuurprogramma's te zien en kies er dan een. Download en installeer. U zou uw Mac opnieuw moeten opstarten nadat u een stuurprogramma hebt geïnstalleerd.
Stap 2. Ga naar Systeemvoorkeuren
Nadat u opnieuw bent opgestart, gaat u naar System Preferences. U kunt dat doen door op het Apple-logo in het bovenste menu te klikken of door op het pictogram Systeemvoorkeuren op de Dok.
Stap 3. Klik op Xbox 360-controller
Als je eenmaal in Systeemvoorkeuren bent, zou je Xbox 360-controllers moeten kunnen zien. Klik erop.
Stap 4. Los geen apparaten gevonden op
Zodra je op de Xbox 360-controllers klikt, zul je in het volgende venster zien dat er staat Geen apparaten gevonden. Pak nu de USB-connector die naar de achterkant van je Xbox-controller gaat. Sluit hem aan en je Xbox-controller zou moeten trillen en oplichten. Het bericht GEEN apparaten gevonden is gewijzigd. Dat gaat het zeggen het is een bekabelde verbinding gebruiken.
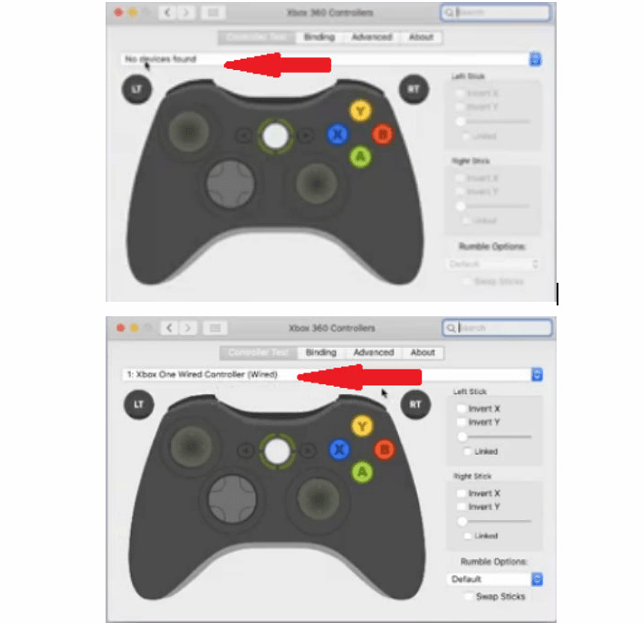
Stap 5. Begin met in kaart brengen
Alles zou in orde moeten zijn. Het moet al in kaart zijn gebracht en klaar om te gaan. Maar als u het toch moet binden, kunt u gewoon op de Begin met in kaart brengen knop die u onderaan het scherm ziet.
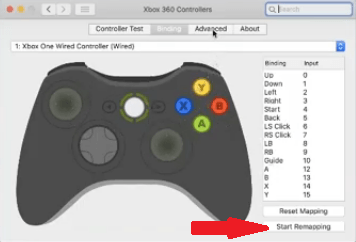
Als je ooit een probleem hebt met de controller, alsof hij niet reageert zoals zou moeten, kun je gewoon op de Geavanceerd knop die je bovenaan ziet. Ga dan naar het gedeelte waar staat Doe alsof je een Xbox 360-controller bent. Klik op het vakje ernaast om het uit te schakelen en klik er nogmaals op om het weer in te schakelen. Dat zou alle problemen moeten oplossen.
Deel 3. Conclusie
Daar heb je het. Je kunt nu een aantal games spelen op je Mac. Door het schoon te maken met de iMyMac PowerMyMac, weet je zeker dat zowel je Xbox 360-controller als Mac soepel werken. Je zult zonder problemen van je games kunnen genieten.
Houd er rekening mee dat er ook tools en apps zijn waar u gebruik van kunt maken. Ze kunnen ook helpen bij het spelen van sommige games op je Mac. Een goed voorbeeld hiervan is Joystick Mapper. Je kunt het krijgen in de Apple Store. Net als al het andere, zou je het op je Mac moeten installeren. Daarom zou je je Mac echt altijd schoon moeten houden met PowerMyMac.
Heb je ooit geprobeerd de Xbox 360-controller op je Mac te gebruiken? Heb je problemen ondervonden bij het installeren op je Mac? Zo ja, hoe heeft u het probleem kunnen oplossen? Voel je vrij om enkele van je tips en trucs te delen met onze lezers.




James Maccord2023-05-25 08:47:47
dit werkt niet meer na de Mojave-update!