Er zijn veel gamers die Bandicam gebruiken om YouTube-video's te maken. Bandicam is niet alleen voor gamers, het is ook een geweldige tool voor docenten. Docenten kunnen er informatieve video's mee maken. Ze gebruiken het zodat hun studenten het scherm kunnen zien. Het is een handig hulpmiddel om elk onderwerp uit te leggen. Het is net alsof je een schoolbord hebt, maar dan beter.
Helaas is Bandicam niet op Mac. Maak je geen zorgen, want je hebt 6 opties om uit te kiezen om te ervaren Bandicam voor Mac. Ja, je kunt nog steeds geweldige video's maken op Mac met deze 6 Bandicam voor Mac-opties.
Inhoud: Top 6 alternatieven voor Bandicam voor MacBonustip: een krachtige tool die u helpt bij het verwijderen van onnodige software
Mensen lezen ook:Hoe video's bewerken op Mac met iMovie
Top 6 alternatieven voor Bandicam voor Mac
Bandicam is een schermrecordersoftware. Het legt uw scherm vast en neemt het op. Maar het werkt gewoon op Windows, dus we zullen een aantal geweldige alternatieven voor Bandicam voor Mac introduceren:
- WeVideo: de cloudgebaseerde bewerkingssoftware.
- Snagit: de platformonafhankelijke software, die zowel op Mac als Windows kan werken.
- Camtasia: de software voor schermopname en volledige bewerkingsoplossing.
- ScreenFlow: een krachtige oplossing voor videobewerking, speciaal voor schermafbeeldingen.
- Quicktime: heeft een aantal behoorlijk krachtige functies voor schermopname ingebouwd.
- Open Broadcast Software: een open-source schermrecorder die werkt op Mac, pc en Linux.

Optie #1: WeVideo
WeVideo is een betaalde optie die u kunt overwegen. Het is relatief nieuw, maar het is nog steeds een goede Bandicam voor Mac-optie. Dit helpt je niet alleen om je scherm op te nemen, zodat je instructievideo's kunt maken. Zie je, het helpt je ook bij het bewerken van je video's. Het goede eraan is dat het cloudgebaseerde bewerkingssoftware is. Dat betekent dat u geen ander programma hoeft te installeren om het te laten werken en dat iedereen die toegang heeft tot uw WeVideo-account altijd en overal kan bewerken.
WeVideo draait op uw webbrowser, wat betekent dat het niet zoveel ruimte in beslag neemt op uw Mac. Deze geweldige Bandicam voor Mac-optie heeft de mogelijkheid om uw schermopnamen op te slaan in de cloud. Dus behalve dat het ruimte bespaart, geeft het je ook de flexibiliteit om je video's overal te bewerken. Als je een team hebt, hebben ook zij overal toegang tot de video.
Het is vrij eenvoudig om de WeVideo te gebruiken om een bepaald onderwerp aan je publiek uit te leggen. U kunt het gebruiken om uw dia's op te nemen. U kunt het ook gebruiken om het hele navigatieproces van het gebruik van software of een app vast te leggen. Het is een geweldig leermiddel. Ondanks dat het een betaalde Bandicam voor Mac-optie is, is het betaalbaar.
Hier zijn de stappen die u moet volgen wanneer u de WeVideo zowel als schermopname- als bewerkingstool gebruikt.
- Meld u aan voor een WeVideo-account.
- Log in op uw account om naar uw dashboard te gaan.
- Klik op de rode knop hierboven om uw scherm of webcam op te nemen.
- Klik op de knop Doorgaan hieronder zodra u uw keuze heeft gemaakt.
- Klik op de knop Installeren op het pop-upscherm om de extensie, videorecorder, toe te voegen aan WeVideo. Als u bent ingelogd op uw Google-account, hoeft u dit maar één keer te doen.
- Selecteer Toestaan in het volgende pop-upvenster. Hierdoor kan de Chrome-extensie uw camera en microfoon gebruiken.
- Zorg ervoor dat Audio opnemen is ingeschakeld.
- Klik op de knop Opnemen.
- Klik op Opname stoppen als je klaar bent.
- Klik op de knop Opslaan rechtsonder in het venster. Nadat u de video hebt opgeslagen, gaat deze naar uw mediabibliotheek.
- Wacht tot de video is geïmporteerd in je mediabibliotheek.
- Sleep de video omlaag naar de onderstaande tijdlijn.
- Zoom in op uw video door op het vergrootglas rechtsonder in het venster te klikken.
- Sleep de blauwe markering om delen van de video die je wilt verwijderen te knippen.
U kunt WeVideo ook gebruiken om uw scherm op te nemen. Hier zijn de stappen om het te doen.
- Kies Opnamescherm.
- Kies tussen het volledige scherm opnemen en een venster opnemen.
- Houd opnameaudio aan.
- Klik op de knop Doorgaan.
- Selecteer Delen in het volgende venster.
- Wacht tot het aftellen is afgelopen om je scherm te delen en op te nemen.
- Klik op Delen stoppen onder aan het venster.
- Klik op Opslaan. Het wordt geïmporteerd in uw mediabibliotheek.
- Hernoem het bestand om het te hernoemen.
- Klik op Opslaan.
- Sleep het naar de tijdlijn om te bewerken.
WeVideo kan u helpen om samen te werken in de cloud. Het kan je ook helpen bij het bewerken van al je video's in de cloud.
U kunt ook gratis gebruik maken van WeVideo, maar u kunt niet alle krachtige functies gebruiken. Met hun gratis optie heb je een watermerk voor je video. U kunt het beste gebruik maken van een WeVideo-licentie.
Optie #2: Snagit
Een andere Bandicam voor Mac-optie is Snagit. Dit is wederom een betaalde Bandicam voor Mac-optie. Snagit is de platformonafhankelijke software, wat betekent dat het zowel op Mac als Windows kan werken. Daarom is het gemakkelijk om projectbestanden tussen de twee te delen.
Snagit is een eenvoudige tool voor het opnemen van schermen. Het is heel gemakkelijk te gebruiken. Het enige wat u hoeft te doen is een deel van uw scherm uit te tekenen en op record te drukken. Hier volgen de stappen die u moet volgen wanneer u Snagit gebruikt om een screenshot van een afbeelding te maken.
- Snagit downloaden.
- Klik op de grote rode knop.
- Teken het deel van het scherm uit waarvan u een screenshot wilt maken. U kunt een afbeelding vastleggen en de verschillende beschikbare tools gebruiken. Snagit heeft een aantal geweldige annotatie- en opmaakfuncties waarmee u dingen duidelijker aan uw publiek kunt uitleggen. Je kunt eenvoudig pijlen neerzetten en tekst toevoegen om wat opmaak aan je video's toe te voegen.
Hier zijn de stappen voor het gebruik van Snagit om een screenshot van een video te maken.
- Klik op de rode knop.
- Selecteer het gebied waarvan u een screenshot wilt maken.
- Klik op Video vastleggen.
- Druk op de opnameknop.
- Wacht tot het aftellen begint met opnemen.
- Klik op Opname stoppen bovenaan het scherm.
Snagit biedt veel krachtige tools voor screenshot. Snagit neemt video's heel goed op, maar hun bewerkingsmogelijkheden zijn beperkt.
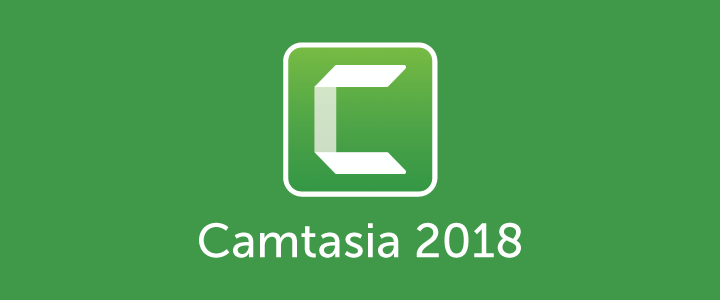
Optie #3: Camtasia
Een andere Bandicam voor Mac-optie is Camtasia. Camtasia is het zusterbedrijf van Snagit en is ook een betaalde optie. Camtasia is software voor het vastleggen van schermen en een volledige bewerkingsoplossing. Het beschikt over krachtige bewerkingsfunctionaliteit.
Hier zijn de stappen voor het gebruik van Camtasia.
- Camtasia downloaden.
- Camtasia openen.
- Kies Nieuw project onder Aan de slag. U komt in de hoofdinterface van Camtasia. Daar kun je beginnen met bewerken.
- Kies Nieuwe opname.
- Ga naar Recente projecten om op een opgeslagen video te klikken. U kunt ook zoeken naar een video om te bewerken met Open Project.
- Bekijk de instructievideo's hieronder voor hulp.
Camtasia heeft een aantal krachtige bewerkingstools die u kunt gebruiken. Het is een complete end-to-end oplossing die zowel op Mac als pc kan werken. Dat is goed, vooral als je het project tussen de twee deelt. Het enige nadeel is dat het veel kost.
Optie #4: ScreenFlow
De volgende Bandicam voor Mac-optie is ScreenFlow. Nogmaals, dit is een betaalde optie, maar het is betaalbaar. Deze software voor schermopname en -bewerking is alleen voor Mac en kost $ 99. Dit is waarschijnlijk de beste oplossing voor schermopname en voor het bewerken van schermopnamen op Mac.
ScreenFlow neemt niet alleen je webcam en je scherm tegelijkertijd op. Het neemt ook op van je iPhone-scherm en extra microfoons. Het is uniek krachtig als het gaat om daadwerkelijke schermopname.
ScreenFlow is een krachtige oplossing voor videobewerking, speciaal voor schermafbeeldingen. U kunt eenvoudig geanimeerde tekst toevoegen.
Hier zijn de stappen voor het gebruik van ScreenFlow.
- Ga naar de Mac Store en koop ScreenFlow. Als je het gratis wilt uitproberen, kun je het downloaden van hun website.
- Open ScreenFlow. U krijgt een pop-venster op het scherm waarmee u een video kunt opnemen. U kunt audio van de microfoon opnemen en ook computeraudio opnemen.
- Klik op de rode knop om op te nemen.
- Media Shift+Command+2 om de opname te stoppen.
Volg de volgende stappen om uw video te bewerken.
- Koppel audio los van uw video door een regel toe te voegen in het tijdlijngebied. U kunt dat doen door met de rechtermuisknop op de eerste regel te klikken en Audio loskoppelen te selecteren. Je hebt dan een audiolijn.
- Ga naar het vak Video-eigenschappen om te beginnen met bewerken.
De functies voor bewerken en schermopname zijn allemaal erg solide in ScreenFlow. Daarom is dit de reden waarom het een goede Bandicam voor Mac-optie is. Zelfs als het een betaalde optie is, is het betaalbaar.
Nu zijn er ook gratis Bandicam voor Mac-opties. Houd er rekening mee dat gratis software beperkt is. Daarom kunt u met een gratis Bandicam voor Mac alleen op volledig scherm vastleggen.
U kunt dus een deel van uw scherm uittekenen en opnemen. Dat is alles. Ze hebben geen ingebouwde bewerkingsfuncties.
Desalniettemin zijn hier twee Bandicam voor Mac-opties die u gratis kunt gebruiken.
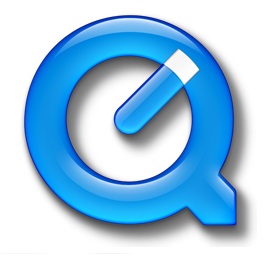
Optie #5: Quicktime
Quicktime is een goede Bandicam voor Mac-optie. Dat wil zeggen, als u niet wilt betalen. Quicktime is al op uw Mac geïnstalleerd. Zelfs als het gratis is, heeft het een aantal behoorlijk krachtige functies voor schermopname ingebouwd.
Quicktime is vrij eenvoudig. Hier zijn de stappen om het te gebruiken.
- Open Quicktime om toegang te krijgen tot de schermopnamefuncties.
- Druk op Bestand en beweeg de muisaanwijzer naar Nieuwe schermopname.
- Teken het gedeelte van uw scherm uit dat u wilt opnemen. U kunt ook gewoon op het scherm klikken om het hele scherm op te nemen.
- Hitrecord.
Quicktime is zo gemakkelijk te gebruiken.
Optie #6: Open Broadcast Software (OBS)
Uw volgende gratis Bandicam voor Mac-optie is de Open omroepsoftware of OBS. Dit is gratis software voor live streaming. OBS is een open-source schermrecorder die werkt op Mac, pc en Linux.
Hier zijn de stappen die u kunnen helpen bij het instellen en gebruiken van OBS.
1. OBS downloaden.
2. Kies OBS Studio in plaats van OBS Classic. De eerste heeft meer functies en is platformonafhankelijk.
3. Installeer OBS
4. OBS openen
5. Wijzig het thema door naar Instellingen te gaan. Selecteer uw streamingdienst door uw streamsleutel in te voeren. Deel uw streamsleutel nooit met iemand.
6. Begin met de eenvoudige uitvoermodus en stel Video Bitrate in op 2000.
7. Ga naar Opname en stel uw bestandspad in naar de map waarin u uw OBS-video wilt opslaan.
8. Stel mp4 in onder Opnameformaat of u kunt het instellen op elk gewenst formaat.
9. Ga naar het tabblad Audio en stel het Desktop Audio Device in op standaard.
10. Ga naar het tabblad Video om de canvasresolutie in te stellen op uw monitor.
11. Begin met 1080 als u niet zeker weet welke resolutie u moet gebruiken. Je kunt het later lager zetten als je computer trager wordt of als je video schokkerig is.
12. Verken de interface om op te nemen en te streamen.
De interface van de OBS is heel eenvoudig. U krijgt het voorbeeldvenster en dat kan naar wens worden aangepast. Linksonder in het venster ziet u het vak Scènes. Naast het vak Scènes bevindt zich het vak Bronnen. Voeg meer bronnen toe door met de rechtermuisknop in het vak Bronnen te klikken en Toevoegen te selecteren. U kunt een spel en een afbeelding toevoegen. U kunt zelfs een aangesloten camera toevoegen. Display capture toont de volledige monitor. Voeg een afbeelding toe en selecteer deze om een afbeelding over de video te leggen. U kunt het formaat van een nieuwe bron ook wijzigen en verplaatsen door de randen te slepen.
13. druk op Begin met streamen om te beginnen met streamen. Druk op Opname starten om een lokale opname naar uw ingestelde map te starten. Als je op beide drukt, kun je streamen terwijl je een lokale opname van je stream opslaat.
14. Ga naar Bestand en klik op Show Recordings om te zien in welke map je opnames zijn opgeslagen.
Je krijgt wat geavanceerde functionaliteit met OBS omdat het je controle geeft over de codecs en bitsnelheden van de video die je gaat opnemen. Omdat OBS een programma met een laag verbruik is, is het geweldig voor het opnemen van gamevideo's. Het gebruikt niet al uw GPU- of CPU-bronnen. Dit is dan ook de reden waarom veel gamers het gebruiken.
U kunt nog steeds alle kracht en prestaties van uw computer gebruiken terwijl u uw scherm opneemt. Desalniettemin is OBS alleen goed voor schermopname. Het heeft geen bewerkingsfunctie.
Bonustip: een krachtige tool die u helpt bij het verwijderen van onnodige software
Gezien de lijst met Bandicam voor Mac-opties, kom je in de verleiding om ze allemaal te proberen. Dat is tenslotte de beste manier om erachter te komen welke voor jou het beste werkt.
Wanneer u uiteindelijk beslist welke software voor u werkt, moet u de software verwijderen die u niet meer nodig heeft. Dat is het moment waarop u de Uninstaller nodig heeft iMyMac PowerMyMac. Deze eenvoudige app kan helpen bij het verwijderen van de software die u niet nodig heeft.
Conclusie
Gezien de bovenstaande opties, kun je Bandicam voor Mac nog steeds ervaren. Vergeet niet om PowerMyMac te installeren, want je hebt het nodig als je eenmaal een Bandicam voor Mac-alternatief hebt gekozen.




Fatima Noor2020-05-11 11:38:12
Ik weet nu niet zeker waar u uw informatie vandaan haalt, hoe goed het onderwerp ook is. Ik moet een tijdje meer studeren of meer sporten. Bedankt voor fantastische informatie. Ik was op zoek naar deze info voor mijn missie.
Katniss Lawrence2020-05-09 07:20:48
Bedankt voor deze uitgebreide informatie. In mijn geval heb ik deze bit.ly/3byCkMV gebruikt. Het heeft een gebruiksvriendelijke interface en intuïtieve bediening. Het ondersteunt de meeste populaire videoformaten en de opgenomen video's zijn zeker van hoge kwaliteit. Het kan ook het scherm opnemen samen met de audio-invoer van het systeemgeluid, de microfoon of beide om op te nemen.