Voor Mac-gebruikers met heel veel bestanden, met behulp van een speciale tool om Mac-bestanden ordenen en ordenen in strakke kleine stapels elimineert rommel. Als uw bestanden over verschillende locaties worden verspreid, kan dit leiden tot een speld in een hooiberg of per ongeluk gegevensverlies.
Als u de ins en outs kent van het ordenen en doorzoeken van bestanden, voorkomt u snel de stress van een handmatig proces. De vinder ingebouwde optie stelt u in staat om bestanden netjes te ordenen. Deze gids bespreekt efficiënte, bewezen manieren om tijd te besparen, extra moeite te doen en stress te elimineren.
We hebben essentiële tips en trucs verzameld om gebruik te maken van organisatorische hulpmiddelen die als een mes door boter snijden om je Mac op te ruimen.
Inhoud: Deel 1. Rommelbeheer, slim opruimen en organisatieplan Deel 2. Tips om Mac-bestanden te rangschikken en te organiserenDeel 3. Mappen op uw Mac-apparaat samenvoegen zonder gegevens te verliezenDeel 4. Conclusie
Mensen lezen ook:Hoe organiseer je bestanden en mappen op je Mac-apparaat?Hoe verwijder je de duplicaten van iTunes: Dubbele albums en nummers verwijderen
Deel 1. Rommelbeheer, slim opruimen en organisatieplan

Als je je Mac-apparaat wilt ordenen, moet je door de verschillende mappen gaan. Bekijk welke mappen naar de hoofdmap moeten worden verplaatst. Je moet ook kijken welke mappen moeten worden geconsolideerd of samengevoegd.
Wanneer mensen gefocust zijn op hun werk, maken ze meestal nieuwe mappen waar ze het willen plaatsen, noemen het iets dat in ze opkomt en vergeten het dagen nadat het is gemaakt. Dit kan leiden tot een ongeorganiseerd apparaat met meerdere mappen die dezelfde naam kunnen hebben of met meerdere vergelijkbare bestanden met dezelfde naam.
Zodra u de mappen hebt gevonden die u wilt samenvoegen, moet u hun inhoud vergelijken om er zeker van te zijn dat er geen dubbele gegevens zijn. U kunt de mappen zelfs handmatig vergelijken. Met uw OS X of macOS kunt u eenvoudig twee verschillende mappen vergelijken.
U kunt dit doen door de onderstaande stappen te volgen:
- Start de Terminal.
- Typ het volgende:
diff -rq folder-1 folder-2(In stap 2 moet u de twee verschillende namen typen van de twee mappen die u wilt vergelijken. Verander gewoon "map-1" en "map-2" in de twee mapnamen.) - Het verschil tussen de twee verschillende mappen wordt aan u getoond.
Best practices voor het onderhouden van nette, gemakkelijk toegankelijke en ophaalbare bestanden
U moet de beste standaarden voor het beheren van bestanden en mappen implementeren in een bestandsorganisatiesysteem. Maak in het begin een eenvoudig te archiveren systeem dat het eenvoudig maakt om items te traceren. Misschien wilt u recyclebare sjablonen of naamgevingsconventies gebruiken.

1. Ruim uw bureaublad op
Uw bureaublad moet netjes zijn voor snelle navigatie naar elke bestemming. Het mag alleen essentiële apps en een prullenbak bevatten. Indien nodig kunt u een of enkele bestanden op uw bureaublad verplaatsen voor soepele workflows.
2. Minimaliseer het genereren van mappen
Als het om mappen gaat, moet u veel ruimte hebben. Vermijd nieuwe mappen die neerkomen op een enorme verzameling bestanden met meerdere lagen. Herstructureer alles in een eenvoudige en georganiseerde nomenclatuur.
3. Geef uw bestanden of mappen een strategische naam
Een gemakkelijk te vinden systeem voor het ordenen van bestanden zal de stress en spanningen van uw borst halen. U kunt items een naam geven op basis van datum, type, bedrijf en grootte om uw doel in een aantal mappen te verfijnen. Het maakt het een fluitje van een cent met een klik op de knop.
Gebruik PowerMyMac om ongewenste bestanden op te ruimen
Alles, van soep tot noten, de Mac-wereld krioelt van de vele tools om dubbele bestanden te verwijderen, rommel te maken en je Mac te verfijnen. iMyMac PowerMyMac verwijdert rommel en ruimt uw systeem op om geheugen en RAM vrij te maken, zodat u zich geen zorgen hoeft te maken over het ordenen en organiseren van Mac-bestanden.

Omdat Apple de bestandsstructuur van het systeem strak beheert, stelt macOS minimale onderhoudseisen om efficiënt te kunnen werken. Dat is waar PowerMyMac van pas komt als een multitool voor onderhoud en optimalisatie. Deze krachtige reinigingssoftware wist niet alleen zwerfvuil, maar fungeert ook als prestatiemonitor voor Mac, verbetert de snelheid en elimineert alle sporen van onnodige gegevens.
Het integreert een functie die automatisch en intelligent opschoning en onderhoud uitvoert en de snelheid van uw machine verhoogt. Als je geen ruimte meer hebt, kun je met PowerMyMac enorme of ongebruikte oude bestanden detecteren en verwijderen die een enorme hoeveelheid gigabytes opslokken. Het werkt ook je Mac uit met uitstekende optimalisatie-algoritmen om het als een stank te laten werken.
Deel 2. Tips om Mac-bestanden te rangschikken en te organiseren
Regel uw Finder-weergave om de toegang tot bestanden op Mac te verbeteren
De Finder bevat manieren om de bestanden van je Mac te herstructureren. De 'Schik Door' optie heeft een enorm potentieel. Behalve dat u de Finder-weergave in meerdere categorieën kunt ordenen, kunt u alle andere ingebouwde typen classificeren. Item Arrangement ondersteunt alle standaard Finder-weergaven voor betere controle over de volgorde waarin bestanden worden weergegeven in een Finder-weergave.
Oplossing #1 'Rangschikken op'
Voor OS X Lion, gaf een overgrote meerderheid van Mac-bezitters er de voorkeur aan de standaard Finder-weergave te wijzigen in Lijstweergave. Dit gaf hen de mogelijkheid om de lay-out van de weergave te manipuleren met meerdere manieren om de weergave op naam, grootte, soort en datum te rangschikken.

De optie 'Rangschikken op' zorgt voor een revolutie in de mogelijkheid van de lijstweergave om te bepalen hoe items worden weergegeven, voegt nieuwe functies toe en biedt de mogelijkheid om te manipuleren hoe items in een van de Finder-weergaven worden weergegeven. Met Arrange By kunt u items in een Finder-weergave doorzoeken op naam, soort, toepassing, datum voor het laatst geopend en meer.
Op basis van de Arrange By-optie die u kiest, toont de Finder de gesorteerde uitvoer per categorie. Categorieën lijken op horizontale banden in de pictogramweergave en op gelabelde gebieden in een van de alternatieve Finder-weergaven. Elke nomenclatuur heeft een titel zoals Mappen, Spreadsheets, PDF-documenten en Afbeeldingen.
Oplossing #2 Pictogramweergave
Met de pictogramweergave neemt elke categorie één horizontale lijn in beslag. Wanneer het aantal bestanden groter is dan wat in het venster wordt weergegeven, linkt een coverflow-weergave naar de individuele categorie, zodat u snel door de verzameling kunt bladeren zonder andere weergegeven stapels te verstoren, waarna u Mac-bestanden naar wens kunt ordenen en organiseren.
Oplossing #3 Alternatieve Finder-weergaven
In de andere zoekerweergaven produceert de functie Schikken op alleen categorieën met gelabelde secties. Hoewel de functie Schikken op niet de mogelijkheid heeft om omhoog of omlaag te selecteren, kunt u in de lijstweergave door de richting bladeren door op de kolomkop te tikken. De toepassing Schikken op maakt gebruik van de standaardapp die aan een bestand is gekoppeld om de sorteervolgorde en de categorienamen te ontwikkelen.
Oplossing #4 Vind bestanden sneller, gebruik snelkoppelingen en tags
Zoeken naar bestanden met maptitels betekent dat u alles onderweg kunt vinden. Bewaar bestanden op basis van datum, bedrijf en type document met een opvallende naam, zodat u items kunt bekijken zonder te openen.
Toegewijde Mac-organisatoren promoten en vereenvoudigen de kunst van multitasking. U kunt nieuwe bronnen toevoegen met een systeem met één klik dat is ontwikkeld voor efficiënte, vloeiende productiviteit in uw werkruimten. Met alle essentiële bestanden bij de hand, bespaart u tijd en moeite bij het navigeren door verschillende browsers.
Mac wordt geleverd met een ingebouwde tagging-functie waarmee u bestanden of mappen kunt markeren met kleurcodes. Het is handig om items te classificeren en een vermengde massa te vermijden. Om een geopende toepassing te taggen, sleept u de aanwijzer naar rechts van de naam en klikt u op de pijl samen met het veld Tags. Selecteer een tag uit de groep of voer een nieuwe tag in om Mac-bestanden te ordenen en te ordenen.
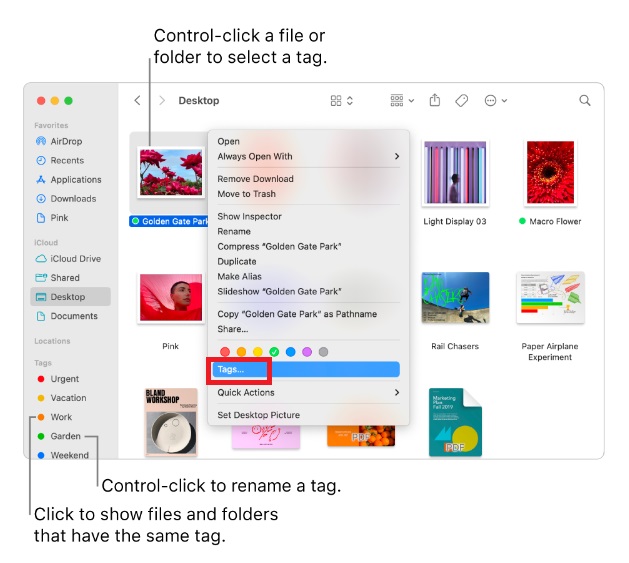
Deel 3. Mappen op uw Mac-apparaat samenvoegen zonder gegevens te verliezen
Nadat je mappen hebt vergeleken en je hebt ontdekt dat er bestanden zijn met identieke namen, moet je de inhoud van deze mappen samenvoegen. Mappen samenvoegen verwijst naar het kopiëren van een map naar een andere map (of locatie) met een identieke naam. Het is echter een beetje stiekem om dit proces in mac OS X uit te voeren.
Als u niet weet wat u doet, overschrijft u uiteindelijk bestanden en verliest u gegevens die u misschien echt nodig heeft. Maar we gaan je vertellen hoe je Mac-bestanden op de juiste manier kunt ordenen en organiseren.
Mappen samenvoegen met behulp van Finder
Als u mappen samenvoegt door een map neer te zetten in een andere met dezelfde naam, wordt u in een bericht gevraagd te bevestigen of u echt een andere map wilt vervangen of dat u het proces wilt stoppen. Als deze mappen verschillende bestanden met identieke namen bevatten, moet u selecteren stop om te voorkomen dat bestanden worden overschreven.
Om de verborgen samenvoegoptie te onthullen, moet u de onderstaande stappen volgen:
- Sleep de map naar een andere map terwijl u de ingedrukt houdt
Optiontoets ingedrukt voordat u deze loslaat. - Een optie die ze noemen gaan zal nu verschijnen. Druk op deze optie.
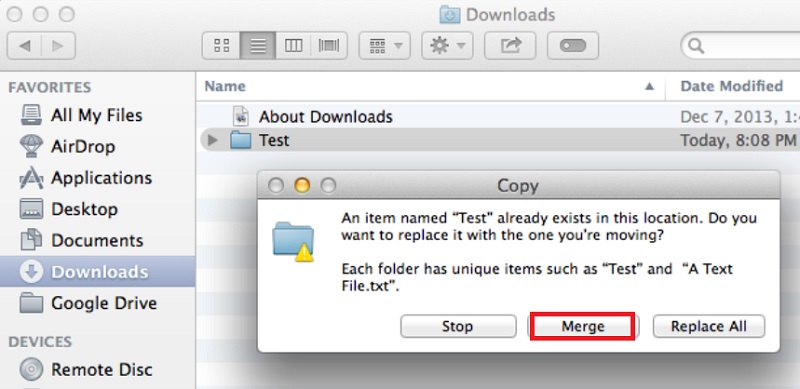
Bestanden met dezelfde naam krijgen nu automatisch het nummer 2 in de bestandsnaam. Het originele bestand en het nieuwe blijven behouden en er wordt geen bestand verwijderd.
Mappen samenvoegen met behulp van de terminal
Dit is een alternatieve methode - om Terminal plus de opdracht dito te gebruiken. Dit proces resulteert in het samenvoegen van de inhoud van twee mappen en de submappen die zich daarin bevinden. Hier is hoe het te doen:
- Start de terminal Venster.
- Typ het volgende:
ditto ~/source_folder ~/target_folder
Zorg ervoor dat je vervangt source_folder met de naam van de eerste map. En dan vervangen target_folder met de naam van de tweede map waarin u de eerste map plaatst.
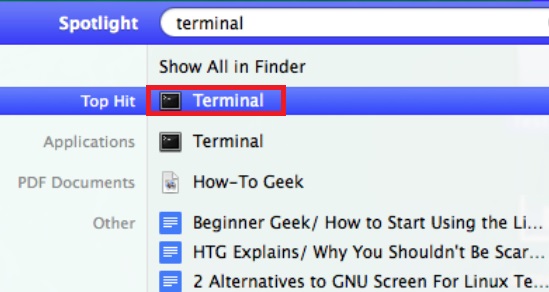
Deel 4. Conclusie
Het is gemakkelijker om Mac-bestanden ordenen en ordenen met ingebouwde functies en implementatie van de best practices. We hopen dat je een goed begrip hebt gekregen van hoe je je Mac kunt opruimen en de prestaties kunt verbeteren.
Voor een grondige kennismaking met bestandsorganisatie en het ophalen van bestanden kunt u experimenteren met de beschikbare tools. Met PowerMyMac kan dat ruim je harde schijf op, optimaliseer de prestaties en vermijd verwarring in verband met bestandslocatie. Download vandaag nog uw gratis proefversie met PowerMyMac.



