Naarmate de technologie vordert, wordt het belang van cyberbeveiliging steeds duidelijker. Schadelijke software of malware kan een aanzienlijke bedreiging vormen voor de veiligheid van onze apparaten en persoonlijke gegevens. Om deze risico's tegen te gaan, wenden veel gebruikers zich tot betrouwbare antivirusprogramma's zoals Malwarebytes.
Hoewel Malwarebytes een krachtig hulpmiddel is voor het detecteren en verwijderen van malware, vertrouwt het ook op een cachesysteem om de prestaties te verbeteren. Na verloop van tijd kan het echter onnodige gegevens verzamelen, wat mogelijk de efficiëntie van het programma beïnvloedt, dus het is belangrijk om dit te doen wis de Malwarebytes-cache. In dit artikel zullen we het proces verkennen het wissen van de cache van de app, die u door de stappen leidt om de prestaties van de software te optimaliseren en de beveiliging van uw computer te versterken.
Inhoud: Deel 1. Wat is Malwarebytes?Deel 2. Hoe Malwarebytes-cache wissen?Deel 3. Betrouwbare optie om de Malwarebytes-cache te wissenOnderdeel 4. Laatste gedachten
Deel 1. Wat is Malwarebytes?
Malwarebytes is populair antivirus en anti-malware software die is ontworpen om computers te beschermen tegen verschillende vormen van schadelijke software. Het biedt robuuste scan- en detectiemogelijkheden, waardoor gebruikers malwarebedreigingen effectief kunnen identificeren en verwijderen.
Malwarebytes maakt gebruik van geavanceerde algoritmen en heuristieken om zowel bekende als opkomende malware te detecteren, waardoor uitgebreide bescherming tegen virussen, spyware, ransomware en andere wordt gegarandeerd. cyber bedreigingen. Met zijn gebruiksvriendelijke interface en frequente updates heeft Malwarebytes een sterke reputatie opgebouwd in de cyberbeveiligingsindustrie. Of u nu een individuele gebruiker of een bedrijf bent, Malwarebytes biedt een essentiële verdedigingslaag om uw computersystemen veilig te houden.

Deel 2. Hoe Malwarebytes-cache wissen?
Volg deze stapsgewijze instructies om de cache in Malwarebytes te wissen en de prestaties te optimaliseren:
- Start Malwarebytes. Open Malwarebytes op uw computer door te dubbelklikken op het Malwarebytes-pictogram op uw bureaublad of door het te openen via het Start-menu.
- Toegang tot de instellingen. Klik in de Malwarebytes-interface op de “Instellingen'-optie in de linkerbenedenhoek van het venster. Hierdoor wordt het menu Instellingen geopend.
- Navigeer naar het tabblad Toepassing. Zoek en klik in het menu Instellingen op de knop “Aanvraagtabblad. Op dit tabblad staan diverse instellingen die te maken hebben met de werking van Malwarebytes.
- Scrol omlaag naar het gedeelte 'Cache'. Scroll naar beneden Applicatie-instellingen totdat je de “cache" sectie. Hier ziet u de optie om de cache te wissen.
- Wis de cache. Klik op de "Wissen' naast de knop 'cache" keuze. Er verschijnt een bevestigingsvenster waarin u wordt gevraagd of u de Malwarebytes-cache wilt wissen. Klik "OK" verder gaan.
- Start Malwarebytes opnieuw. Na het wissen van de cache wordt aanbevolen om dit te doen restart Malwarebytes om de wijzigingen door te voeren. Sluit het menu Instellingen en sluit Malwarebytes volledig af. Start het programma vervolgens opnieuw door te dubbelklikken op het Malwarebytes-pictogram.
- Controleer de cache-opruiming. Zodra Malwarebytes opnieuw is opgestart, kunt u controleren of de cache met succes is gewist. Ga terug naar het menu Instellingen, navigeer naar de “Aanvraag' en scrol omlaag naar het 'cache" sectie. Controleer of de cachegrootte wordt weergegeven als nul of als een aanzienlijk lagere waarde, wat aangeeft dat het wissen is gelukt.
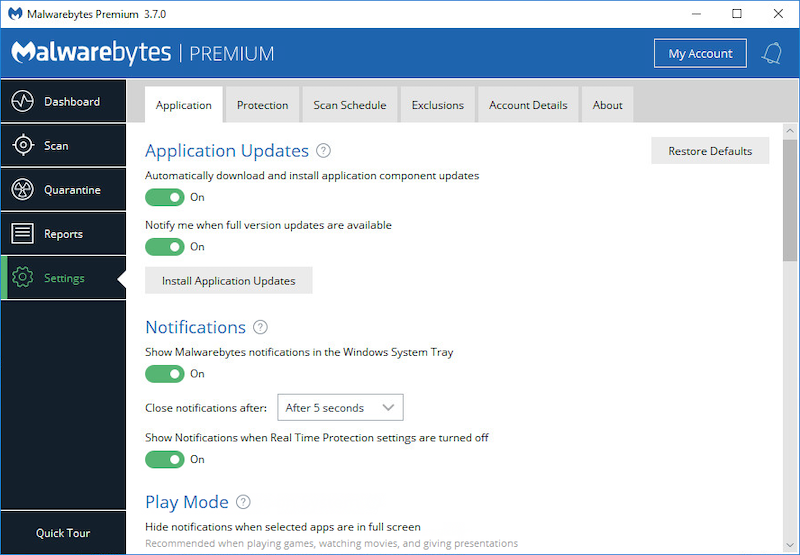
Gefeliciteerd! U hebt de cache in Malwarebytes met succes gewist. Door onnodige gegevens uit de cache te verwijderen, kunt u de prestaties van het programma optimaliseren en de efficiëntie bij het detecteren en verwijderen van malwarebedreigingen verbeteren.
Hoe de Malwarebytes-cache in de browser wissen?
Wis Malwarebytes-cache in Google Chrome:
- Start Google Chrome. Open uw browser voor Google Chrome op de computer door te dubbelklikken op het Chrome-pictogram op uw bureaublad of door het te openen via het Start-menu.
- Open de Chrome-instellingen. Klik op de drie verticale stippen bevindt zich in de rechterbovenhoek van het Chrome-venster om het Chrome-menu te openen. Selecteer in het vervolgkeuzemenu “Instellingen'.
- Browsergeschiedenis verwijderen. Scroll op de pagina Instellingen naar beneden en klik op het gedeelte 'Privacy en beveiliging'. Selecteer vervolgens “Browsergeschiedenis verwijderen'.
- Pas het tijdsbereik en de cache aan. In het venster Browsegegevens wissen kunt u het tijdsbereik kiezen waarvoor u de cache wilt wissen. Om de volledige cache te wissen, selecteert u “Alle tijd”. Zorg er bovendien voor dat de “Opgeslagen afbeeldingen en bestanden"Optie is aangevinkt.
- Wis de cache. Klik op de "Clear datum"-knop om de cache te wissen. Chrome verwijdert de in de cache opgeslagen bestanden, inclusief de Malwarebytes-cache, uit uw browser.
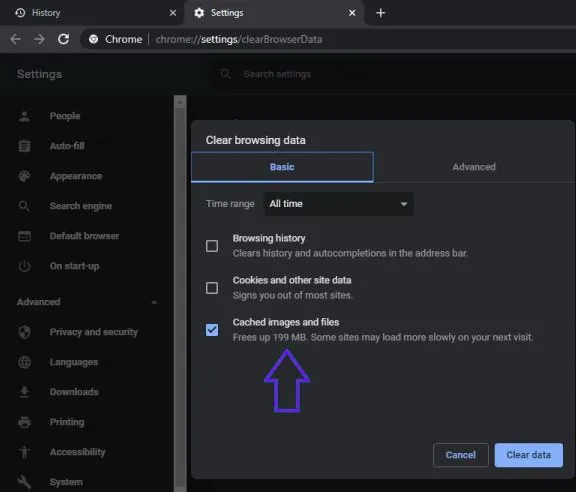
Wis Malwarebytes-cache in Safari:
- Start Safari. Open Safari op uw Mac door op het Safari-pictogram in het Dock te klikken of door het te openen via de Toepassingen
- Toegang tot Safari-voorkeuren. Klik op “Safari” in de menubalk bovenaan het scherm en selecteer “voorkeuren” in het vervolgkeuzemenu.
- Open het tabblad Privacy. In het venster Voorkeuren klikt u op de “Privacy'-tabblad bovenaan.
- Beheer websitegegevens. Klik op het tabblad Privacy op de knop “Beheer websitegegevens" knop. Hierdoor wordt een nieuw venster geopend met alle websitegegevens die door Safari zijn opgeslagen.
- Websitegegevens verwijderen. In het venster Websitegegevens kunt u met behulp van de zoekbalk naar “Malwarebytes” zoeken. Zodra u het heeft gevonden, selecteert u het en klikt u op de knop “verwijderen" knop. Safari verwijdert de gegevens in de cache die verband houden met Malwarebytes.
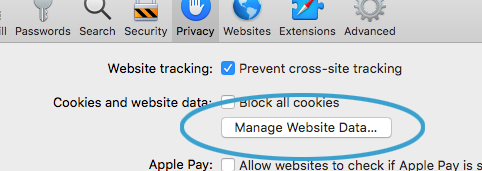
Deel 3. Betrouwbare optie om de Malwarebytes-cache te wissen
Als u op zoek bent naar een betrouwbare optie om de Malwarebytes-cache te wissen en de prestaties van uw Mac te optimaliseren, iMyMac PowerMyMac is een uitstekende keuze. PowerMyMac is een uitgebreide hulpprogrammasoftware die een reeks functies biedt voor het opschonen, optimaliseren en onderhouden van uw Mac.
Een van de belangrijkste modules in PowerMyMac is de "Junk Cleaner". Deze module is speciaal ontworpen om onnodige bestanden en gegevens te identificeren en te verwijderen, inclusief app-caches, systeemrommel, gebruikerslogboeken en meer. Door de Junk Cleaner-module te gebruiken, kunt u de Malwarebytes-cache effectief wissen en de algehele prestaties van uw Mac verbeteren.
Volg deze stappen om de Malwarebytes-cache te wissen met de Junk Cleaner-module van PowerMyMac:
- Download en installeer PowerMyMac. Bezoek de officiële PowerMyMac-website en download de software. Installeer het op uw Mac volgens de instructies op het scherm.
- Start PowerMyMac en navigeer naar het "Rommel opruimer" module. Open PowerMyMac en klik op de module "Junk Cleaner" in de linkerzijbalk van de hoofdinterface.
- Scan uw Mac op ongewenste bestanden. Klik op de "SCAN' om een scan van uw Mac te starten. PowerMyMac analyseert uw systeem op verschillende soorten ongewenste bestanden, inclusief app-caches.
- Bekijk en selecteer de Malwarebytes-cachebestanden. Zodra de scan is voltooid, zal PowerMyMac u een gedetailleerde lijst met ongewenste bestanden presenteren die veilig kunnen worden verwijderd. Zoek naar de Malwarebytes-cachebestanden in de resultaten.
- Wis de Malwarebytes-cache. Vink het vakje aan naast de Malwarebytes-cachebestanden en klik op de knop “CLEAN" knop. PowerMyMac verwijdert de geselecteerde bestanden, inclusief de Malwarebytes-cache, van uw Mac.

Door de Junk Cleaner-module van PowerMyMac te gebruiken, kunt u eenvoudig de Malwarebytes-cache wissen en genieten van een schonere, snellere en efficiëntere Mac. Bovendien biedt PowerMyMac nog andere handige functies, zoals het verwijderen van apps, bestandsbeheer en prestatiemonitoring, waardoor het een alomvattende oplossing is voor het optimaliseren van de prestaties van uw Mac.
Onderdeel 4. Laatste gedachten
Concluderend: als het gaat om het wissen van de Malwarebytes-cache en het optimaliseren van de prestaties van uw computer, raden we u aan het gebruik van PowerMyMac te overwegen. Het is een betrouwbaar en uitgebreid hulpprogramma dat een reeks functies biedt voor het opschonen, optimaliseren en onderhouden van uw Mac.
Met de "Junk Cleaner"-module kunt u met PowerMyMac efficiënt de Malwarebytes-cache en andere onnodige bestanden en gegevens op uw Mac wissen. Als u vaak software downloadt in de App Store, kan het nodig zijn wis de cache van de App Store regelmatig. Door ongewenste bestanden te verwijderen, kunt u waardevolle opslagruimte vrijmaken, de systeemprestaties verbeteren en de algehele efficiëntie van uw computer verbeteren.



