Als je op het punt staat om voor een langere tijd een XCode op je Mac te testen of te maken, dan is het misschien tijd om een stap te zetten en wis de XCode-cache. Enkele andere redenen waarom u dit moet doen zijn feitelijk gevarieerd en een van de meest voorkomende redenen is dat u de stimulator kunt dwingen om de codes van uw server opnieuw te laden met een nieuwe.
En om meer te weten te komen over hoe je de XCode-cache op je Mac kunt wissen, kun je net zo goed dit bericht tot het einde lezen, en we verzekeren je dat je hier binnen de kortste keren je antwoorden kunt krijgen.
Inhoud: Deel 1. Is het veilig om Xcode-cache te verwijderen? Deel 2. Hoe kan ik Xcode-cache- en tijdelijke bestanden snel wissen? Deel 3. Xcode crasht? Handmatige stappen om Xcode-cachebestanden te verwijderen Deel 4. Conclusie
Deel 1. Is het veilig om Xcode-cache te verwijderen?
Om ervoor te zorgen dat u meer over de XCode kunt begrijpen, gaan we het u op een eenvoudige manier vertellen. Zie je, Xcode staat bekend als een applicatie die verantwoordelijk is voor het maken of creëren van applicaties die het beste passen bij elk Apple-apparaat, waaronder de iPad, iPhone en zelfs de Apple TV.
Met andere woorden, de Xcode wordt ook wel de IDE of Integrated Development Environment genoemd. Dit betekent alleen dat het ook wordt geleverd met enkele andere extra tools die nodig zijn bij het maken van een nieuwe app. En dit is duidelijk een van de meest populaire tools die je moet hebben als je een nieuwe app maakt.
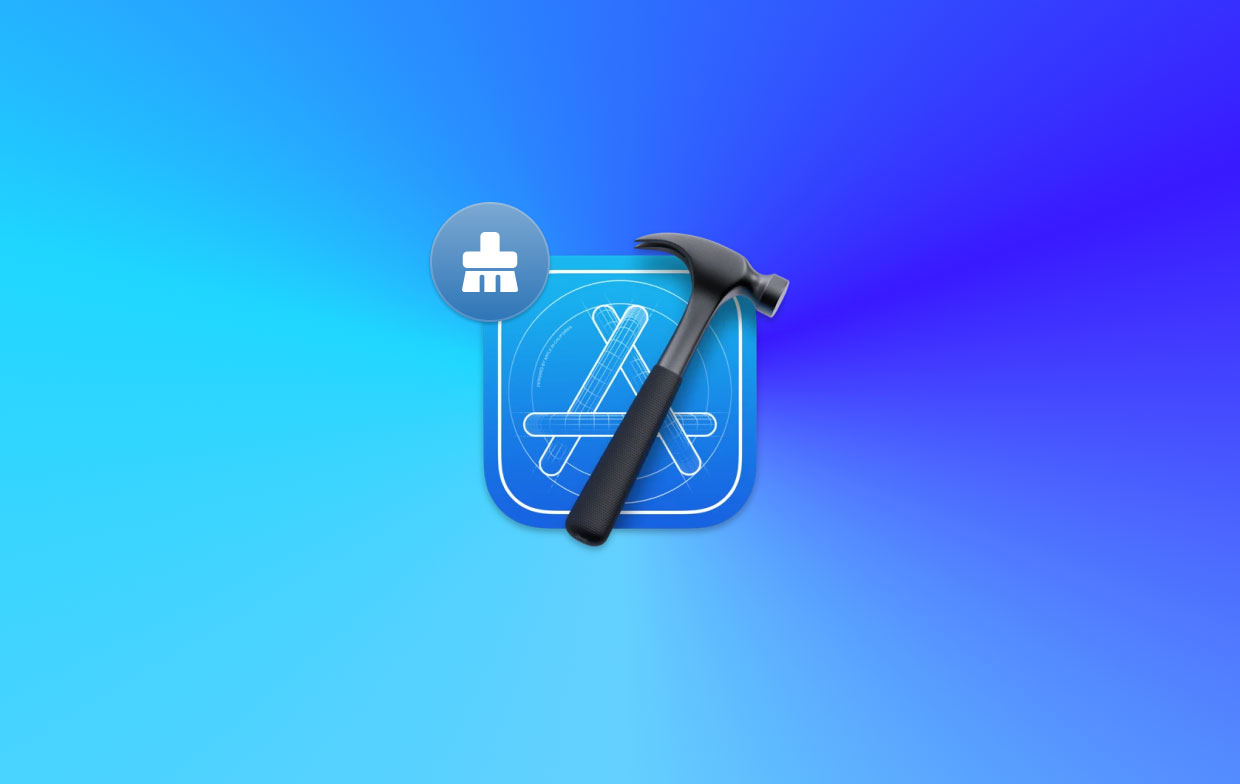
Zie je, Xcode staat bekend als een eigendom van Apple, wat betekent dat het vaak wordt gebruikt bij het maken van nieuwe apps, alleen voor Apple. En als u ons gaat vragen of het veilig is om de Xcode-cache te wissen, dan is het antwoord hierop ja. Dit komt omdat Xcode altijd zijn nieuwe cache kan maken, maar als je de Xcode-cache eenmaal hebt gewist, kan het opnieuw starten ervan langzamer zijn dan voorheen.
Deel 2. Hoe kan ik Xcode-cache- en tijdelijke bestanden snel wissen?
Omdat u al weet dat het verwijderen van uw Xcode-cache veilig is, laten we u nu de eenvoudigste manier zien om dit te doen.
En om de Xcode-cache snel van uw Mac te kunnen wissen, heeft u alleen het perfecte hulpmiddel nodig dat bij de taak past. En in dit soort situaties is de meest vertrouwde en aanbevolen tool PowerMyMac.
De PowerMyMac staat bekend als de beste Mac-optimalisatie die er is. En dit is perfect als u de Xcode-cache op uw Mac wilt wissen. Met behulp van PowerMyMac kun je alle ongewenste bestanden op je Mac opruimen, evenals die andere bestanden en applicaties die je niet langer nodig hebt of gebruikt.
De PowerMyMac wordt zeker geleverd met zoveel functies die u op uw Mac kunt gebruiken. En een daarvan is de Junk Cleaner. Dit is degene die verantwoordelijk is voor het opruimen van alle soorten rommel die je op je Mac hebt staan. Dit omvat uw systeemcache, app-cache, fotocache, iTunes-cache en nog veel meer. En natuurlijk kunt u deze functie gebruiken om de Xcode-cache op uw Mac te wissen.
Het gebruik van PowerMyMac is vrij eenvoudig, allemaal dankzij de interface die eenvoudig is en gemakkelijk kan navigeren. En om u te laten zien hoe u deze tool kunt gebruiken om de Xcode-cache op uw Mac te wissen, vindt u hieronder de stappen die u moet volgen.
Stap 1. Kies Junk Cleaner
Nadat u PowerMyMac op uw Mac hebt gestart, wordt u doorgestuurd naar de hoofdinterface van het programma. Vanuit de hoofdinterface kunt u vervolgens alle functies van deze tool zien. Vanaf daar klikt u eenvoudig op Rommel opruimer.
Stap 2. Scan je Mac
Nadat je de Junk Cleaner hebt gekozen, ga je gang en klik je op de SCAN knop op uw scherm. Dit zal dan beginnen met het scannen van alle ongewenste bestanden die je op je Mac hebt, inclusief je Xcode-cache.
Stap 3. Bekijk alle gescande ongewenste e-mails
Na het scanproces kunt u alle ongewenste bestanden bekijken die het programma heeft kunnen scannen. Alle ongewenste bestanden worden in categorieën weergegeven, dus ga ze gewoon bekijken.
Stap 4. Kies Bestanden om te wissen
En ga uit de categorieën die u op uw scherm ziet terwijl u ze bekijkt, op zoek naar uw Xcode-caches. En klik vervolgens eenvoudig op de “Alles selecteren” optie op uw scherm.
Stap 5. Wis Xcode-cache
En ten slotte, ga je gang en klik op de CLEAN knop die u op uw scherm kunt zien. Hiermee wordt vervolgens het proces gestart waarbij alle ongewenste bestanden op uw Mac worden verwijderd, inclusief uw Xcode-caches. En zodra u een pop-upbericht ziet met de tekst: 'Opgeschoond Voltooid”, betekent dit dat het opschoningsproces succesvol is en dat al uw Xcode-caches van uw Mac zijn verwijderd.

Deel 3. Xcode crasht? Handmatige stappen om Xcode-cachebestanden te verwijderen
Nu je weet hoe je de Xcode-cache op de Mac op de gemakkelijkste en snelste manier kunt wissen, is het volgende dat we je gaan laten zien hoe je hetzelfde kunt doen, maar dan handmatig. En hieronder vindt u de handleidingen die u hiervoor moet volgen.
Xcode-cache wissen: afgeleide gegevens verwijderen
Afgeleide gegevens worden ook wel de plaats genoemd waar alle tijdelijke build-informatie wordt opgeslagen. En mocht er iets mee aan de hand zijn, dan kun je de map gewoon verwijderen. En hieronder staan de stappen die u moet volgen.
- Ga vanuit uw menu verder en selecteer Windows en klik op Organisator.
- Kies dan Projecten En kies Selecteren uw projectoptie.
- Kies daarna het project dat de afgeleide gegevens bevat die u moet verwijderen.
- En in het nieuwe venster dat op uw scherm verschijnt, kunt u de Afgeleide gegevens map uit de lijst samen met uw Vinderpad.
- En aan de rechterkant van uw map ziet u een knop Verwijderen, dus u hoeft er alleen maar op te klikken.
Daarna kunt u uw modulecache verwijderen door de onderstaande stappen uit te voeren.
- Vanuit het veld Ga naar op uw scherm gaat u naar en gaat u naar binnen
~/Library/Developer/Xcode/DerivedData/ModuleCache. - Vervolgens sleept u uw bestanden van de map naar uw Prullenbak.
- En verwijder vervolgens alle bestanden uit uw prullenbak.
Ondersteuning voor het verwijderen van uw iOS-apparaatbestanden
Een andere map die zich binnen uw Afgeleide gegevens bevindt, wordt ook wel iOS-apparaatondersteuning genoemd. In elke iOS-versie die u voor de simulator gebruikt, wordt er automatisch een nieuwe map in uw map gemaakt. En dan kan dit zich opbouwen in de loop van de tijd dat u het blijft doen. En daarmee kunt u de submappen die u heeft verwijderen. En dan zal de Xcode een nieuwe maken wanneer u uw simulator begint te gebruiken. En als u het niet prettig vindt om ze te verwijderen, kunt u ze altijd naar uw tijdelijke map verplaatsen tot het moment dat u geen problemen meer ondervindt.
Gebruik uw terminal
Als de andere opties hierboven niet werken, kun je altijd Terminal op je Mac gebruiken. En om te weten hoe u de Xcode-cache kunt wissen met Terminal, vindt u hieronder een gids die u kunt volgen.
- Gewoon lanceren terminal van Toepassingen klik dan op Nutsbedrijven.
- Typ daarna het volgende: standaardwaarden verwijderen com.apple.dt.Xcode.
En de volgende keer dat u Xcode start, wordt er een nieuwe voorkeur gemaakt.
Een andere methode om uw cachebestanden op te schonen, is door naar uw private/var/folders en je hebt hier toegang toe als je naar je gaat Go menu van uw Finder en selecteer het Ga naar map. En vanaf daar zoekt u eenvoudig naar uw Xcode-cache en verwijdert u deze.
Maar aan de andere kant wordt deze methode eigenlijk niet aanbevolen, tenzij u zeker weet wat u doet. Want als u het verkeerde bestand van uw Mac verwijdert, zal dit voor meer problemen zorgen. En dit geldt niet alleen voor uw Xcode, maar ook voor uw besturingssysteem.
Deel 4. Conclusie
Dus daar heb je het. Het is eigenlijk niet moeilijk om de Xcode-cache op je Mac te wissen. Het enige dat u nodig heeft, is het beste hulpmiddel dat bij de taak past. En als er tools bij komen kijken, kun je het beste de PowerMyMac gebruiken. Het is de meest aanbevolen tool als het gaat om het verwijderen van ongewenste bestanden die uw Xcode-cache bevatten. U kunt ook de handmatige manier gebruiken als u dat liever doet.



