Bij het opschonen van bestanden en caches op Mac om meer ruimte te besparen, besteden veel gebruikers minder aandacht aan DNS-cache op hun Mac-apparaten. Maar wanneer uw browser langzaam begint te werken, kunt u overwegen je DNS-cache leegmaken op Mac. Dat is het dagelijkse wat de meeste netwerkbeheerders of webontwikkelaars doen om het zoeken naar websites te versnellen wanneer de Mac vastloopt.
Omdat verschillende versies van Mac verschillende manieren hebben om handmatig op te ruimen, is het voor die gebruikers moeilijk om ze één voor één te vinden en te onderscheiden. Deze passage gaat daarom overeenkomstige methoden delen voor het leegmaken van DNS-cache op verschillende Mac-besturingssystemen.
TIPS:
- Verwijderbare ruimte op Mac verwijderen om meer opslagruimte te besparen
- Hoe Systeemopslag op Mac effectief te wissen
Inhoud: Eerste ronde: DNS-cache nader bekijkenTweede ronde: de eenvoudigste en snelste manier om DNS-cache op Mac te wissenRonde drie: zet uw handen op - om de DNS-cache handmatig te wissen Ronde vier: conclusie
Eerste ronde: DNS-cache nader bekijken
DNS-cache slaat de IP-adressen op van webservers die webpagina's bevatten die u onlangs hebt geskimd. Als het IP-adres van de webserver verandert en je hebt het niet bijgewerkt, dan heb je geen toegang meer tot de site via de DNS-cache die deze webserver eerder heeft verlaten. Het is dus noodzakelijk om de ongebruikte DNS-cache te wissen, vooral nadat er een aantal HTML 404-foutcodes naar buiten zijn gekomen. Daarna kan uw computer de nieuwe DNS-informatie die door die gewijzigde webservers is geproduceerd, opnieuw opslaan, zodat u de volgende keer snel naar die sites kunt gaan.

Tweede ronde: de eenvoudigste en snelste manier om DNS-cache op Mac te wissen
Het maakt niet uit welke versie je Mac is, de eenvoudigste en snelste manier is om je Mac schoon te maken met een krachtige schoonmaaktool. Hier beveelt een efficiënte alles-in-één tool aan - iMyMac PowerMyMac aan jou. Het is een hulpprogramma dat is ontworpen om uw Mac schoon te maken, te optimaliseren en te onderhouden. Om de DNS-cache op uw Mac leeg te maken, hoeft u alleen maar de app te installeren en te starten. Kies dan de Optimalisatie functie om de taak voor u te doen.
Stap 1: Download en start PowerMyMac
Eerst moet u PowerMyMac downloaden en installeren. Kies na het openen van de app voor de module Optimalisatie.
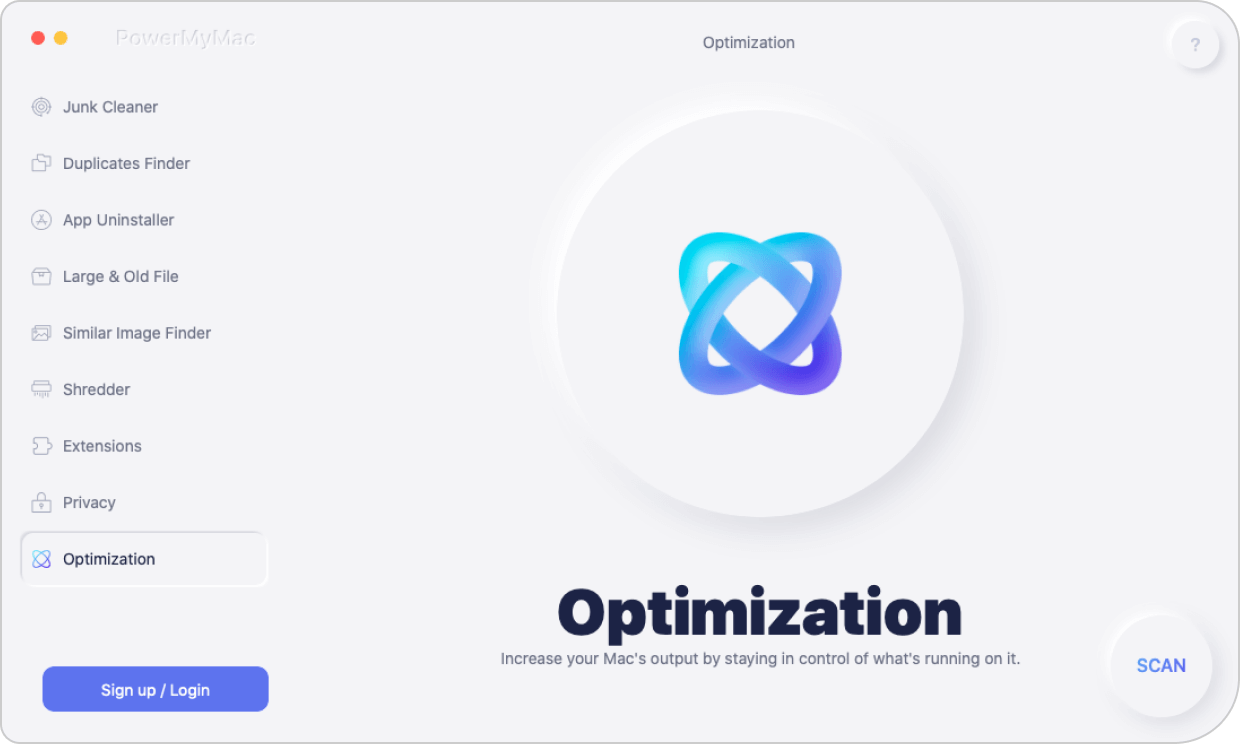
Stap 2: Selecteer DNS-cache opschonen in Optimalisatie
Onder de Optimalisatie menu, zijn er 5 specifieke functies om soorten problemen op te lossen. Selecteer vervolgens DNS-cache opschonen en druk op de VLUCHTEN knop.
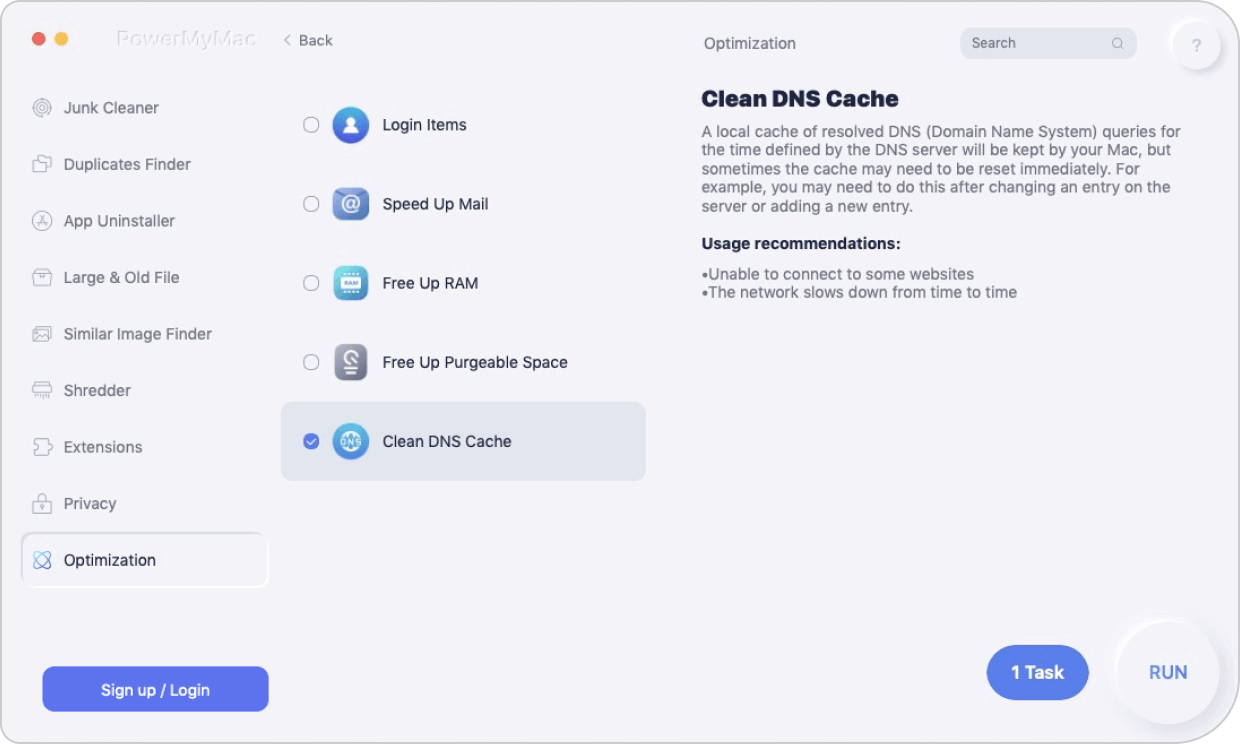
Nu is het reinigingsproces voltooid! Is het heel eenvoudig en snel? Als u niet veel vervelende stappen wilt volgen, download dan PowerMyMac en begin met schoonmaken! Natuurlijk, als je de cache handmatig wilt wissen, ga dan door de onderstaande passage, je zult het handig vinden!
Ronde drie: zet uw handen op - om de DNS-cache handmatig te wissen
Als je Mac al heel lang gebruikt, moet je weten dat elke versie van Mac zijn eigen manier heeft om de DNS-cache opnieuw in te stellen en op te schonen. Dit kan te wijten zijn aan de vervanging van mDNSResponder. Maar dat is in orde. U kunt de versie van uw Mac opzoeken en de onderstaande stappen volgen.
- Als uw computer de versie van MacOS10.4 of hoger, dan zou je moeten:
- Open de vinder, Ga dan naar Toepassingen.
- Klik Nutsbedrijven en verder terminal om het Terminal-venster te openen.
- Typ de volgende syntaxis:
sudo killall -HUP mDNSResponder
Opmerking: in deze stap vraagt het systeem om het wachtwoord van het beheerdersaccount. Voer gewoon uw wachtwoord in en voer de stap uit.
- Verlaat de Terminal nadat de DNS-cache leeg is. (Als u 'DNS-cache leeggemaakt' hoort in een audiowaarschuwing, betekent dit dat u de DNS-cache met succes hebt gewist.)
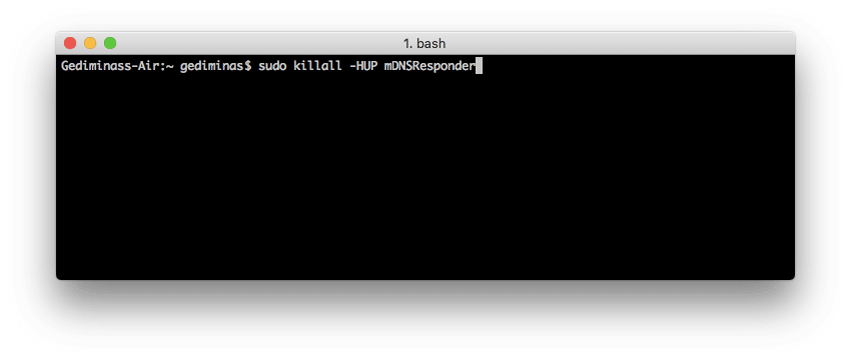
- Als uw computer de versie van MacOS 10.1, 10.10.2 of 10.10.3, dan zou je moeten:
- Open de vinder, Ga dan naar Toepassingen.
- Klik Nutsbedrijven en verder terminal om het Terminal-venster te openen.
- Typ de volgende syntaxis:
sudo discoveryutil mdnsflushcache
Opmerking: in deze stap vraagt het systeem om het wachtwoord van het beheerdersaccount. Voer gewoon uw wachtwoord in en voer de stap uit.
- Verlaat de Terminal nadat de DNS-cache leeg is. (Als u 'DNS-cache leeggemaakt' hoort in een audiowaarschuwing, betekent dit dat u de DNS-cache met succes hebt gewist.)
- Als uw computer de versie van MacOS 10.7, 10.8 of 10.9, dan zou je moeten:
- Open de vinder, Ga dan naar Toepassingen.
- Klik Nutsbedrijven en verder terminal om het Terminal-venster te openen.
- Typ de volgende syntaxis:
sudo killall -HUP mDNSResponder
Opmerking: in deze stap vraagt het systeem om het wachtwoord van het beheerdersaccount. Voer gewoon uw wachtwoord in en voer de stap uit.
- Verlaat de Terminal nadat de DNS-cache leeg is. (Als u 'DNS-cache leeggemaakt' hoort in een audiowaarschuwing, betekent dit dat u de DNS-cache met succes hebt gewist.)
- Als uw computer de versie van Mac OS 10.5 of 10.6, dan zou je moeten:
- Open de vinder, Ga dan naar Toepassingen.
- Klik Nutsbedrijven en verder terminal om het Terminal-venster te openen.
- Typ de volgende syntaxis:
sudo dscacheutil -flushcache
Opmerking: in deze stap vraagt het systeem om het wachtwoord van het beheerdersaccount. Voer gewoon uw wachtwoord in en voer de stap uit.
- Verlaat de Terminal nadat de DNS-cache leeg is. (Als u 'DNS-cache leeggemaakt' hoort in een audiowaarschuwing, betekent dit dat u de DNS-cache met succes hebt gewist.)
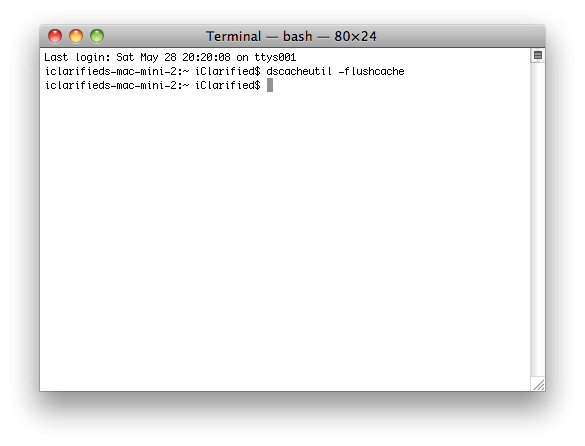
Ronde vier: conclusie
Kijk, het is ook gemakkelijk om de DNS-cache handmatig te legen, zolang je maar weet hoe je het moet doen via Terminal en de juiste overeenkomstige opdracht typt. Maar als u nog steeds denkt dat het zelf opschonen van de DNS-cache lastig en riskant is, dan kunt u PowerMyMac echt downloaden en gebruiken om Flash-DNS, want het zal je Mac veilig en efficiënt wissen. Bovendien helpen de andere functies in andere modules je om je Mac altijd te optimaliseren en op te ruimen, zodat je Mac in goede gezondheid blijft, zodat je een leuke ervaring op je Mac kunt hebben.



