Hier is hoe uTorrent op Mac te verwijderen. uTorrent (Torrent) evenals voor Mac zou een eenvoudige, gratis en misschien zelfs efficiënte BitTorrent-toepassing zijn waarmee de gebruiker gemakkelijk torrent-inhoud kan downloaden. Maar niettemin zijn het bepaalde systeem voor het ophalen van informatie, evenals RSS-downloads, gewoon niet toegankelijk. Er lijkt geen enkele mogelijkheid te zijn om torrent-functies te versterken of te verwijderen terwijl het nog steeds actief is, en dan moet je voorzichtig zijn met de geheime installatiepakketten en met raamwerkwijzigingen die het tijdens de installatie uitvoert.
Maar tenzij je uTorrent op Mac wilt verwijderen, kunnen ze ontdekken dat er nog meer items op je apparaat waren die erg verwant waren en die moeilijk te verwijderen zijn. Je merkt misschien zelfs dat het blijft terugkeren naar het Launchpad terwijl je dit ook al naar de Prullenbak had verplaatst.
Verschillende klanten melden dit bovendien omdat wanneer gebruikers een actuele torrent verkrijgen, uTorrent zowel onmiddellijk kan starten als beginnen met downloaden, ondanks het feit dat deze software niet in de hele Applications-map voorkomt.
Inhoud: Deel 1. Hoe µtorrent handmatig op Mac te verwijderen? Deel 2. Hoe verwijder ik handmatig alle componenten met betrekking tot µtorrent?Deel 3. Verwijder µtorrent volledig op Mac met simpele klikken
Deel 1. Hoe µtorrent handmatig op Mac te verwijderen?
De hele primaire methode zou zijn om Torrent handmatig te verwijderen. Deze zorgen ervoor dat bijna alle inhoud van uw bestaande systeem is verwijderd. Tot verwijder een onnodige applicatie van Mac, zouden veel mensen er eerst aan denken om het naar de prullenbak te slepen. Het is echter erg belangrijk om uw moment te nemen, aangezien u echt niet bijna alles verwijdert wat met de toepassing te maken heeft.

Hoe uTorrent op Mac te verwijderen via de Prullenbak
- Voordat u begint, moet u ervoor zorgen dat u op uw Mac bent aangemeld met niets anders dan een beheerdersprofiel, anders wordt u mogelijk om een dergelijke toegangscode gevraagd wanneer u probeert alles te verwijderen.
- En vanaf daar, binnen die Finder, ga je naar de map Toepassingen (als het niet in de hele werkbalk wordt weergegeven, ga je naar het menu Opties, geef je toegang tot de "Go” controle, evenals pick Toepassingen door het menu), zoek vervolgens opnieuw naar de uTorrent-app door de titel in het zoekvak te plaatsen.
- Verplaats die vervolgens naar de prullenbak (meestal in het dock) om opnieuw te beginnen met de verwijderingsprocedure. Kan dan een van beide, je kunt de uTorrent-app naar de prullenbak verplaatsen door simpelweg te drukken op
Command + Delen anders selecteert u Bestand en wordt vervolgens overgebracht naar de Prullenbak-instructies nadat u meestal op de uTorrent-app hebt geklikt. - Daarna, voor programma's die via de Application Store zijn geïnstalleerd, gaat u gewoon naar het Launchpad, zoekt u opnieuw naar de app, selecteert u en drukt u op het hele symbool met uw simpele tik (en drukt u ook op de Option-opdracht), waarna de indicator schudt evenals het onthullen van de “
X” door de linkerbovenhoek. Druk tijdens de verificatiepop-up op de "X" en zou dan op Verwijderen tikken.
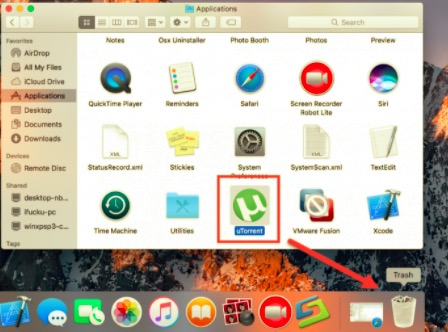
Forceer stop µTorrent via Activity Monitor
Voordat gebruikers daadwerkelijk weten hoe ze uTorrent op Mac kunnen verwijderen, moeten gebruikers alles afsluiten en een groot deel van de bewerkingen beëindigen. Telkens wanneer uTorrent gestopt blijft, kunt u het met geweld afsluiten door gewoon op . te drukken Command + Option + Escape, door uTorrent te selecteren in alle pop-upschermen en op Forceer stop te klikken (het gebruik van de snelkoppeling die geforceerd afsluiten mogelijk maakt, lukt voor dergelijke zichtbare programma's en echter nooit voor verborgen activiteiten).
- Ga om te beginnen in Launchpad naar Activity Monitor in de richting van de directory met hulpprogramma's.
- En kies daarna, ergens bovenaan dat apparaat, Alle processen uit de vervolgkeuzelijst.
- En vanaf daar, in het hele menu, kies je de uTorrent-activiteiten, druk je op de knop Proces afsluiten elders aan de linkerkant van je venster en kies je Afsluiten in het pop-upberichtvenster (en als dit niet lukt, overweeg dan Force Ontslag nemen).
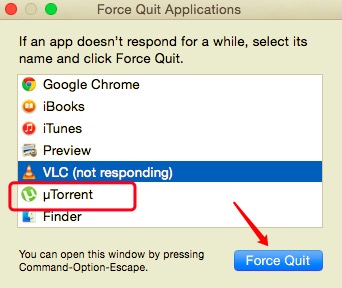
Hoe µtorrent op Mac te verwijderen via Finder
- U moet naar de Finder gaan en daarna naar de toepassingsmap.
- Vervolgens moet je beginnen met het slepen en neerzetten van de µTorrent-app naar de Mac-prullenbak.
- Ga daarna, met behulp van de sneltoets, naar de
~/Librarypad. - En vanaf daar drukt u op de optie "Go" om de . te openen
~/Librarypad. - Daarna moet u nu alle onnodige en ondersteunende bestanden en de mappen verwijderen en verwijderen.
- Daarna moet u nu uw Mac-prullenbak legen en daarna opnieuw opstarten op uw Mac-besturingssysteem.

Hoe µtorrent op Mac te verwijderen via Apple Store
Het eerst verwijderen van een applicatie uit de Mac App Store zou vergelijkbaar zijn met het verwijderen van een applicatie met je iPhone.
- Start Launchpad vanaf je Mac. Dit kan zijn bereikt door het Launchpad-symbool in je Dock te drukken, op F4 te drukken in de hele commandorij en door vier vingers op het toetsenbord van je Mac te knijpen.
- Zoek daarna de µTorrent-app die u wilt verwijderen en download deze ook via de App Store.
- En houd daarna de muisknop op de µTorrent-knop ingedrukt totdat iets een wankele toestand wordt.
- Druk daarna in de linkerbovenhoek van het µTorrent-logo op de '
X'. - Kies ten slotte desgevraagd Verwijderen.
Deel 2. Hoe verwijder ik handmatig alle componenten met betrekking tot µtorrent?
Hoe uTorrent op Mac te verwijderen? Ondanks het feit dat uTorrent al naar de prullenbak was verwijderd, kunnen sommige slepende archieven, records, cachegeheugen en andere willekeurige dingen inderdaad hier op de harde schijf van de computer blijven staan. U kunt alle bestanden die zijn verbonden met uTorrent handmatig herkennen en opruimen voor volledige verwijdering. De spotlight kan worden gebruikt om de juiste namen te zoeken.
Sommige van deze uTorrent-voorkeursgegevens kunnen worden verkregen in de map Voorkeuren in de bibliotheekmap van uw gebruiker of liever in de frameworkbibliotheek die ergens aan de basis van zoiets als de systeemschijf is opgeslagen, hoewel de ondersteunende bestanden zich soms in de bibliotheek bevinden, misschien in de Application Support directory.
- Start de Finder, navigeer naar de optiebalk, kies de opdracht "Go" en kies daarna het overeenkomstige item: Geef de locatie van een dergelijke Application Support-map op in de map en vervolgens in
~/Library - Zoek meestal in mappen naar de gegevens en bestanden die de identiteit van het systeem of de ontwikkelaar bevatten. Om dergelijke dingen te verwijderen, klikt u er met de rechtermuisknop op en selecteert u vervolgens Verplaatsen naar prullenbak.
Verder kunnen er bepaalde kernelwijzigingen zijn, evenals bestandssystemen die niet direct zichtbaar zijn. In dat soort scenario zou u een zoekopdracht op Google kunnen uitvoeren op zoek naar uTorrent-plug-ins. U kunt Terminal gebruiken (van de Applications/Utility menu) om de functies van de genoemde map in kwestie te bekijken en om de problematische component te verwijderen.
- Nu moet u uw Mac-prullenbak leegmaken om de procedure volledig te voltooien. Zodra je vastbesloten was om uTorrent volledig te wissen, zou de allerlaatste actie die je zou doen het wissen van de prullenbak zijn. Om uw prullenbak volledig leeg te maken, klikt u met de rechtermuisknop op het prullenbakpictogram in het dock en selecteert u vervolgens Prullenbak leegmaken of selecteert u Prullenbak legen in de Finder-optie.
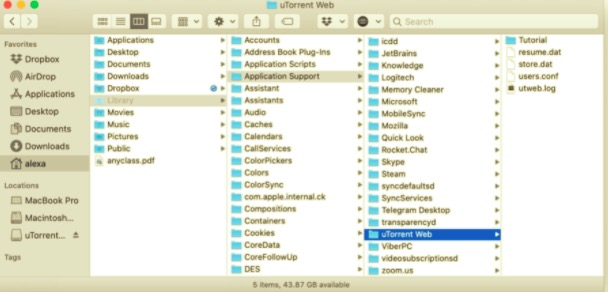
(Houd er rekening mee: je kunt een dergelijke actie niet ongedaan maken, wees er dan zeker van dat je niet per ongeluk iets hebt vernietigd voordat je het uitvoert.) Voordat je de prullenbak daadwerkelijk uitlaadt, kun je met de rechtermuisknop op dit ding in de prullenbak klikken en Teruggezet kiezen meestal in lijsten). Als u de prullenmand niet kunt wissen, start u uw Mac opnieuw op.
U zou echter het verhoogde gevaar van het handmatig wissen van een dergelijk bestandssysteem willen voorkomen en bovendien het verwijderen van Torrent vrij snel en efficiënt tegengaan. Een competente tool voor het verwijderen van programma's kan ook als redelijk gunstig worden beschouwd om dit te gebruiken, omdat het ook meer de algemene en zelfs overweldigende meerderheid van dergelijke mappen kan bevatten, die verder inderdaad digitale gegevens moeten bevatten samen met schijnbaar inloggegevens, maar ook zorgen voor een uitgebreide en volledig geautomatiseerde verwijdering. Nu weet u hoe u uTorrent op Mac kunt verwijderen.
Deel 3. Verwijder µtorrent volledig op Mac met simpele klikken
U zult weten hoe u uTorrent op Mac gemakkelijk kunt verwijderen. Als gevolg daarvan kunnen alle riskante en tijdrovende methodologische stappen worden vermeden, waardoor gebruikers uTorrent vrij snel van hun Mac-computers kunnen verwijderen. Een andere optie om uTorrent van uw computer te verwijderen, is het gebruik van een verwijderprogramma. Met de hulp van een ander hulpmiddel dan een slimme de-installatieprogramma, kunt u snel de methode voltooien om vrijwel alle computertoepassingen, inclusief services, van uw systemen te verwijderen zonder dat er geen restanten achterblijven.
Net zoals je die misschien nog steeds hebt en waarschijnlijk leest, wordt dit inderdaad een heel eenvoudige methode voor het verwijderen van uTorrent en vaak een verscheidenheid aan vele andere programma's, maar het handmatig verwijderen hiervan resulteert over het algemeen soms in een soort van mislukte verwijderingen. Maar niettemin, de meest essentiële functie die eerder had aangetoond, zou heel eenvoudig en snel kunnen zijn voor zelfs een beginnende gebruiker om de applicatie te krijgen en te verwijderen die klanten echt leuk vinden.
Maar tenzij u een van de bovengenoemde problemen heeft met het verwijderen, raden we u ten zeerste aan om gebruik te maken van PowerMyMac's App-verwijderaar, een bekwaam programma bedoeld om verouderde, slecht functionerende, hardnekkige en gevaarlijke applicaties van je Mac te verwijderen. uTorrent (Torrent) verwijderen, zou zo simpel zijn als een paar muisklikken. Laten we eerst eens kijken hoe alles presteert.
PowerMyMac werd in wezen een freeware programma-verwijderprogramma dat wordt gebruikt om programma's van zo'n Mac te verwijderen. De rest van eerdere systeem-verwijderprogramma's evolueerde naar relatief handige tools, waardoor gebruikers dergelijke software en de bijbehorende bestanden met een paar muisklikken volledig kunnen verwijderen.
Gebruikers zouden hoogstwaarschijnlijk ook een periode besparen door een bepaald soort app-gerelateerde informatie daadwerkelijk te analyseren. Misschien had je je moeten realiseren hoe effectief het hele programma zou zijn geweest bij het verwijderen van veel misschien twijfelachtige en onnodige bestanden van je Mac? Volg eenvoudig de eenvoudige methoden om te zien hoe u uTorrent op Mac kunt verwijderen:
- Installeer eerst de PowerMyMac vanaf de online webpagina en voer deze vervolgens uit. Om door te gaan, kiest u nogmaals een software-verwijderprogramma en start u vervolgens daadwerkelijk de scanprocessen om alle apps te identificeren die al op uw Mac zijn gestart.
- Nogmaals, wanneer de scanmethode is voltooid, zouden er verschillende alternatieven in het digitale systeem worden weergegeven, alleen al rond de meest linkse regio, uit iets dat u zou kunnen kiezen, zoals ongebruikt, alle toepassingen, geselecteerd, maar ook restjes.
- Kies het programma dat uit deze lijst moet worden verwijderd. Kies daarna het uitgevouwen pictogram om de gekoppelde bestanden te bestuderen, maar klik ten slotte ook op het zoekpictogram om meer te weten te komen. Tik daarna op de "CLEAN”-pictogram, en alle programma's, inclusief alle bijbehorende gegevens, zouden volledig worden verwijderd.
- Hierna geeft u een pop-upmelding met de tekst "Opgeschoond Voltooid", waarbij het suggereert dat het u heeft geïnformeerd over hoeveel gegevens zijn gewist en hoeveel ruimte er nu toegankelijk moet blijven met uw Mac-beheerframework-opslagmedia.

Omgekeerd, als je aarzelt om de moeilijke verwijderingsaanpak te gebruiken, zelfs als je erin geslaagd bent om de apps te verwijderen met behulp van de hierboven genoemde technieken, zou je dan een geautomatiseerde optie kunnen kiezen, die je meestal zal helpen bij het bereiken van een vlekkeloze verwijdering.
Als niets meer dan een resultaat, in plaats van met de tijdrovende, moeilijke aanpak die uit meerdere fasen bestaat, moet zijn vastgesteld dat het de voorkeur had om een geautomatiseerde procedure te gebruiken om dergelijke ongewenste software te verwijderen. Niettegenstaande de, vooral in tegenstelling tot de tijdrovende eerdere methode, werd dit waarschijnlijk aanzienlijk voordeliger om een geautomatiseerde techniek te selecteren die zowel snel in te stellen zou zijn als geschikt voor gebruikers van alle soorten bronnen.
Dus, zoals aangepakt over hoe uTorrent op Mac te verwijderen, komen we erachter hoe u het handmatig kunt verwijderen, wat soms tijdrovend is, of misschien de automatische procedure die gemakkelijk en tijd- en energiebesparend was. Daarnaast hebben we u ook de hulp voorgesteld van: PowerMyMac wat handig voor u kan worden, omdat u met slechts een paar klikken en stappen de app of software gemakkelijk kunt verwijderen en de restanten onmiddellijk kunt verwijderen. We hebben ook een handmatige procedure gegeven voor het verwijderen van alle componenten die aan uTorrent zijn gekoppeld. We hoopten dat dit je dan zou helpen. Een fijne week verder.



