Er zijn veel verschillende scenario's waarin u het essentieel zult vinden verwijder CamMask Mac, en misschien bevindt u zich op een gegeven moment in een van deze situaties. Het is denkbaar dat je om welke reden dan ook hebt besloten om van baan te wisselen.
Ongeacht de reden waarom u CamMask van uw Mac wilt verwijderen, de onderstaande stappen zullen u helpen verwijder de applicatie stap voor stap. Dit artikel helpt u bij het begin door u door alle stappen te leiden die nodig zijn om CamMask te verwijderen en legt u uit hoe u dit moet doen.
Inhoud: Deel 1. Wat is CamMask voor Mac?Deel 2. Perfect hulpmiddel om CamMask van Mac te verwijderenDeel 3. Handmatige optie om CamMask volledig te verwijderen op MacDeel 4. Conclusie
Deel 1. Wat is CamMask voor Mac?
Als u ervoor kiest om CamMask van Mac te verwijderen. U moet weten dat CamMask sterke nieuwe functionaliteit aan uw camera toevoegt in de vorm van onderscheidende effecten. Terwijl gebruikers videochatten met hun vrienden, biedt het honderden verschillende unieke effecten waaruit u kunt kiezen.
Bovendien zijn de kenmerken van beeld-in-beeld, waaronder het eenvoudig opnemen of afspelen van snapshots, aanwezig. CamMask maakt gebruik van een virtueel camerastuurprogramma, u kunt uw camera voor verschillende programma's en websites gebruiken en tegelijkertijd flitsen.
CamMask kan hierdoor tot zes verschillende presets samenstellen, die elk hun eigen set afzonderlijke speciale functies, mediabronnen en meer kunnen hebben. CamMask transformeert uw bureaublad in een multimediastudio, waardoor het lijkt alsof er verschillende camera's zijn.
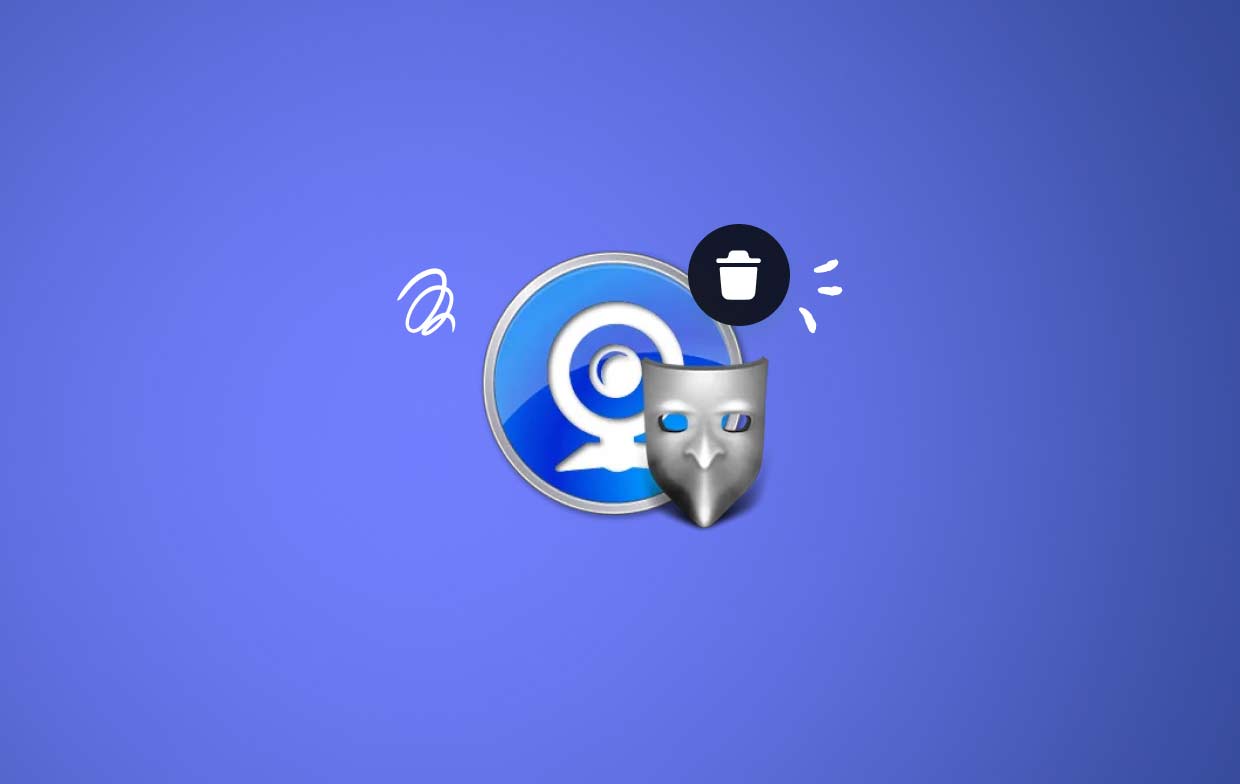
Redenen waarom gebruikers CamMask van Mac willen verwijderen, zijn onder meer dat CamMask het programma niet netjes afsluit, het blijft draaien op de achtergrond en het geheugen van hun Mac in beslag nemen, en gebruikers die ontdekken dat ze CamMask niet kunnen verwijderen of zelfs maar kunnen vinden op hun Mac. Dit artikel introduceert twee methoden om CamMask te verwijderen, ik hoop dat het je zal helpen.
Deel 2. Perfect hulpmiddel om CamMask van Mac te verwijderen
U krijgt een overzicht van iMyMac PowerMyMac, wat momenteel het meest effectieve verwijderprogramma op de markt is, evenals een demonstratie van een van de taken die het kan uitvoeren om CamMask snel en volledig van Mac te verwijderen.
Met de hulp van PowerMyMac kan CamMask in korte tijd effectief worden verwijderd. Het kan alle overbodige bestanden van een draaiende Mac of Windows verwijderen en alle andere acties uitvoeren die nodig zijn om de machine weer zo snel te laten werken als in het verleden.
Het is bovendien goed in het oplossen van het probleem van het verwijderen van Mac-applicaties, waarbij niet alleen het programma wordt verwijderd, maar ook alle gekoppelde bestanden die zich overal op uw Windows- of Mac-systeem kunnen bevinden, ongeacht of u CamMask verwijdert of verwijder Aiseesoft Screen Recorderkunt u deze stappen volgen:
- Nadat PowerMyMac volledig is geladen, kies de menu-instellingen om het programma te gaan gebruiken. De volgende stap houdt in een verwijderingsprogramma voor toepassingen selecteren uit de beschikbare opties.
- Nadat u uw keuze heeft gemaakt, kunt u beginnen met het verkennen van de vele alternatieven die voor u beschikbaar zijn.
- Bepaal welke methode de meest volledige verwijdering lijkt te zijn van alle applicaties die nu op uw apparaat werken. Als de toepassing niet wordt weergegeven in de zoekopdracht, moet u deze correct opgeven door deze handmatig te typen.
- Als jij kiest "CLEAN" om CamMask van Mac te verwijderen. Nadat u al applicaties hebt gedownload, worden de resterende bestanden van die applicaties ook van het systeem verwijderd op een manier die niet meer kan worden hersteld.
- Nadat het schoonmaken is voltooid, zou het bericht moeten vermelden dat het is "Opgeschoond Voltooid".

Deel 3. Handmatige optie om CamMask volledig te verwijderen op Mac
Veel mensen zouden kunnen denken dat het niet veel gevaar oplevert om oude instellingen en ondersteuningsbestanden op hun harde schijf te bewaren. Deze bestanden nemen vaak relatief weinig ruimte in beslag en vormen ook geen problemen. Het is niet aan te raden om ze met rust te laten als u een installatie opnieuw wilt uitvoeren verwijder onnodige bestanden voor cruciale opslagruimte.
De standaardstappen die nodig zijn om CamMask van Mac te verwijderen, zijn als volgt samengevat:
- Als CamMask en gerelateerde programma's nog steeds op uw Mac worden uitgevoerd, moeten ze worden gestopt.
- Lancering vinder op Mac, en om het één programma dat alleen de navigatie van Finder aan de linkerkant gebruikt.
- Zoek vervolgens CamMask in het gebied Apps sleep het pictogram naar de prullenbak logo in het Dock, dat zich onderaan bevindt. Hiermee wordt CamMask van de Mac verwijderd. Het CamMask-logo kan ook worden geselecteerd door er met Control op te klikken, gevolgd door een klik met de rechtermuisknopen selecteer vervolgens de keuze van "Verplaatsen naar Prullenbak” in het vervolgkeuzemenu dat wordt weergegeven.
- Als het beheerderswachtwoord nodig is, typt u dit in en klikt u op OK om de wijzigingen door te voeren.
- Selecteer in de Finder-opties in de werkbalk Prullenbak legen. U kunt ook Prullenbak legen kiezen in de menubalk door met de rechtermuisknop op het prullenbaksymbool te klikken en vervolgens Prullenbak legen opnieuw te kiezen.
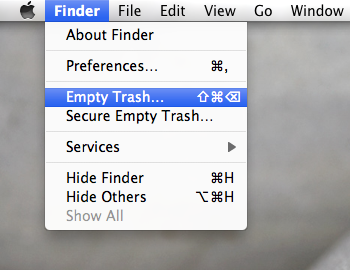
Laat geen sporen van CamMask achter:
- Klik in de menubalk van de Finder op GoEn selecteer Ga naar map.
- Typ de prompt
/Libraryin de doos en raakte toen Enter om het te openen. - Wanneer de
/Librarymap wordt geopend en typ het trefwoord CamMask in het zoekgebied. Volgende, Klik het bibliotheekpictogram naast het zoekpictogram nogmaals. - Nadat de resultaten zijn gepresenteerd, zoekt en selecteert u de items die overeenkomen met de titel, drukt u vervolgens op het menu en kiest u "Verplaatsen naar Prullenbak".
- Gebruik dezelfde stappen om CamMask te verwijderen van Mac-restanten in de
/Librarymap.
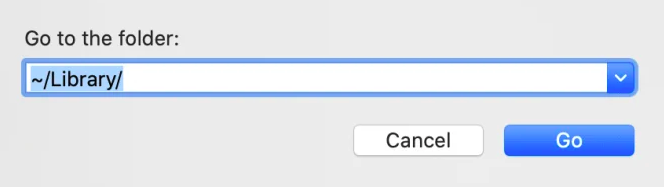
Deel 4. Conclusie
U kunt een gespecialiseerd verwijderprogramma van derden gebruiken om problemen op te lossen als u tijd en moeite wilt besparen bij het verwijderen van CamMask van Mac, tegen unieke problemen aanloopt wanneer u het naar de prullenbak verplaatst, of als u niet zeker weet welke mappen of bestanden aan CamMask zijn gekoppeld. . U wordt hier geadviseerd om PowerMyMac te gebruiken om CamMask in een paar eenvoudige stappen te verwijderen.



