Veel van de door ChronoSync ondersteunde bestanden, waaronder caches, voorkeuren en ondersteuningsbestanden voor toepassingen, worden naar de Mac overgebracht wanneer ChronoSync op de computer wordt geïnstalleerd. Deze zelfstudie helpt u bij het navigeren door de betrokken procedures verwijder ChronoSync en leg uit hoe verwijder alle ongewenste apps.
Inhoud: Deel 1. Wat is ChronoSync?Deel 2. Snelle en automatische manier om ChronoSync op Mac te verwijderenDeel 3. Hoe ChronoSync handmatig van macOS te verwijderen?Deel 4. Conclusie
Deel 1. Wat is ChronoSync?
Verwijderingen van mobiele applicaties zijn soms terug te voeren op ontevreden gebruikers. Waarom zou men ervoor kiezen om te verwijderen ChronoSync op hun computer? Laten we dan eerst bepalen wat het is. ChronoSync is een uitgebreide, alles-in-één oplossing die u op uw Mac kunt gebruiken voor bestandssynchronisatie, back-ups, opstartbare back-ups en cloudopslag.
Gebruikt door tienduizenden dataprofessionals, waaronder filmmakers, video-editors, fotografen, muzikanten en anderen. ChronoSync heeft u gedekt, ongeacht in welke back-up- en synchronisatiesituatie u zich bevindt. Hier zijn enkele functies van ChronoSync:
- Maak kopieën of back-ups van uw harde schijf die opstartbaar zijn.
- Synchroniseer bestanden in één richting of in beide richtingen.
- Sommige cloudopslagservices gebruiken als back-up.
- SFTP-servers voor back-ups.
- Gebruik ChronoAgent om een andere Mac of een ander zichtbaar apparaat of map in Finder te targeten, zoals een schijfvolume, USB-drive, schijfkopie, NAS of server.
- Maak basis-, tussen- of geavanceerde filterregels.
- Onderzoek en contrasteer bestanden tussen synchronisaties.
- Archiveer eerdere versies en herstel ze.
- Voordat u de synchronisatie uitvoert, voert u testsynchronisaties uit om te bepalen wat er wordt gesynchroniseerd.
- Configureer uw synchronisatiekeuzes om aan uw behoeften te voldoen.
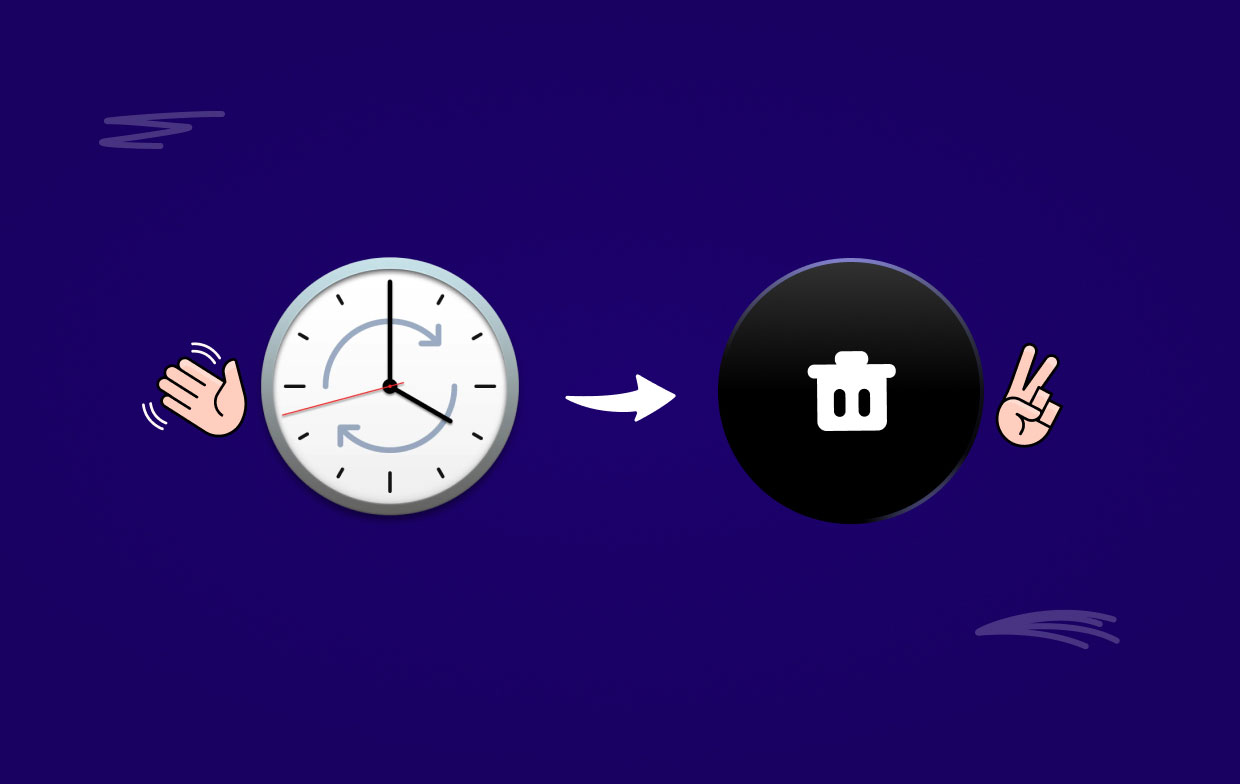
Deel 2. Snelle en automatische manier om ChronoSync op Mac te verwijderen
iMyMac PowerMyMac stelt je in staat om je Mac op te schonen door documenten, afvalbestanden, grote bestanden en andere objecten die onnodige ruimte op je computer innemen te verwijderen. Nadat u het hulpprogramma hebt geïnstalleerd, kunt u een reeks activiteiten uitvoeren, zoals het scannen naar en verwijderen van prullenbakbestanden, het verwijderen van ongewenste en verbonden bestanden en nog veel meer.
U kunt ook alle restanten van ChronoSync verwijderen die u ontdekte nadat u ermee stopte. Het verwijderen van ChronoSync is aanzienlijk eenvoudiger met de aangepaste Uninstaller-module van PowerMyMac. Met zijn hulp kunt u ChronoSync snel en gemakkelijk verwijderen met slechts een paar klikken
Het is een goede keuze om PowerMyMac te gebruiken om onnodige apps zoals het verwijderen van de VNC-server van Mac. Volg deze instructies om te zien of deze software ongewenste of waardeloze applicaties kan verwijderen:
- Klik eerst, zodra PowerMyMac is geladen App-verwijderprogramma uit de beschikbare opties.
- Nadat je een machine hebt gekozen, kun je beginnen met scannen om alle softwarekeuzes te ontdekken die je hebt nadat je erop hebt geklikt SCAN.
- Open een apart venster om te zien wat lijkt op een volledig wissen van alle actieve apps op uw apparaat. Als de naam van de software nog niet vooraf is ingevuld in de zoekbalk, kan het helpen om deze in te voeren.
- Wanneer u op de "CLEAN" knop, worden alle sporen van de software op uw computer permanent verwijderd.
- De verwachting is dat de woorden "Opgeschoond Voltooid" verschijnt op het scherm nadat de reinigingsprocedure is voltooid.

Deel 3. Hoe ChronoSync handmatig van macOS te verwijderen?
Mac-gebruikers kunnen eenvoudigweg ongewenste applicaties verwijderen door ze naar de prullenmand te slepen, waarmee het proces van verwijderen begint. Dit in tegenstelling tot de manier waarop Windows-gebruikers moeten gebruik het configuratiescherm om programma's te verwijderen.
Desondanks moet u er rekening mee houden dat als u een ontbundeld programma van uw Mac verwijdert door het naar de prullenmand te verplaatsen, er nog steeds enkele onderdelen van de toepassing op uw computer blijven staan. Als u ChronoSync volledig wilt verwijderen, kunt u dit handmatig doen door deze stappen te volgen:
Zorg ervoor dat ChronoSync is gesloten.
- Klik met de rechtermuisknop op het ChronoSync-pictogram in het Dok En kies Verlaten om het te sluiten;
- lopen Aanbevelen + Q. Als het nog niet is geopend in het Dock, klikt u op de instellingen van het doel in de linkerbovenhoek en selecteert u Stop ChronoSync.
- Start de Geforceerd beëindigenVenster door op Cmd + Opt + Esc te drukken, ChronoSync te kiezen en vervolgens op het pictogram Forceer stop in het paneel te klikken wanneer dit verschijnt in het Dock- of Menugebied;
- Negatief Activity Monitor. Open de Activity Monitor-app vanuit het Dock >> Selecteer de ChronoSync-gerelateerde processen op het tabblad Netwerk >> Klik op het symbool Quit Process >> Bevestig uw keuze in het pop-upvenster door op de Quit-knop te klikken.
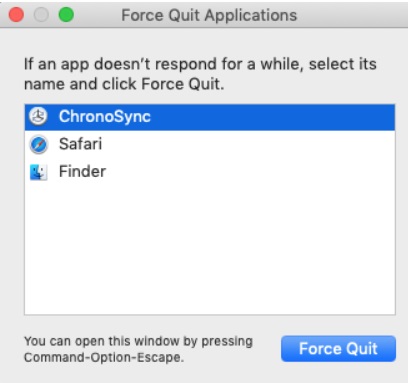
Gebruik Mac Trash om het ChronoSync-programma te verwijderen
- Toepassingen Open de map Prullenbak >> Het ChronoSync-symbool moet worden aangeklikt en vastgehouden.
- Kiezen "Verplaatsen naar Prullenbak" vanuit het contextmenu wanneer u met de rechtermuisknop op het pictogram klikt of het daar naartoe sleept.
- Om de primaire ChronoSync-bestanden van de Mac te verwijderen, leegt u de Prullenmand.
- Als u ervoor kiest om de items te verwijderen, wordt u eerst in een dialoogvenster gevraagd.
- Om de uitvoerbare bestanden van deze toepassing uit de prullenbak van uw computer te verwijderen, klikt u op "Leeg de prullenbak."
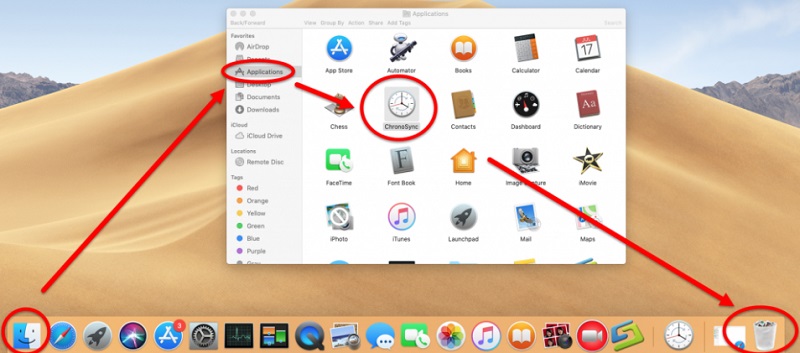
Om ChronoSync te verwijderen, identificeert en verwijdert u eventuele restanten
- Open de Finder, kies Ga naar map in de menubalk en klik daarna op OK.
- Voer het pad naar de bibliotheek op het hoogste niveau van de harde schijf in door te typen
/Library. - Voer "wereld ChronoSync" in de zoekbalk.
- U moet alle ongewenste bestanden die u in deze map ontdekt onmiddellijk naar de prullenbak verplaatsen.
- Ga terug naar de "Bibliotheek" tabblad, ga naar de "caches" en blader door alle caches van ChronoSync.
- Herhaling van de naadstappen in de mappen Application Support en Preferences
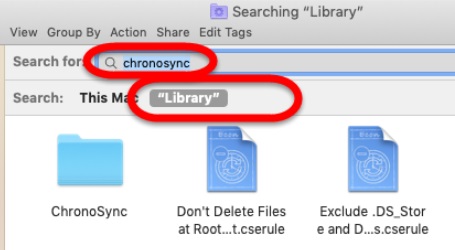
Deel 4. Conclusie
Nu zou ChronoSync voorgoed verdwenen zijn op je Mac, en PowerMyMac helpt je om op elk moment en om welke reden dan ook ongewenste apps op macOS en Mac OS X te verwijderen. Volg gewoon de stappen in het artikel om volledig te zijn verwijder ChronoSync voor Mac.



