Zodra we per ongeluk gegevens hebben verwijderd, willen we ervoor zorgen dat we deze snel herstellen. Daarom kiezen we voor software voor gegevensherstel om verloren bestanden op te halen. Een van die populaire software voor gegevensherstel is Disk Drill. Beschikbaar op zowel Mac als Windows, je gebruikt het om gegevens te herstellen. Maar als u het wilt verwijderen, moet u weten hoe u het moet doen verwijder Disk Drill Mac.
Inhoud: Deel 1. Is Disk Drill veilig te gebruiken op Mac?Deel 2. Hoe verwijder ik Disk Drill op Mac met behulp van de instellingenDeel 3. Hoe verwijder ik Disk Drill volledig op Mac?Deel 4. Conclusie
Deel 1. Is Disk Drill veilig te gebruiken op Mac?
Disk Drill is software die wordt gebruikt om verloren gegevens op te halen van computers, USB-flashschijven en zelfs SD-kaarten. Is het dus veilig om Disk Drill op Mac te gebruiken? Het antwoord is ja, omdat er geen potentiële bedreigingen zijn gevonden toen de antivirussoftware deze software detecteerde.
Maar het heeft ook gebreken. Soms werkt het niet. Of misschien heb je het verkeerd geïnstalleerd. Gelukkig sta je vandaag in deze gids! We zullen u leren hoe u het op verschillende manieren kunt verwijderen. U kunt dit doen via de instellingen van de app. U kunt het zelfs implementeren met behulp van de Terminal. Er zijn ook handmatige methoden om dit te doen. Aan het einde van deze gids geven we je de beste oplossing om Disk Drill op Mac te verwijderen.
Deel 2. Hoe verwijder ik Disk Drill op Mac met behulp van de instellingen
Je kunt Disk Drill op Mac verwijderen met behulp van het instellingenvenster van de applicatie. Binnen dat venster heb je de keuze om de app op je Mac-computer te verwijderen. Dus, hier zijn de stappen die u moet volgen om het te doen:

- Open je Disk Drill app op de Mac-computer.
- Ga naar de menubalk. Druk daarbinnen op het pictogram voor Disk Drill. Kies daarna de optie voor voorkeuren.
- Ga naar het tabblad met het label Snel naar. Daar wordt een optie weergegeven om de app te verwijderen. Klik op de knop met de tekst Disk Drill verwijderen.
- Zorg ervoor dat u bevestigt dat u de app echt wilt verwijderen.

De ontwikkelaars van Disk Drill zeggen dat je het instellingenvenster moet gebruiken om hun tool te verwijderen. Volgens hen is dit de enige manier om de app volledig van je computer te verwijderen. Je kunt deze geassocieerde bestanden eenvoudig verwijderen om Disk Drill volledig van je computer te verwijderen. Als zodanig is dit niet de beste manier om het te doen.
Deel 3. Hoe verwijder ik Disk Drill volledig op Mac?
Misschien wil je de handmatige methode voor het verwijderen van Disk Drill en zijn componenten van je Mac-computer doornemen. Dit kan door de onderstaande stappen te volgen:
- afrit de Disk Drill app op je Mac.
- Ga naar de map met het label Toepassingen. Vind de app van Disk Drill. Zorg ervoor dat je het naar de prullenbak verplaatst.
- Open nu Mac's Finder-tool. Druk daarbinnen op Go.
- Kies daarna de optie voor Ga naar map.
- Er wordt een venster weergegeven. Typ het volgende in de zoekbalk en druk op Go De map die u moet typen (zonder de punt aan het einde) is:
~/Library. - Nu wordt u in het hoofdmenu van Mac geplaatst Bibliotheek map. Daarin moet je alle bestanden en mappen controleren die verband houden met CleverFiles en Disk Drill. Meestal is het te vinden in de volgende submappen van uw hoofdbibliotheekmap:
/Application Support//Caches//Logs//Preferences//Saved Application State/
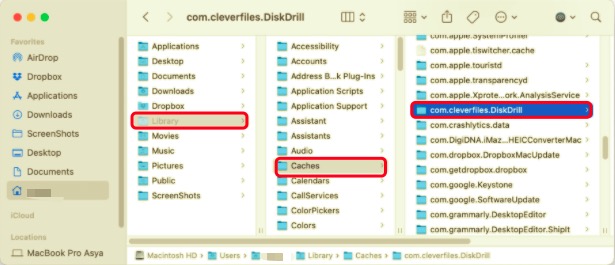
- Je moet zowel Disk Drill als CleverFiles geassocieerde data vinden en ze naar de Prullenbak verplaatsen.
- Daarna kunt u eenvoudig de prullenbak van uw Mac legen.
- Start ten slotte uw computer opnieuw op.
Verwijder de Disk Drill-componenten met Terminal
Dit is een andere manier om Disk Drill op een Mac-computer te verwijderen met behulp van de Terminal:
- Pak het installatieprogramma van Disk Drill van de website.
- Zodra u klaar bent met het downloaden van het installatieprogramma, opent u de
DiskDrill.DMGbestand. - Zorg er vanaf dit moment voor dat je de app van Disk Drill die zich in de map Programma's bevindt niet verwijdert.
- Open nu Mac's Terminal die te vinden is in Toepassingen> Hulpprogramma's.
- Typ de volgende opdracht en voer deze uit (zonder de punt aan het einde):
sudo /Volumes/DiskDrill/Disk\ Drill.app/Contents/Resources/uninstall. - Daarna heb je de app succesvol verwijderd. Start je computer opnieuw op.
Kun je Disk Drill niet verwijderen? Gebruik het verwijderprogramma van PowerMyMac
Als je Disk Drill op Mac niet kunt verwijderen, kun je een speciale de-installatietool gebruiken genaamd PowerMyMac. Deze tool is over het algemeen een Mac-optimalisatietool. Maar om uw Mac te optimaliseren, heeft deze een de-installatiemodule om apps verwijderen van Mac volledig. Hierdoor komt er meer ruimte op uw Mac en blijft deze sneller werken.
Hier zijn de stappen om het te gebruiken:
- Pak gereedschap. Ga naar iMyMac.com en pak de PowerMyMac Installeer het vervolgens op uw computer.
- Gereedschap openen. Start de tool en ga in de hoofdinterface naar het linkerdeelvenster. Klik in dat paneel op App-verwijderprogramma.
- Klik nu op de knop SCAN knop in het centrale onderste gedeelte van de interface.
- Selecteer Disk Drill. Kies Disk Drill uit de lijst die getoond zal worden.
- Klik op de CLEAN en wacht op bevestiging dat het proces is voltooid. Nu heb je Disk Drill en de bijbehorende gegevens op je Mac verwijderd.

Deel 4. Conclusie
Dit artikel gaat over hoe je Disk Drill op Mac kunt verwijderen. Eerst hebben we je geleerd hoe je de app kunt verwijderen met behulp van het instellingenvenster. Vervolgens leerden we de handmatige methode voor het verwijderen van de app en de servicebestanden in de hoofdmap Bibliotheek.
Uiteindelijk hebben we het gehad over een eenvoudige manier om de app te verwijderen met behulp van een speciale verwijderingstool. Deze tool, genaamd PowerMyMac, helpt u uw laptop of desktop te optimaliseren door apps, ongewenste bestanden, tijdelijke bestanden en andere onnodige gegevens te verwijderen. Je kunt het ook gebruiken om moeilijk te verwijderen apps te verwijderen!




Chris2022-06-15 07:25:22
Ik waardeer dit bericht enorm. Ik heb hier overal naar gezocht! Godzijdank vond ik het op Google. Je hebt mijn dag goed gemaakt! Nogmaals bedankt.