Een stuk hulpprogramma voor Mac-computers genaamd Drive Genius is ontwikkeld met als doel de prestaties van de harde schijf van elke computer te verbeteren en te beheren. Maar misschien wil je dat wel verwijder Drive Genius van de Mac als je het niet wilt of er problemen mee hebt. Houd er rekening mee dat bepaalde programmagerelateerde gegevens, zoals voorkeursbestanden en logboeken, nog steeds beschikbaar kunnen zijn op uw systeem, zelfs nadat de toepassing is verwijderd.
Als u wilt verwijder deze ongewenste apps je kunt ze ook handmatig zoeken in de bibliotheekmappen van een Mac of gebruik maken van een hulpprogramma voor het verwijderen van derden. Beide opties zijn voor u beschikbaar.
Inhoud: Deel 1. Wat Drive Genius doetDeel 2. Klassieke manier om Drive Genius handmatig van Mac te verwijderenDeel 3. Aanbevolen manier om Drive Genius op Mac automatisch te verwijderenDeel 4. Conclusie
Deel 1. Wat Drive Genius doet
Drive Genius Mac is software die kan bepalen of een harde schijf al dan niet in goede staat verkeert en de algehele prestaties kan evalueren. Drive Genius biedt zijn klanten een set tools waarmee ze kunnen deelnemen aan het soort efficiënt preventief onderhoud dat nodig is om de levensduur van een dergelijke opslagschijf te verlengen.
Het programma maakt het mogelijk om een breed scala aan preventieve acties uit te voeren, zoals onder andere defragmentatie en foutherstel. Het lijkt erop dat een aanzienlijk aantal klanten worstelt met het proces van het verwijderen van software van hun computers, met name applicaties zoals Driver Genius.
Sommige mensen hebben problemen tijdens het verwijderen van de software, terwijl anderen problemen hebben nadat de toepassing is verwijderd.
Het volgende is een lijst met de belangrijkste redenen waarom mensen ervoor kiezen om Drive Genius van Mac te verwijderen:
- De software is niet compatibel met de andere apps die momenteel zijn geïnstalleerd.
- De software laadt niet of hangt regelmatig of regelmatig op.
- De gebruiker of bepaalde websites de software als mogelijk schadelijk beschouwen vanwege zijn gedrag.
- Zelfs nadat de software van de computer is verwijderd, blijven sommige van de processen die erop zijn aangesloten actief.
- Er zijn nog enkele restanten van de applicatie op het systeem, zij het dat deze zijn verwijderd.
- Het verwijderingsproces is al heel lang aan de gang, maar is nog niet afgerond.
Deel 2. Klassieke manier om Drive Genius handmatig van Mac te verwijderen
De verwijdering van op zichzelf staande documenten die nodig zijn om de toepassing te laten werken, evenals sporen die de software achterlaat, is noodzakelijk voor het juiste proces om Drive Genius op Mac te verwijderen.
Het wordt ten zeerste aanbevolen dat u de virusscanmogelijkheden van de app gebruikt om ongewenste malware van uw harde schijf te verwijderen voordat u het programma zelf verwijdert. Als gevolg hiervan is het mogelijk om Drive Genius op Mac in zeer korte tijd te verwijderen.
De volgende stappen kunnen worden gevolgd als u Drive Genius van Mac wilt verwijderen:
- Start Finder applicatie die bij je Mac wordt geleverd, ga dan naar de map met het label "Toepassingen".
- U kunt het Drive Genius-programma verwijderen door het pictogram in de lijst met apps te zoeken en het over het symbool van de prullenbak in het Dock te slepen, of u kunt met de rechtermuisknop op het pictogram klikken en "Verplaatsen naar Prullenbak" uit het contextmenu.
- Nadat gebruikers het Drive Genius-programma naar de prullenbak hebben gesleept, moeten ze de prullenbak legen door met de rechtermuisknop op het prullenbaksymbool in Dock te klikken en "Prullenbak legen" zal beschikbaar zijn om te kiezen uit de menubalk die wordt weergegeven.
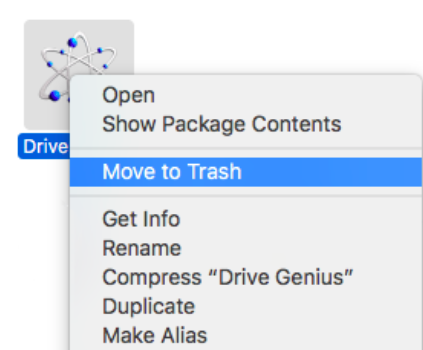
U kunt Drive Genius ook op een andere manier van de Mac proberen te verwijderen:
- Klik het Drive Genius-symbool in het Dock en selecteer daarna Verlaten met je rechtermuisknop; Selecteren de configuratie van het doel in de linkerbovenhoek en selecteer vervolgens afrit Drive Genius (Command+Q) in het vervolgkeuzemenu.
- Drive Genius moet worden gesloten, of u kunt het met geweld afsluiten door op de reeks van te drukken Cmd+Opt+Esc;
- Kies de toepassing die u wilt afsluiten Klik de optie met het label "Geforceerd beëindigen" in het pop-upvenster dat verschijnt.
- Te gebruiken Activity Monitor, moet u eerst toegang hebben Nutsbedrijven map.
- Kies de processen die zijn verbonden met de applicatie door te klikken op de Alle processen menu;
- gewoon Klik de knop met het label "Sluit proces af";
- Om door te gaan met de taak, moet u Klik on Verlaten knop die in zo'n pop-upbericht verschijnt. Vervolgens verwijdert u Drive Genius volledig van de Mac
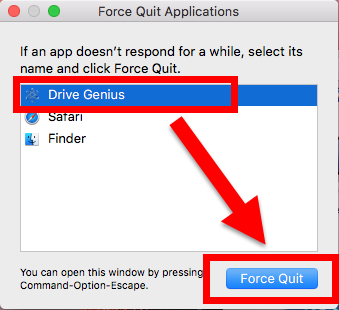
Deel 3. Aanbevolen manier om Drive Genius op Mac automatisch te verwijderen
iMyMac PowerMyMac, Een populair en veelgebruikt hulpprogramma voor het opschonen van gegevens voor Macs. Met dit programma, dat de computer extra kan versnellen, kunt u eenvoudig een aanzienlijke hoeveelheid documenten op de Mac wissen. Het primaire doel is om de prestaties van Mac te verbeteren wanneer deze momenteel langzaam werkt. Het kan zijn dat het verwijderen van een programma op een Mac verschilt van het verwijderen op een Windows-computer en dat het verwijderen van bepaalde Mac-programma's bijzonder moeilijk kan zijn.
Met de mogelijkheid van PowerMyMac om Drive Genius van Mac te verwijderen. U kunt dit eenvoudig oplossen. Met deze aanpak kunt u snel en effectief een softwareprogramma van uw Mac verwijderen. U kunt ruimte op de harde schijf vrijmaken en verwijder onnodige programma's zoals Transmission dankzij het. Open PowerMyMac op de startpagina van de app en kies App Uninstaller om het verwijderingsproces te starten.
- Door te klikken op de SCAN icoon, zal er een volledig onderzoek van uw systeem worden uitgevoerd om te bepalen welke software er onlangs op is geplaatst.
- U kunt de apps kiezen die u van uw computer wilt verwijderen door de juiste keuze in het menu te kiezen tussen alle geïnstalleerde applicaties. U moet het kunnen vinden als u gewoon de volledige naam van de software in het zoekveld typt.
- Door selecteren "CLEAN", kunt u alle informatie met betrekking tot Drive Genius Mac volledig van uw computer verwijderen.
- De woorden "Opgeschoond Voltooid" verschijnt nadat het proces is voltooid.

Deel 4. Conclusie
Het duurt maar een paar minuten verwijder Drive Genius van de Mac, waarmee u ruimte kunt maken voor uw harde schijf en ervoor kunt zorgen dat uw machine goed blijft werken. U kunt Drive Genius snel van uw Mac verwijderen door simpelweg de stappen in dit artikel te volgen. Bovendien kunt u dit sneller en gemakkelijker bereiken met PowerMyMac.



