LastPass is een wachtwoord- en gegevensbeheerder waarmee u essentiële informatie veilig op één locatie kunt opslaan en die kan worden gebruikt om automatisch onlineformulieren en aanmeldingen in te vullen wanneer dat nodig is.
Maar de interface is niet gebruiksvriendelijk, het algemene uiterlijk is verouderd en de klantenondersteuning is niet de beste. Dus misschien wil je dat wel verwijder Lastpass op Mac voor een andere wachtwoordbeheerder. Hier vindt u een korte handleiding over hoe u dit kunt doen verwijder alle apps van Mac evenals LastPass of los andere LastPass-problemen op uw Mac op.
Inhoud: Deel 1. Waarom kan ik LastPass niet verwijderen?Deel 2. Hoe verwijder ik LastPass van mijn Mac?Deel 3. Hoe schakel ik LastPass uit in browsers?Deel 4. Conclusie
Deel 1. Waarom kan ik LastPass niet verwijderen?
Als u problemen ondervindt bij het verwijderen van LastPass van uw systeem, kan dit verschillende redenen hebben. Hier volgen enkele veelvoorkomende problemen en mogelijke oplossingen:
- running Processen: Als LastPass-processen nog steeds op de achtergrond actief zijn, kunt u deze mogelijk niet verwijderen. Zorg ervoor dat alle LastPass-gerelateerde processen zijn gesloten. U kunt dit doen via de Activity Monitor (Cmd + Space, zoek vervolgens naar Activity Monitor op Mac).
- Browser-extensies: LastPass wordt vaak geïnstalleerd als browserextensie. U moet het uit elke browser afzonderlijk verwijderen.
- Administratieve privileges: Mogelijk hebt u beheerdersrechten nodig om bepaalde toepassingen te verwijderen. Zorg ervoor dat u bent ingelogd als beheerder.
- Corrupte installatie: Als LastPass niet correct is geïnstalleerd, kunt u problemen ondervinden bij het verwijderen ervan.
- Mac-specifieke problemen: Zorg ervoor dat u op een Mac LastPass verwijdert uit zowel de map Programma's als de browserextensies. Controleer bovendien ~/Library/Application Support en ~/Library/Preferences op eventuele overgebleven LastPass-bestanden en verwijder deze.
Voordat u de stappen leert om LastPass op Mac te verwijderen, moet u mogelijk eerst deze stappen volgen om uw LastPass-account te verwijderen.
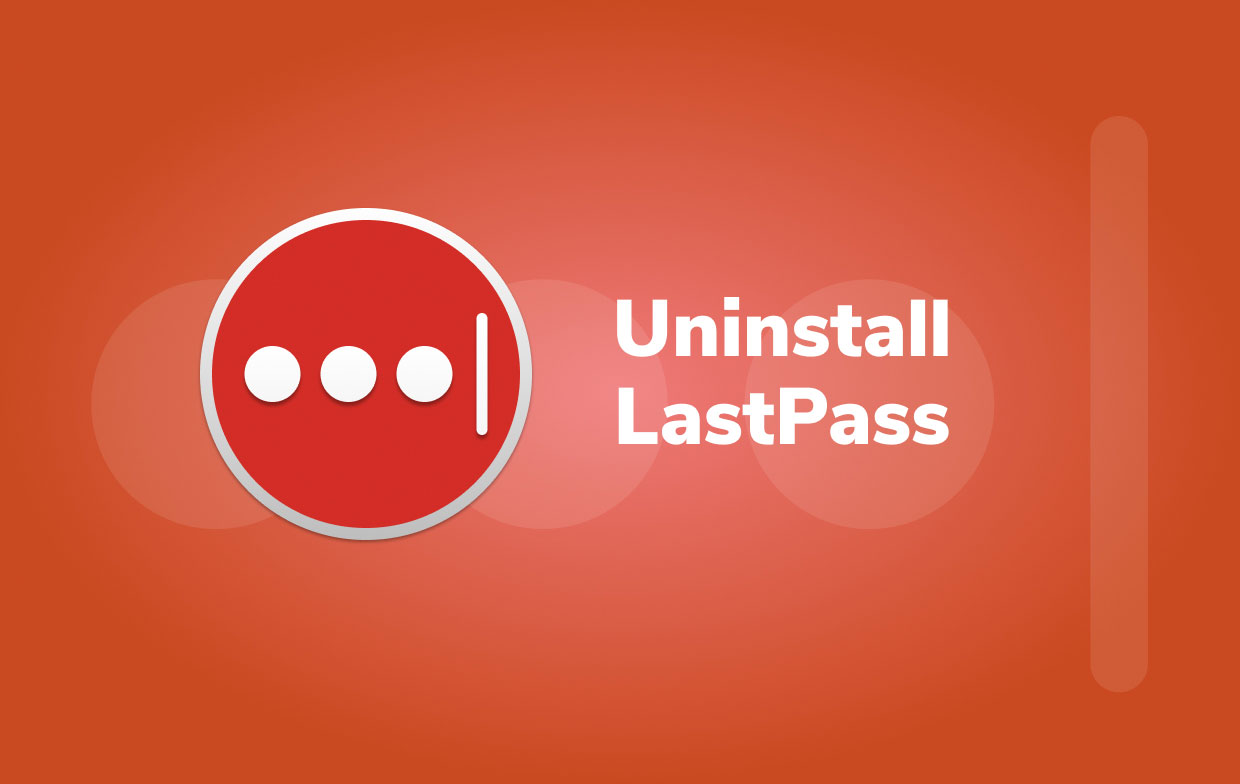
Als u het hoofdwachtwoord bij de hand heeft, is het deactiveren van uw LastPass-account vrij eenvoudig:
- Ga naar lastpass.com in uw favoriete browser.
- Meld u aan bij uw LastPass-account.
- Navigeer naar
lastpass.com/delete account.php. - Selecteer het Verwijder
- Selecteer om te bevestigen dat u een hoofdwachtwoord hebt Ja op de pop-up.
- Vul uw in Master Password.
- Kies Verwijderen.
- Als u ervoor kiest om uw account te verwijderen, zal LastPass u vragen om uw beslissing te bevestigen. Druk op om te bevestigen ja
- Nu heb je met succes je gegevens verwijderd. De hele procedure is binnen enkele seconden voltooid.
- Controleer de LastPass-e-mail met instructies over hoe u de browserextensie kunt deactiveren als uw account is verwijderd.
U moet een andere aanpak gebruiken voordat u LastPass op Mac verwijdert als u uw LastPass-hoofdwachtwoord niet hebt.
- Ga naar
lastpass.com/delete account.phpin uw browser. - Kies de optie Verwijderen.
- LastPass vraagt u om uw hoofdwachtwoord in te voeren; kiezen Nee.
- Vul uw e-mailadres volgende als u de gegevens van uw Lastpass-account wilt exporteren.
- Controleer de LastPass-e-mail met een link waarmee u uw account onmiddellijk kunt annuleren.
- Als de eerste niet lukt, tikt u op mijn LastPass-account permanent verwijderen onmiddellijk onder het e-mailadres of u kunt kopieer en plak de link.
- U wordt doorverwezen naar een website waar u uw account kunt verwijderen.
- Tik ter bevestiging nogmaals op Verwijderen en vervolgens nog een keer op Ja.
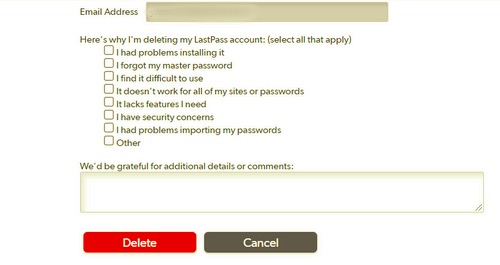
Deel 2. Hoe verwijder ik LastPass van mijn Mac?
Volg de onderstaande stappen om LastPass op Mac handmatig te verwijderen:
- Klik op "Go" in de navigatiebalk en selecteer vervolgens "Toepassingen" uit het vervolgkeuzemenu.
- Sleep het LastPass-pictogram naar het uitschot door het te selecteren en te slepen. Als u LastPass hebt geïnstalleerd via het Mac-pakketinstallatieprogramma, wordt u mogelijk om een wachtwoord gevraagd terwijl u probeert het te verwijderen. Als u LastPass niet kunt overzetten of legen, probeer dan de
Optiontoets tijdens het selecteren Prullenbak legen uit het Finder-menu. U kunt ook proberen uw computer opnieuw op te starten en de voorgaande stappen te herhalen.
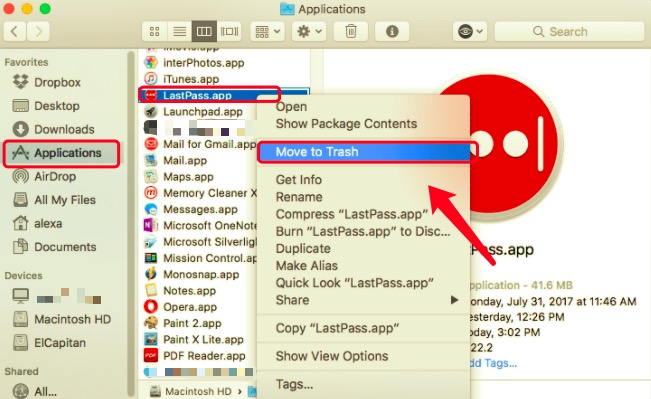
Het is nu tijd om alle LastPass-restanten van uw systeem te identificeren en te verwijderen. Ga in Bibliotheek map en controleer de submappen op logboeken, caches en andere servicebestanden.
~Library/Application Scripts~Library/Caches~Library/Containers~Library/Application Support~Library/Logs~Library/Preferences~Library/Cookies
Om LastPass op Mac volledig te verwijderen, samen met de bijbehorende bestanden, klikt u met de rechtermuisknop op het prullenbakpictogram en selecteert u Prullenbak leegmaken. Houd er rekening mee dat het legen van de prullenbak niet alleen LastPass wist, maar ook alle andere bestanden die er niet aan gerelateerd zijn en zich in de prullenbak bevinden. Als u deze bestanden niet permanent wilt verwijderen, zorg er dan voor dat u ze eerst herstelt voordat u doorgaat.
Kan LastPass niet worden verwijderd? Gebruik een automatisch hulpmiddel om te helpen
Gelukkig mag je gebruiken PowerMyMac om verwarrende stappen over te slaan wanneer u Lastpass op Mac handmatig verwijdert. Dit verwijderingsprogramma van derden is speciaal gemaakt voor Mac-gebruikers om dingen eenvoudig en ongecompliceerd te maken. PowerMyMac is een gebruiksvriendelijke app waarmee zelfs ongetrainde gebruikers ongewenste apps en bijbehorende gegevens met slechts een paar klikken kunnen verwijderen.
- Selecteren App-verwijderprogramma en selecteer SCAN om het alle programma's op uw Mac te laten scannen.
- Na het scanproces worden alle programma's die op uw Mac zijn geïnstalleerd, weergegeven aan de linkerkant van het menu Verwijderen. Kies het programma u wilt verwijderen, in dit geval LastPass uit de lijst, of gebruik het zoekvak in de rechterbovenhoek om het snel te vinden.
- Na de selectie van LastPass worden alle bijbehorende bestanden en mappen aan de rechterkant van het scherm weergegeven. Kies gewoon het programma en druk op de "CLEAN" knop om LastPass en alle bijbehorende bestanden te verwijderen.
- Wanneer het bericht "Opruimen voltooid" op uw scherm verschijnt, zal het u vertellen welke bestanden en mappen zijn verwijderd en hoeveel ruimte er is vrijgemaakt op uw harde schijf als gevolg van het verwijderen.

Deel 3. Hoe schakel ik LastPass uit in browsers?
Voordat u Lastpass op Mac verwijdert, stelt u een lijst samen met alle wachtwoorden en andere informatie die het bevat. De eenvoudigste manier om dit te bereiken, is door ze naar een andere wachtwoordbeheerder te verplaatsen of door de ingebouwde wachtwoordentool van macOS te gebruiken. Je hebt geen toegang meer tot de kluis van LastPass op je Mac nadat je deze hebt verwijderd. Volg deze stappen om LastPass-browserextensies in Safari en Chrome te verwijderen.
Voor Safari
- Start Safari op je Mac.
- Selecteer Voorkeuren en selecteer vervolgens uitbreidingen vanuit het Safari-menu.
- Kies LastPass uit de lijst.
- Selecteren Installatie ongedaan maken en wacht tot het klaar is.
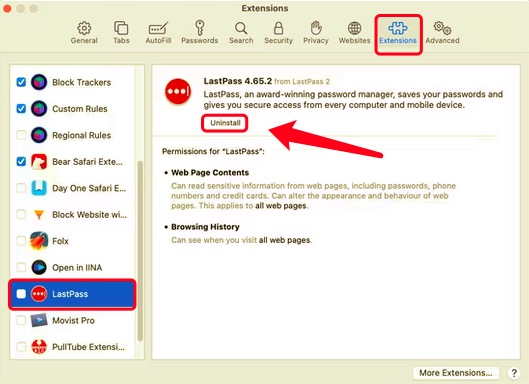
Voor Chrome
- Open uw Chrome-browser.
- Control-klik of klik met de rechtermuisknop op het LastPass-symbool in de Chrome-werkbalk.
- Selecteren Verwijder van Chrome.
- Klik op Verwijderen om de actie op de prompt die verschijnt te bevestigen.
Voor Firefox
Volg deze stappen om de LastPass-extensie in Firefox op een Mac uit te schakelen:
- Open Firefox.
- Klik op de drie horizontale lijnen (menupictogram) in de rechterbovenhoek van het browservenster. Selecteer 'Add-ons en thema's' in het vervolgkeuzemenu.
- Klik op het tabblad Add-onsbeheer op "Extensies" in de linkerzijbalk om uw geïnstalleerde extensies te bekijken.
- Blader door de lijst met geïnstalleerde extensies om "LastPass" te vinden.
- Klik op de tuimelschakelaar naast LastPass om deze uit te schakelen. De schakelaar wordt grijs, wat aangeeft dat de extensie nu is uitgeschakeld.
- Als u LastPass volledig wilt verwijderen, klikt u op de drie stippen (meer opties) naast de LastPass-extensie en selecteert u "Verwijderen".
Deel 4. Conclusie
We hebben u laten zien hoe u de LastPass-webbrowserextensie verwijdert, LastPass-account verwijdert en Lastpass van uw Mac verwijdert. Het kan verleidelijk zijn om Lastpass op Mac handmatig te verwijderen, maar dit kan uw Mac-machine in gevaar brengen als u niet weet wat u doet. Bovendien kan het niet verwijderen van de ondersteunende bestanden en componenten telkens wanneer u een programma verwijdert, geleidelijk de geheugenruimte van uw Mac verstoppen, waardoor uw machine langzamer wordt.
Als u een gemakkelijke en snelle manier wilt om dit te bereiken, PowerMyMac wordt ten zeerste aanbevolen. Het is een uitstekende tool om niet alleen LastPass, maar ook andere ongewenste software van je Mac te verwijderen. Als u problemen ondervindt bij het verwijderen van een app op uw Mac, is PowerMyMac er om het voor u op te lossen.



