Nodig hebben verwijder Movavi op Mac? Movavi is een niet-lineair videobewerkingsprogramma en is grotendeels gericht op niet-technische consumenten. Op Windows en Mac OS kan het programma worden gebruikt om films en diavoorstellingen te genereren van vele korte clips of foto's.
Allereerst is Movavi een geweldige app. Daar bestaat geen twijfel over, maar het heeft ook zijn eigen gebreken. Movavi heeft een trage weergavetijd bij zware videobestanden. Movavi biedt ook alleen basisbewerkingsbeheer en enkele basiskleurinstellingen, wat voor sommige gebruikers een enorme deal-breaker is. De gratis proefversie heeft zoveel beperkingen, zoals beperkte functies, kortere tijd voor videoclips en een watermerk dat de ervaring verpest.
Dat gezegd hebbende, om welke reden dan ook, hier is hoe u Movavi op Mac kunt verwijderen. We geven u ook richtlijnen om te voorkomen dat u belangrijke bestanden, zoals filmprojecten, kwijtraakt. Daarna geven we de beste manieren om verwijder ongewenste apps op je Mac eenvoudig.
ArtikelgidsDeel 1. Hoe verwijder ik Movavi op Mac?Deel 2. Movavi kan niet worden verwijderd? Gebruik PowerMyMac nuDeel 3. Conclusie
Deel 1. Hoe verwijder ik Movavi op Mac?
Wanneer je niet nodig hebt Movavi meer, wilt u deze misschien verwijderen. Zoals je zou verwachten, is het verwijderen van programma's op een Mac niet eenvoudig. Helaas is slepen en neerzetten in de Prullenbak niet voldoende. Het handmatig verwijderen van een applicatie is een tijdrovende procedure die uw tijd en geduld verspilt. Volg de onderstaande stappen om Movavi op uw Mac te verwijderen:

- Sluit om te beginnen het programma dat u wilt verwijderen. Dit kan gedaan worden door op de
COMMAND+Qsnelkoppeling of het selecteren van de Movavi Fotomanager tab in het menu bovenaan uw scherm. - Houd in de gaten of Movavi nog steeds op de achtergrond draait. De Activity Monitor, die u kunt vinden in de map Hulpprogramma's in Launchpad, doet dit. Controleer alle processen die aan Movavi zijn gekoppeld in de lijst die verschijnt. Als er nog een Movavi-gerelateerde app actief is, beëindigt u deze door op het "X"-teken bovenaan het programmavenster te klikken en vervolgens op de Verlaten Verwerk het symbool in de linkerhoek van het venster en selecteer Afsluiten in het pop-upvenster. Als het niet werkt, probeer dan op Force Quit te drukken.
- Open in Finder de Toepassingen map typ de naam in de zoekbalk, klik er met de rechtermuisknop op en selecteer Verplaatsen naar Prullenbak. U kunt dit ook voltooien door het Movavi-pictogram naar het prullenbakpictogram te slepen.
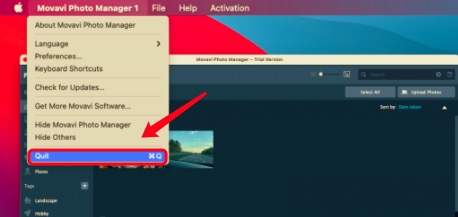
Nu hebt u Movavi met succes van uw Mac verwijderd, maar de resterende bestanden blijven op uw computer staan en nemen wat geheugenruimte in beslag. Nu, dit is waar dingen lastig beginnen te worden. U moet zoeken naar alle logboeken, servicebestanden, caches en andere verschillende dingen.
Deze gegevens helpen de app om alles soepel te laten verlopen, maar nu u Movavi op Mac gaat verwijderen, zijn deze gegevens nutteloos. De ondersteuningsbestanden voor de meeste apps worden opgeslagen in de Library or ~/Library map. Je moet daarheen gaan en de restjes opruimen.
- Open je Finder en typ Movavi in de zoekbalk om de restjes te zoeken. U kunt naar de geheime bibliotheekmap gaan door op te drukken
Command+Shift+G. Deze mappen zijn normaal gesproken verborgen zodat gebruikers ze niet per ongeluk kunnen verwijderen, aangezien het verwijderen van sommige van deze bestanden problemen met uw computer kan veroorzaken. - Zoek in deze mappen met submappen naar mappen met de naam van Movavi erop. Hier zijn een paar plaatsen waar u deze resterende bestanden kunt vinden:
~/Library/Application Support~/Library/Saved Application State~/Library/Logs~/Library/Containers~/Library/Application Scripts
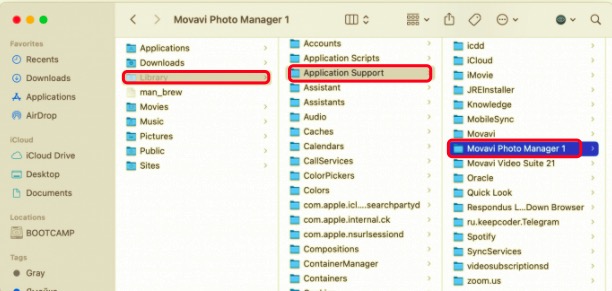
- We kunnen nu de prullenbak legen door met de rechtermuisknop op het pictogram te klikken en "Leeg". Zorg ervoor dat u alle gegevens hebt hersteld die u niet permanent wilt vernietigen voordat u uw prullenbak leegt.
Het verwijderen van een programma van een Mac kan zowel eenvoudig als moeilijk zijn. Eenvoudig omdat de gebruiker de ongewenste applicatie alleen maar naar de Prullenbak hoeft te slepen; moeilijk in termen van niet alleen de noodzaak om de overgebleven gegevens handmatig te vinden, kan problematisch zijn, maar het per ongeluk verwijderen van het verkeerde bestand kan ervoor zorgen dat uw computer problemen krijgt.
Deel 2. Movavi kan niet worden verwijderd? Gebruik PowerMyMac nu
Nu we de vervelende handmatige methode hebben doorstaan, gaan we verder met een meer praktische en gemakkelijke methode. U kunt Movavi op Mac automatisch verwijderen, wat de handigste optie is.
Hier is waar de PowerMyMac tool ontwikkeld door iMyMac zal handig zijn. Met deze tool kunnen gebruikers hun Mac-computers optimaliseren. PowerMyMac is een gebruiksvriendelijke applicatie die het proces vereenvoudigt. Met slechts een paar klikken kan het elke applicatie en alle softwareresten van uw computer verwijderen.
De instructies om het te verwijderen zijn als volgt.
- Start PowerMyMac. Druk op de aftasten knop van de Uninstaller Module en het programma zullen uw toepassingsmap scannen en u alle apps laten zien die op uw Mac zijn geïnstalleerd.
- In het vervolgkeuzemenu, kies Movavi. Aan de rechterkant ziet u een lijst met bestanden die aan het programma zijn gekoppeld.
- Om Movavi mac en alle gerelateerde bestanden te verwijderen, klikt u op de Schoon en wacht tot PowerMyMac bevestigt dat het proces is voltooid.
- Het bericht "Opschonen voltooid" verschijnt. Movavi en de overige bestanden staan niet meer op uw computer. Is het niet eenvoudig?

Deel 3. Conclusie
Vertel ons na het lezen van welke methode u denkt dat het gemakkelijker en betrouwbaarder is om Movavi op mac te verwijderen. Het handmatig verwijderen van Movavi is niet alleen moeilijk, maar kan ook gevaarlijk zijn als u niet bekend bent met de procedure. Het is vrij eenvoudig om per ongeluk essentiële gegevens op uw Mac-computer te wissen.
Vanuit ons perspectief is het sneller om PowerMyMac te gebruiken dan om de verborgen bibliotheek te doorzoeken op alle overblijfselen. Het belangrijkste is dat PowerMyMac ervoor zorgt dat er geen extra servicebestanden achterblijven die kostbare ruimte op uw computer in beslag nemen. Het optimaliseert ook uw Mac door overbodige bestanden te verwijderen en beveiligt uw machine. U kunt de tool nu downloaden van de iMyMac-website en uitproberen!




ROSILENE WAGNER MIRANDA2022-11-19 14:22:49
Installeer de installatie nauwkeurig.