U kunt af en toe een app zoals Pages op uw Mac installeren om er later achter te komen dat deze niet geschikt voor u is. In dat geval moet u verwijder Pages van de Mac. Evenzo, als de opslagcapaciteit van uw schijf zijn maximum heeft bereikt, kunt u ruimte vrijmaken door het verwijderen van niet-essentiële software van Mac.
Veel Mac-gebruikers hebben deze applicatie misschien nooit gebruikt. Als u Pages echter niet gebruikt, kunt u het het beste van uw Mac verwijderen om te voorkomen dat uw harde schijf onoverzichtelijk wordt. Om het programma correct en volledig te verwijderen, raden we u aan deze verwijderingsmethode te volgen. We laten u op twee manieren zien hoe u Pages op een Mac kunt verwijderen: handmatig en automatisch. Het is aan jou om te kiezen welke van de methoden het beste bij je past.
ArtikelgidsDeel 1. Eerste stap voordat u Pages van Mac verwijdertDeel 2. Verwijder Pages handmatig van MacDeel 3. Verwijder automatisch Pages van MacDeel 4. Conclusie
Deel 1. Eerste stap voordat u Pages van Mac verwijdert
De native tekstverwerkingstool van Apple Inc., Pages, is beschikbaar en toegankelijk voor macOS. Het is opgenomen in de iWork productiviteitspakket en werkt op macOS en iOS; het kan ook rechtstreeks uit de Mac App Store worden gedownload. Pagina's voor Mac, Keynote voor Mac en Numbers voor Mac zijn allemaal toegankelijk via de Mac App Store. MacOS High Sierra of hoger is echter vereist. Veel iWork-functies zijn niet beschikbaar als je een oudere Mac gebruikt.
In vergelijking met Microsoft Word mist Page mogelijkheden zoals mail merge, niet-aangrenzende tekstselectie, geavanceerde zoek-/vervangtools en de mogelijkheid om opmerkingen af te drukken, en het documentbestandsformaat is niet universeel. U bent hier aan het juiste adres als u Pages om welke reden dan ook van uw Mac wilt verwijderen.
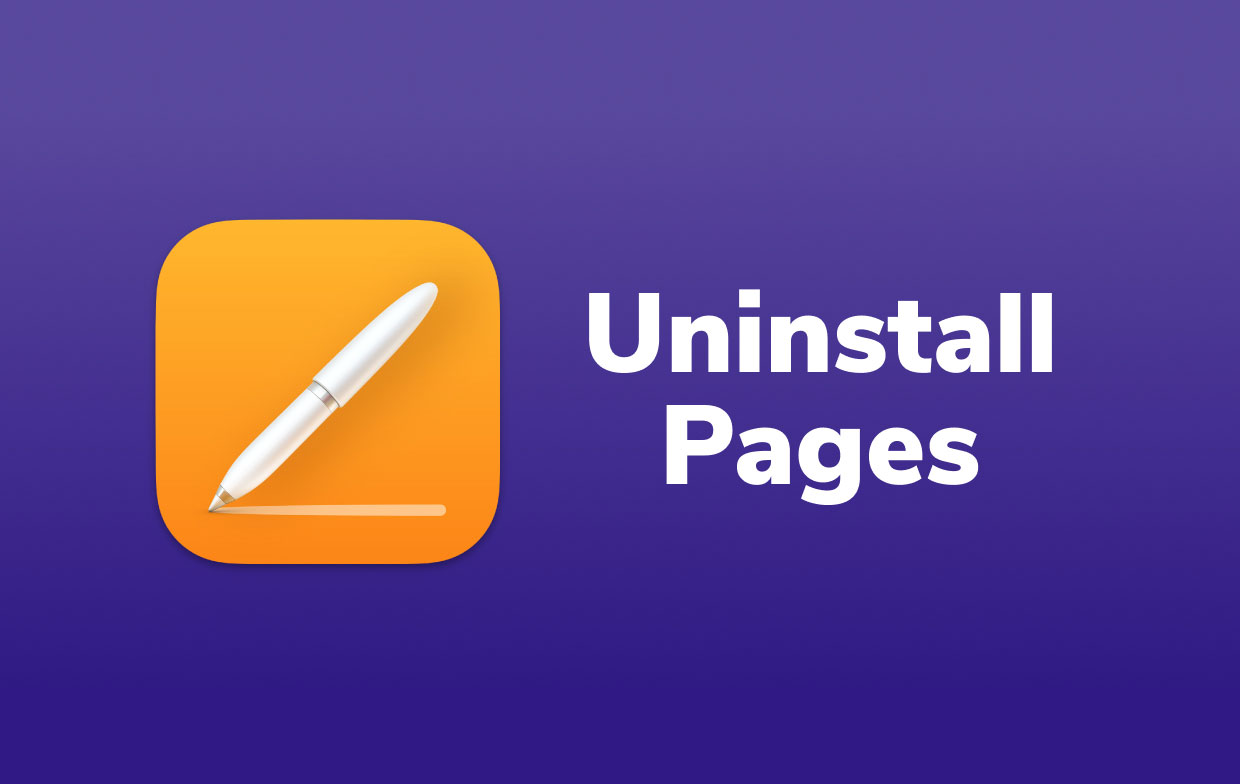
Om te beginnen met het verwijderen, is er één ding dat u eerst moet doen voordat u Pages van Mac verwijdert. Sommige gebruikers zien misschien over het hoofd hoe belangrijk het is om de software af te sluiten voordat u deze verwijdert. Als het programma al is geopend, kiest u een van de volgende keuzes om Pages af te sluiten:
- Klik in het Dock met de rechtermuisknop op het Pages-pictogram en selecteer Verlaten;
- Gebruik om het huidige programma in Pages af te sluiten
Command-Control-Q; - Open Activity Monitor, kies een Pages-gerelateerd proces onder Procesnaam, klik op de X in de linkerbovenhoek en klik vervolgens op de knop Afsluiten.
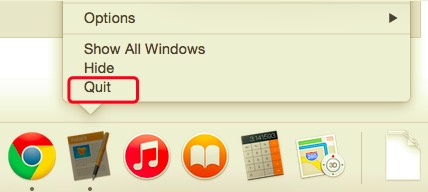
Hierna kunt u Pages op een van de volgende manieren verwijderen:
Deel 2. Verwijder Pages handmatig van Mac
De meeste Mac-gebruikers zijn bekend met deze handmatige procedure, omdat ze vaak dingen naar de prullenmand slepen en neerzetten. Door het Pages-pictogram naar de prullenmand te slepen en neer te zetten, wordt de software niet volledig van uw Mac verwijderd. Er zijn nog steeds ongewenste bestanden verspreid over verschillende mappen en het is nog steeds nodig om ze allemaal te verwijderen om problemen die zich in de toekomst kunnen voordoen te voorkomen. Om een programma volledig van een Mac te verwijderen, moet u ook alle overgebleven bestanden verwijderen. Voer hiervoor de volgende stappen uit:
- Selecteer het Pagina's.app bestand uit de map Toepassingen. Sleep het naar de prullenbak en zet het daar neer.
- Om de overblijfselen van Pages te verwijderen, moet u toegang krijgen tot de bibliotheeksysteemmap, die verborgen is. Dus je moet Finder openen, op Go in de menubalk klikken, kiezen Ga naar map typ in het vervolgkeuzemenu
/Library/in het vak dat wordt weergegeven en klik op Start. - Gebruik het volgende pad om alle bestanden te zoeken en te verwijderen die aan de Pages-toepassing zijn gekoppeld:
~/Library/Application Script/com.apple.iWork.Pages/~/Library/Application Support/com.apple.sharedfilelist/com.apple.LSSharedFileList.ApplicationRecentDocuments/com.apple.iwork.pages.sfl2/~/Library/Caches/com.apple.helpd/Generated/com.apple.iWork.Pages.remote.help*7.2/~/Library/Containers/com.apple.iWork.Pages/~/Library/Group Containers/74J34U3R6X.com.apple.iWork/
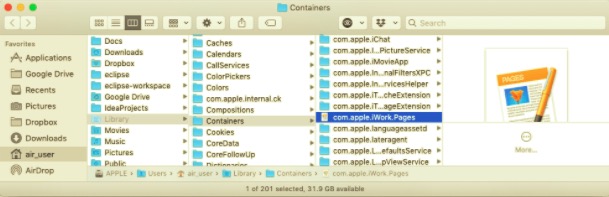
- Om Pages op de Mac volledig te verwijderen, leegt u de prullenbak.
Deel 3. Verwijder automatisch Pages van Mac
De eerste optie in dit artikel vereist de zorgvuldige verwijdering van elk bestand dat is gekoppeld aan het Pages-programma. De tweede optie is echter minder tijdrovend. Als u wilt voorkomen dat u per ongeluk essentiële bestanden verwijdert uit het bestandssysteem van uw Mac, of als u problemen ondervindt bij het verwijderen van Pages, kunt u een professionele Mac Uninstaller-software gebruiken.
PowerMyMac is een voorbeeld van dit type toepassing. Het biedt een eenvoudige interface en kan applicaties in slechts enkele minuten verwijderen. Het PowerMyMac-programma is ontworpen om het tijdrovende verwijderingsproces van Pages terug te brengen tot slechts een paar klikken. Het belangrijkste doel van PowerMyMac's Uninstaller is om complexe en corrupte apps te verwijderen, hoewel het ook helpt bij het schoon en routinematig verwijderen van programma's. Het zoekt ook naar alle sporen van het doelprogramma en verwijdert ze met een paar klikken.
Volg de onderstaande instructies om Pages van Mac te verwijderen met PowerMyMac's Uninstaller:
- PowerMyMac is een gratis programma dat u kunt downloaden, installeren en gebruiken. Wanneer u de app start, wordt de huidige status van uw systeem weergegeven.
- Selecteer daarna Uninstaller en aftasten. Wacht tot de scan is voltooid. Klik alleen op Opnieuw scannen als het echt essentieel is.
- De lijst met applicaties wordt aan de linkerkant weergegeven zodra alle apps zijn gescand. Selecteer Pagina's of andere ongewenste programma's uit de lijst met apps. U kunt er ook naar zoeken door de naam ervan te typen. De Pages-gerelateerde bestanden en mappen verschijnen dan aan de rechterkant.
- Selecteer alle gekoppelde bestanden van de app ook. Controleer nogmaals de bestanden die je hebt gekozen en klik vervolgens op de Schoon om de procedure voort te zetten en wacht tot deze is voltooid.
- De boodschap "Opruimen voltooid" wordt weergegeven om aan te geven dat de verwijderingsprocedure is voltooid.

Deel 4. Conclusie
Dit artikel liet je zien hoe je Pages op twee verschillende manieren van Mac kunt verwijderen. De traditionele methoden kosten meer tijd en moeite om een schone, volledige de-installatie te bereiken. Een automatisch verwijderingsprogramma daarentegen kan elk programma snel en gemakkelijk verwijderen.



