De TomTom-apps zijn erg handig, vooral de app 'TomTom MyDrive Connect' bij het downloaden en toegang krijgen tot apps die je nodig hebt om je apparaat te verbeteren of je te helpen in je dagelijkse leven. Maar wat als u zich in een situatie bevindt waarin uw TomTom-app de reden wordt waarom u ook softwareproblemen ervaart?
Nou, gelukkig voor jou weten we hoe het moet verwijder TomTom op Mac om uw computer sneller te laten werken. Wil je ook meer weten over de gedetailleerde verwijderingsmethoden, ga dan naar de onderstaande secties om te leren hoe u dit moet doen.
Inhoud: Deel 1. De eenvoudigste manier om TomTom op Mac te verwijderenDeel 2. Hoe verwijder ik TomTom handmatig op Mac?Deel 3. Wat is TomTom MyDrive Connect?Deel 4. Conclusie
Deel 1. De eenvoudigste manier om TomTom op Mac te verwijderen
We kennen de eenvoudigste manier om de TomTom MyDrive Connect-app te verwijderen. En deze methode is door het gebruik van een zeer krachtige tool genaamd de iMyMac PowerMyMac.
De PowerMyMac kan je op zoveel manieren helpen, inclusief het verwijderingsproces van je TomTom app. Jij kan verwijder alle ongewenste applicaties op uw computer Mac zonder caches en gerelateerde logbestanden achter te laten. Veel gebruikers gebruikten de App Uninstaller om verwijder de app Avast Security volledig, Steam, Microsoft-software, enz.
PowerMyMac kan u niet alleen helpen bij het verwijderen van TomTom op Mac, deze software werkt ook als schoonmaakmiddel die de snelheid van uw Mac kan optimaliseren en de prestaties ervan kan verbeteren. Het kan ongewenste ongewenste bestanden vinden en verwijderen, zoals dubbele en vergelijkbare afbeeldingen, grote bestanden en verschillende caches.

Als je nu enthousiast bent om te leren hoe je het kunt gebruiken om de app te verwijderen, hoef je alleen maar deze stappen te volgen die we je gaan geven:
- Open uw Mac en installeer de uninstaller-software
- Klik op de App-verwijderprogramma functie en vergeet niet op te tikken SCAN
- Find TomTom MyDrive Connect / TomTom Home / TomTom Schijfbeheer op de lijst zodra het scanproces is beëindigd
- Klik op de TomTom app en selecteer CLEAN
- Dan het bericht "Opgeschoond Voltooid" verschijnt op je scherm zodra het proces is voltooid. Je kunt TomTom nu volledig verwijderen op Mac!

En zo heeft de PowerMyMac je geholpen om van de TomTom-app op je Mac af te komen. Natuurlijk kan het ook andere bestanden en applicaties verwijderen als je maar leert hoe je het moet gebruiken. Maar maak je geen zorgen, want de tool heeft een zeer gebruiksvriendelijke interface, zodat je hem gemakkelijk kunt gebruiken.
Wat meer is, is dat het u ook kan helpen uw browsegeschiedenis te wissen met slechts één simpele klik om de bescherming van uw privacy hoog te houden. Bovendien is het ook een vertrouwde app door talloze gebruikers van over de hele wereld, dus u kunt erop vertrouwen dat het het werk netjes en efficiënt voor u doet.
Deel 2. Hoe verwijder ik TomTom handmatig op Mac?
Na het lezen van het bovenstaande gedeelte dat u laat zien hoe u de app automatisch kunt verwijderen TomTom MyDrive Connect met behulp van PowerMyMac - wat de gemakkelijkste en snelste manier is - gaan we u nu laten zien hoe u de app van de Mac kunt verwijderen met behulp van het handmatige proces.
Het handmatige proces kan lang duren en er moeten veel stappen worden gevolgd. Natuurlijk, als je veilig wilt blijven en een snellere manier wilt gebruiken, is de beste methode om te kiezen nog steeds met behulp van de professionele uninstaller-tool.
Voor wie benieuwd is hoe het moet TomTom op Mac handmatig verwijderen, volg deze stappen hier:
- Open je Dok en klik met de rechtermuisknop op de TomTom app en kies vervolgens Verlaten
- Dan kun je naar vinderselecteer Toepassingen, klik met de rechtermuisknop op het TomTom app en selecteer vervolgens Verplaatsen naar uitschot
- Ga terug naar je vinder nogmaals, ga naar
~/users/Librarymap - Zoek nu in elke map en selecteer alle apps en gegevens die aan de TomTom-applicatie zijn gekoppeld
- Klik er met de rechtermuisknop op en kies Verplaatsen naar uitschot of je kunt het gewoon naar je toe slepen uitschot icon
- Ga terug naar je Dok, klik met de rechtermuisknop uitschot en kies dan Leeg uitschot
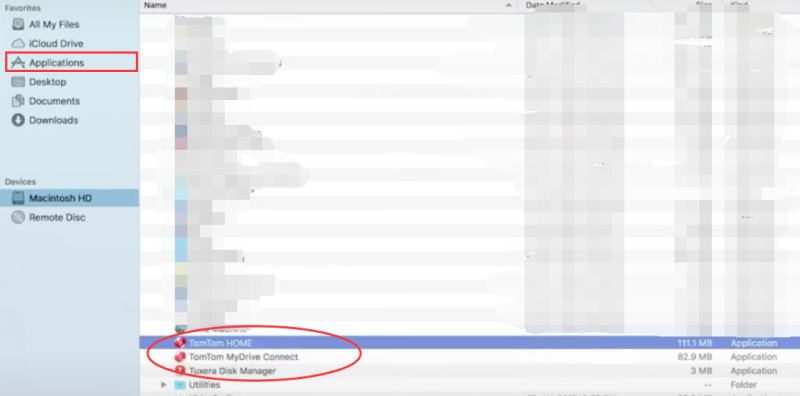
Daarna start het installatieproces en kunt u nu uw Mac-eenheid opnieuw opstarten. De handmatige manier gebruiken om TomTom op Mac te verwijderen is oké, aangezien het ook een effectieve methode is.
Deel 3. Wat is TomTom MyDrive Connect?
Voor degenen die niet alle functies van TomTom MyDrive Connect kennen: het is een elektronische en gratis te gebruiken ondersteuningsapp waarmee je je applicaties eenvoudig kunt beheren. Het kan u ook helpen bij het downloaden en vinden van ondersteuning voor al uw bestanden en andere noodzakelijke apps die u mogelijk nodig heeft op uw werk of op school, of eigenlijk in uw dagelijks leven. Het helpt je bij het beheren van de inhoud en services voor je TomTom navigatie apparaat.
Hoewel de TomTom-app voor sommige mensen erg nuttig is, merken veel gebruikers dat de app begint te haperen en te starten enkele fouten van tijd tot tijd. Een van de meest voorkomende problemen is dat de TomTom-app vastloopt en je hele computer vastloopt. Daarom wilden veel TomTom-gebruikers een manier vinden om TomTom op Mac te verwijderen.
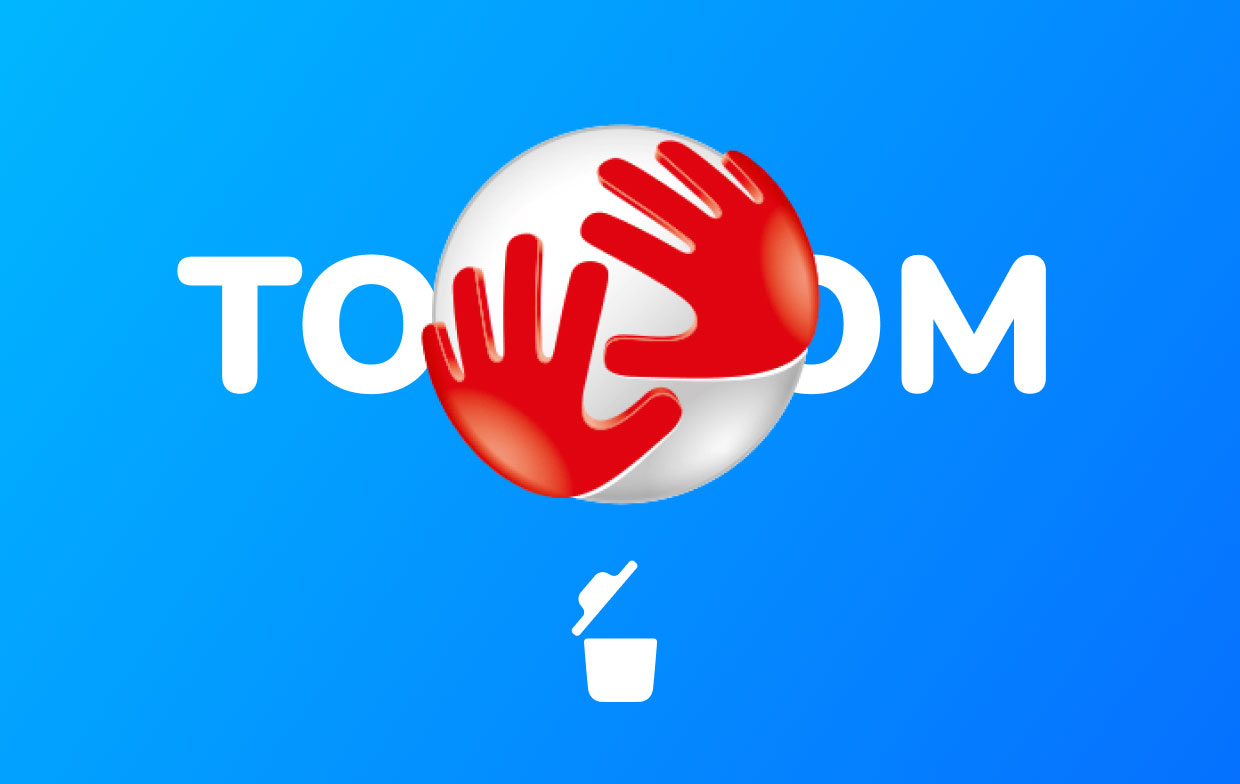
Deel 4. Conclusie
Na het lezen van dit artikel zijn we er honderd procent zeker van dat je nu hebt geleerd hoe het moet verwijder TomTom op Mac met behulp van verschillende methoden.
Nogmaals, er is het handmatige proces waarbij je TomTom MyDrive Connect effectief kunt verwijderen, maar dit zal veel tijd en geduld van je vergen. En als u het u gemakkelijker wilt maken, kunt u altijd proberen de PowerMyMac te gebruiken, die de beste en meest professionele is tool voor het opschonen van apps vind je tegenwoordig op internet. Probeer het nu!



