We zullen het hebben over hoe verwijder Webroot Mac gemakkelijk. Er waren inderdaad ook verschillende antivirusprogramma's beschikbaar om te gebruiken voor een gratis proefperiode of werden gratis verstrekt. Onnodig te zeggen dat talloze toepassingen, waaronder SecureAnywhere van Webroot, altijd bijzonder moeilijk te verwijderen zijn geweest, vooral van je Mac.
Omdat de toepassing zo'n de-installatiemechanisme niet heeft, moet u wellicht een reCAPTCHA alleen om Webroot SecureAnywhere te verwijderen. Erger nog, totdat een andere Webroot-toepassing volledig is verwijderd, zou het u verboden zijn om bijna elke vervangende antivirustoepassing te installeren. Maak je geen zorgen, lees deze tutorial hieronder over hoe je Webroot op Mac kunt verwijderen!
Inhoud: Deel 1. Waarom is Webroot zo moeilijk te verwijderen?Deel 2. Hoe verwijder ik Webroot handmatig van mijn Mac?Deel 3. Hoe verwijder ik Webroot volledig van de Mac?Conclusie
Deel 1. Waarom is Webroot zo moeilijk te verwijderen?
Webroot kan lastig te verwijderen zijn vanwege een aantal veelvoorkomende factoren:
Op de achtergrond draaien: Webroot blijft vaak actief om uw systeem te beschermen, wat de-installatie kan blokkeren. U moet de app eerst uitschakelen of afsluiten.
Sabotage bescherming: Webroot heeft ingebouwde beveiligingsmaatregelen zoals bescherming tegen manipulatie, het voorkomen van ongeautoriseerde wijzigingen, inclusief de-installatie. Dit is om te beschermen tegen malware die het probeert uit te schakelen.
Onvolledige Uninstaller:Sommige antivirusprogramma's, waaronder Webroot, worden mogelijk niet volledig verwijderd via de normale methoden (zoals slepen naar de Prullenbak), waardoor er nog steeds bestanden of services actief blijven.
Oplossingen:
- Schakel eerst Webroot uit door met de rechtermuisknop op het pictogram te klikken en 'Beveiliging uitschakelen' te selecteren.
- Gebruik de Webroot-uninstaller via de applicatie-instellingen of download een verwijdertool van de website van Webroot.
- Gebruik een uninstaller van derden hulpmiddel om resterende bestanden te verwijderen als het programma niet volledig kan worden verwijderd.
Indien nodig kunt u handmatig Webroot-processen stoppen via Activity Monitor of gebruik terminal opdrachten voor verwijdering.
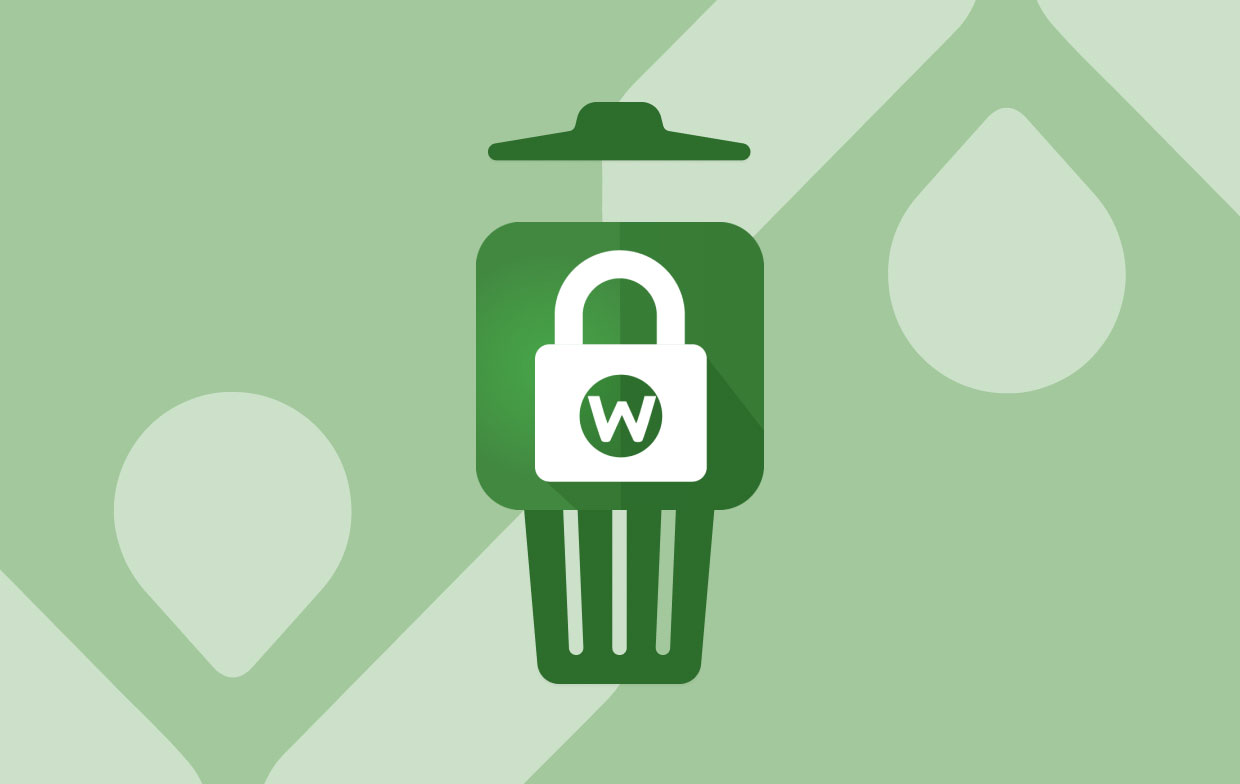
Deel 2. Hoe verwijder ik Webroot handmatig van mijn Mac?
Het verwijderen van het antivirusprogramma op Mac is misschien niet zo eenvoudig als verplaatsen en slepen naar de Prullenbak. Heb je het originele Webroot-verwijderprogramma gebruikt om Webroot op Mac te verwijderen? Desalniettemin raden we u aan om inderdaad uw systeem te doorzoeken op resterende bestanden. Lees deze stapsgewijze tutorials voor het verwijderen van Webroot zorgvuldig door om te ontdekken hoe u deze volledig van uw Mac kunt verwijderen:
- Druk op het pictogram van Webroot, op de vervolgkeuzemenubalk die wordt weergegeven, kies de "Sluit Webroot SecureAnywhere af” tabblad, dan moet u telkens wanneer u werd gevraagd de optie selecteren “Bevestigen” zodat de Webroot volledig wordt afgesloten.
- Start de Finder-app, druk op de optie "Toepassing", zoek naar het softwaresymbool "Webroot SecureAnywhere'.
- Beweeg en houd vast aan de optie "Verplaatsen naar Prullenbak” die al te zien was in de dock-interface.
- Van daaruit zal daarom een pop-up verschijnen waarin u wordt gevraagd om de verwijdering van Webroot te bevestigen, selecteer de "Installatie ongedaan maken”Keuze.
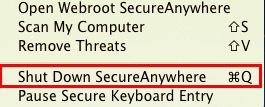
Nu moet je nog alle restanten vinden die je wilt verwijderen, anders verwijder je Webroot niet volledig. Misschien kun je vertrouwen op een uninstall hieronder om automatisch naar de gerelateerde bestanden voor de app te zoeken.
Hoe Webroot-residuen op Mac verwijderen?
Als u de restanten van Webroot handmatig wilt identificeren en verwijderen, kunt u de volgende instructies volgen om Webroot op uw Mac volledig te verwijderen:
- Start Finder, tik vanaf daar op Command plus Shift plus G, waarna invoer /Bibliotheek in de zoekbalk en druk vervolgens op de "Go" keuze.
- Verwijder daarna alles wat nu niet langer nodig is, evenals bestanden die zijn verbonden met zowel het Webroot SecureAnywhere-programma uit de bibliotheekmap. Onder de instantie hebben we deze gegevensbestanden ontdekt, evenals mappen in de onderstaande gebieden:
- In de ~/Bibliotheek op weg naar de /Application Support
- In de ~/Bibliotheek naar de /Saved Application State
- In de ~/Bibliotheek op weg naar de /Logs
- In de ~/Bibliotheek op weg naar de /Containers
- In de ~/Bibliotheek op weg naar de /Application Scripts
- In de ~/Bibliotheek op weg naar de /Caches
- In de ~/Bibliotheek op weg naar de /Frameworks
- In de ~/Bibliotheek op weg naar de /Preferences
- In de ~/Bibliotheek op weg naar de /WebKit
- Om het verwijderen van Webroot van je Mac op de een of andere manier te voltooien, moet je de bestanden die daarmee verbonden zijn, naar de Prullenmand verplaatsen, vervolgens naar de lege prullenmand en vervolgens je Mac opnieuw starten.
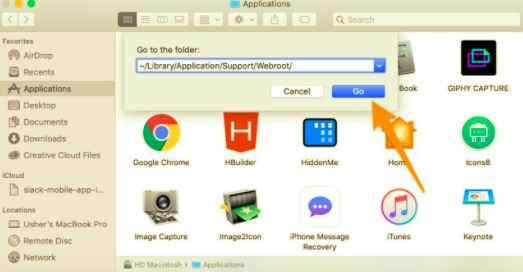
En ongeacht hoe lang u Webroot SecureAnywhere gebruikt, het kan zijn dat u zowel meer als minder servicegegevens overhoudt. Servicebestanden kunnen echter overal op uw systeem worden aangetroffen, waardoor het buitengewoon moeilijk wordt om ze te lokaliseren. Hierna werd voor de meeste resultaten aanbevolen dat u een specifiek programma gebruikt dat is ontworpen voor het verwijderen van applicaties, zodat u Webroot op Mac eenvoudig kunt verwijderen.
Deel 3. Hoe verwijder ik Webroot volledig van de Mac?
Als u echt de risicovolle handmatige verwijdering van databases wilt vermijden en toch Webroot-verwijdering heel snel en effectief wilt overleven, zou het gebruik van een capabele uninstaller-tool zeer nuttig kunnen zijn geweest.
PowerMyMac's App Uninstaller is een applicatieverwijderaar die verwijder alle apps inclusief de gerelateerde bestanden in slechts een paar keer drukken.
Volg gewoon deze eenvoudige procedures om Webroot met succes van de Mac te verwijderen:
- Kies de App-verwijderprogramma, start daarna nu het scanproces om elke app te detecteren die inderdaad op uw Mac is geïnstalleerd.
- Wanneer het scannen is voltooid, wordt er een lijst met apps weergegeven in de interface. Vervolgens moet u het nutteloze programma in die lijst vinden, of gewoon de zoekbalk gebruiken om het sneller te vinden.
- Kies daarna het Webroot-programma en klik op het ontvouwpictogram om op de een of andere manier de bijgevoegde bestanden te zien en om op het pictogram te zoeken om meer gegevens te verkrijgen. Druk vervolgens eenvoudig op het tabblad "CLEAN”, dan zou het programma, ook met alle bijbehorende gegevens, dan definitief worden verwijderd.
- Ten slotte ziet u een pop-upmelding met de melding "Opgeschoond Voltooid”, wat betekent dat het u informeerde over hoe verschillende gegevens waren verwijderd en ook hoeveel opslagcapaciteit nu toegankelijk was op de harde schijf van uw Mac-systeem.

Ook al was het in vergelijking met de tijdrovende traditionele methode, waarna het inderdaad ideaal was om een geautomatiseerde procedure in te voeren die eenvoudig te implementeren en geschikt is voor gebruikers in alle informatiecategorieën. Nu heb je Webroot Mac automatisch verwijderd.
Conclusie
In dit artikel presenteren we de twee methoden die u kunt gebruiken om Webroot op Mac te verwijderen, handmatig of misschien automatisch. We hebben u ook uitgelegd hoe u verschillende ongewenste resterende bestanden, zoals ondersteunings- of voorkeurenbestanden, handmatig kunt verwijderen.
Maar als u echt tijd en energie wilt besparen, kunt u ook de geautomatiseerde manier gebruiken om de installatie ongedaan te maken en alle restanten en overgebleven bestanden te verwijderen tijdens het de-installeren, met behulp van de PowerMyMac je zou uiteindelijk tijd kunnen besparen. We hopen dat dit je de hele tijd kan helpen. Een veilige en productieve dag gewenst!




Stefanus Wieloszynski2021-12-28 03:20:01
Nee. Mislukking. Geen van deze procedures werkte. Zou niet verwijderen omdat de toepassing open is. Geen manier om het af te sluiten. Menu-opties verschijnen niet zoals uw procedures aangeven. Leuk geprobeerd denk ik maar .... Nee Mislukt Probeer het opnieuw.