Als je een Mac hebt en vaak iMovie gebruikt, wil je dat misschien wel doen exporteer iMovie naar MP4. Dit komt omdat iMovie beschikbaar is op Mac-computers, terwijl MP4 een universeel formaat is. Op deze manier kunnen de video's die u maakt, worden gedeeld met elk apparaat, waardoor ze gemakkelijk kunnen worden afgespeeld.
Omdat MP4 door de meeste (zo niet alle) mediaspelers wordt ondersteund, kunt u profiteren wanneer u de iMovie naar MP4 wilt exporteren. U kunt ervoor zorgen dat het videobestand wordt ondersteund door Facebook, Twitter, Mac, iOS, Android, Windows en andere apparaten en platforms.
Deze gids zal je dus helpen converteer iMovie eenvoudig naar MP4. We zullen het hebben over hoe u het probleem kunt omzeilen waar iMovie zijn werk niet doet of vastloopt.
Inhoud: Gebruikt iMovie MP4 of MOV?Wat te doen als iMovie niet naar MP4 wil exporteren?Hoe iMovie naar MP4 op pc converteren?Hoe iMovie naar MP4 op iPhone exporteren?
Gebruikt iMovie MP4 of MOV?
Waarom exporteert iMovie als MOV en niet als MP4? Om compatibel te zijn met macOS- en iOS-systemen, heeft Apple iMovie ontworpen als een gratis videobewerkingsplatform waarmee gebruikers automatisch bestanden in MOV-formaat kunnen opslaan. Maar zolang u in Instellingen de meest geschikte videokwaliteit kiest, kunt u iMovie naar het MP4-bestand exporteren.
Dus hoe exporteer ik iMovie naar MP4? En kun je het eventueel doen op een Mac-computer of een iOS-apparaat zoals een iPhone? Hoe bewaar je iMovie na het bewerken? In dit gedeelte zullen we het hebben over het importeren van uw videobestanden naar uw iMovie-app en het exporteren naar een ander formaat zoals MP4.
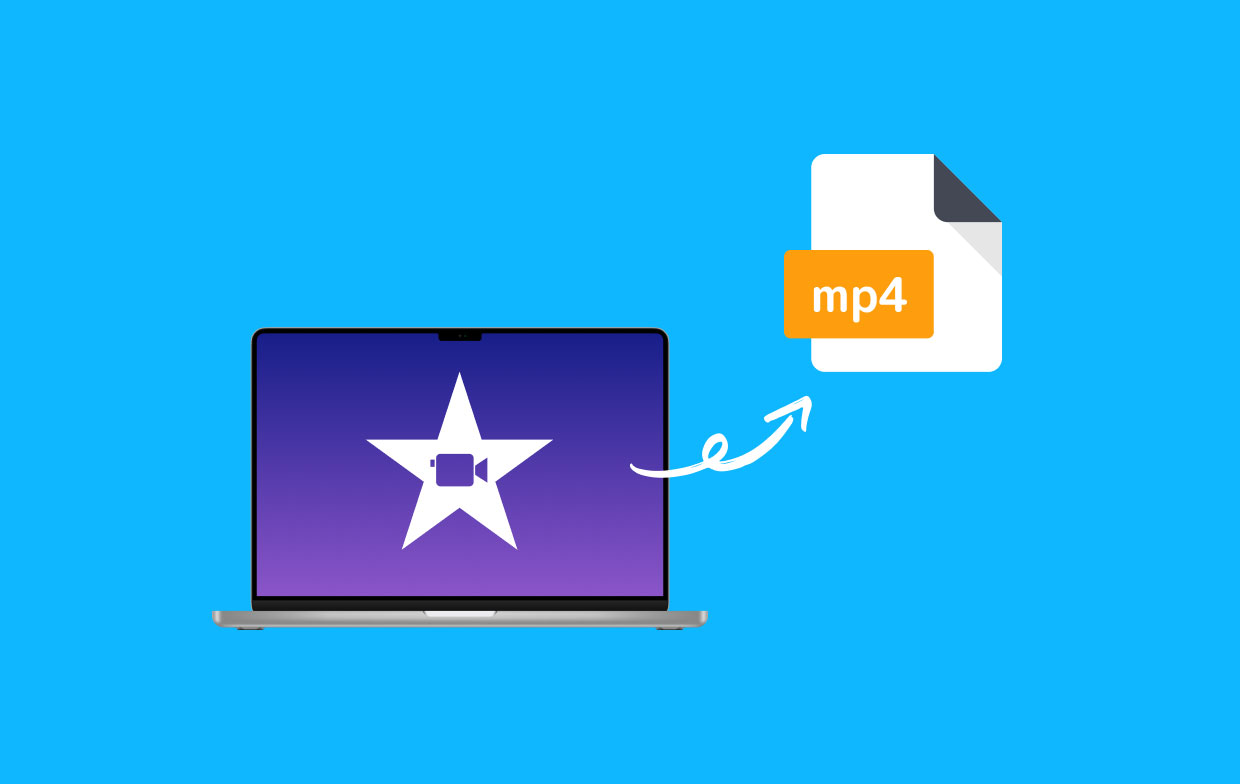
Hoe iMovie opslaan als MP4 in plaats van MOV?
Hier zijn de stappen die u moet volgen om iMovie naar MP4 te exporteren met behulp van de iMovie-software zelf:
- Open de iMovie app via Finder en ga vervolgens naar Toepassingen.
- Klik op "Maak Nieuwe" en kies "Film", dan klikken "Media importeren" om uw videobestanden toe te voegen aan de interface van iMovie. Formaten die u kunt uploaden zijn onder andere MOV, M4V, MPEG-2, MPEG-4 en DV.
- Zodra je je video's hebt gekozen, klik je op "Geselecteerde importeren" om ze op iMovie te plaatsen.
- Check uw video's. Aan de linkerkant wordt een miniatuur van de geïmporteerde video weergegeven. Om het te controleren, kunt u eenvoudig de verticale lijn verplaatsen om door de hele video te gaan. Aan de rechterkant is een voorbeeld te zien.
- Edit uw videobestanden. Er zijn enkele opties die u kunt gebruiken om de video's te bewerken met behulp van het platform. Hieronder staan er enkele.
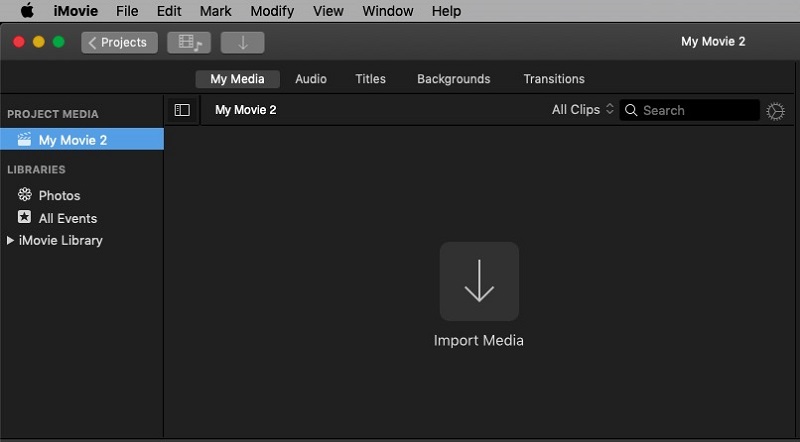
- Kleurcorrectie. Er zijn drie verschillende opties om de kleur van uw video te corrigeren.
- Kleur balans. Dit heeft vier opties, waaronder Match Color, Auto, Skin Tone Balance en White Balance. Hiermee kun je bepaalde delen van de video verwijderen. U kunt bijvoorbeeld lege delen van de video verwijderen.
- Je kunt het gebruiken om het volume van de video aan te passen.
- Toevoegen aan een project. Door aan een project toe te voegen, kun je bepaalde clips van je video stabiliseren. Hiermee kunt u ook de snelheid van een clip wijzigen.
- Audio-effecten. U kunt audio-effecten aan video's toevoegen.
- Om uw iMovie-video als MP4-indeling op te slaan, klikt u op de Exporteren knop in de rechterbovenhoek van de interface. Kiezen "Dien in" en je kunt alle gedetailleerde informatie over deze video zien.
- Klik op de Volgende om een locatie te kiezen en je nieuwe video een naam te geven, en klik vervolgens op "Bespaar". Het standaard uitvoerformaat is MP4. Wacht tot het proces om exporteer iMovie naar MP4 is compleet.
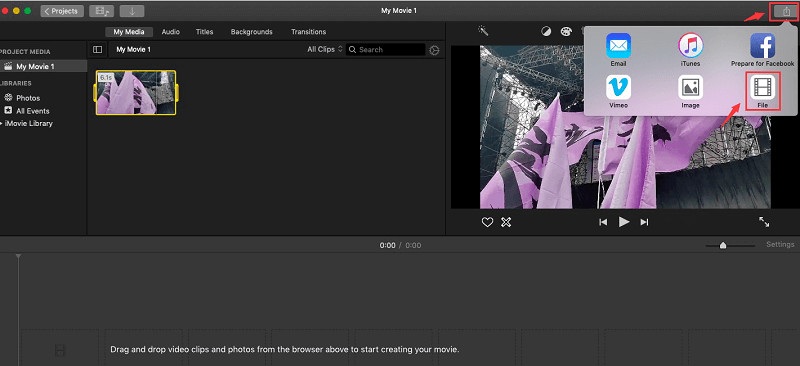
Als u denkt dat iMovie te traag is, kunt u het artikel raadplegen naar versnellen.
Wat te doen als iMovie niet naar MP4 wil exporteren?
Wat moet je doen als je iMovie naar MP4 wilt converteren, maar het werkt niet? "Exporteren van iMovie is mislukt" wat kan ik doen?
Als u de stappen volgt maar niet werkt, of als u uw iMovie-bestand niet als MP4 kunt opslaan in iMovie of QuickTime, kunt u de iMyMac-video-omzetter. Dit is een geweldige conversietool waarmee u iMovie naar MP4 op pc's kunt exporteren via het eenvoudige en snelle conversieproces.
Deze tool kan converteer veel audio- en videobestanden. Het is erg snel vanwege de kerntechnologie. Je kunt het ook gebruiken om je video's in één interface te bewerken. U kunt dus watermerken, audio-effecten, ondertitels en meer toevoegen.
Bovendien kunt u ook lege ruimtes bijsnijden en clips wegknippen die u niet wilt. Download dit gewoon de gratis proefversie van deze tool, installeer en start het op uw Mac of Windows computers.
Gebruik iMyMac wanneer iMovie MP4 exporteren niet werkt
Stap 1. Voeg uw iMovie-bestanden toe aan het programma
Klik op de knop Bestand toevoegen zodat u uw meerdere iMovie-video's of audio kunt uploaden. Een alternatief is om uw bestanden naar de programma-interface te slepen en neer te zetten.

Stap 2. Wijzig het uitvoerformaat als MP4
Selecteer "Convert Format" en wijzig het uitvoerformaat als MP4. Voer vervolgens de gewenste bewerkingen uit. U kunt ondertitels of watermerken toevoegen. U kunt de video ook bijsnijden, bijsnijden, roteren, knippen en andere dingen doen. Kies vervolgens de doelmap waarin u de bestanden wilt opslaan.
Stap 3. Converteer de iMovie-bestanden snel naar MP4
Klik onderaan op de knop "Exporteren". Wacht tot het proces is voltooid. Vervolgens kunt u uw geconverteerde bestanden vinden in het gebied Recente projecten.

Hoe iMovie naar MP4 exporteren met QuickTime op Mac?
Dus naast het gebruik van dit platform om iMovie naar de MP4 te exporteren, kun je ook QuickTime gebruiken.
De QuickTime-app is gemaakt als mediaspeler. Er is dus een minimale hoeveelheid aanpassingen en instellingen die u kunt kiezen bij het exporteren van video's. Houd er echter rekening mee dat deze methode alleen geschikt is voor de oudere iMovie-versie.
Hier zijn de eenvoudige stappen om exporteer uw iMovie-video naar MP4 met QuickTime:
- Start iMovie. Het eerste dat u moet doen, is iMovie openen. Dit lijkt misschien verkeerd, maar dit is de daadwerkelijke eerste stap.
- Project laden. Het volgende is om het project dat u wilt exporteren te laden met de iMovie-app.
- Klik op Delen. Zodra het project of de eigenlijke video in iMovie is geladen, klikt u op het tabblad "Delen". Deze bevindt zich in het "Opties-menu". Klik daarna op de optie om te exporteren met de app QuickTime.
- Voer naam en bestemming in. Er verschijnt een pop-upvenster. U moet de bestandsnaam en de doelmap invoeren.
- Nu naar exporteer iMovie naar de MP4 in QuickTime, klik op "Exporteren" en kies vervolgens MP4 als uitvoerformaat. Druk tot slot op "Opslaan".
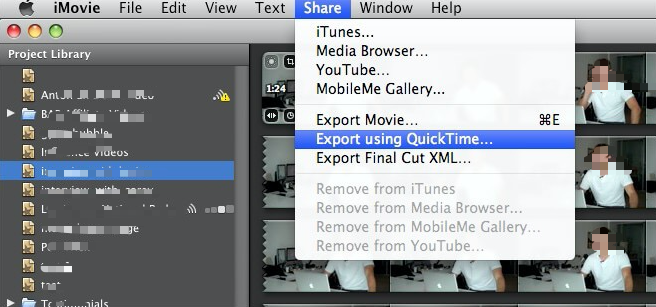
Hoe kunt u MP4-bestanden openen in iMovie?
Voordat we ingaan op andere opties voor het exporteren van iMovie naar MP4, laten we het hebben over hoe we het in iMovie kunnen openen. Eigenlijk opent de app iMovie geen MP4-formaten. Daarom moet je het eerst converteren. Je zou dus een converter moeten gebruiken (meer hierover in de volgende sectie).
Hoe iMovie naar MP4 op pc converteren?
Om iMovie naar MP4 op Windows te exporteren, moet u ook een converter gebruiken. Hiervoor kunt u ook de Windows-versie van iMyMac Video Converter proberen of enkele online iMovie-converters gebruiken die volledig gratis zijn.
Er zijn echter beperkingen aan de grootte van de video die u kunt converteren wanneer u online gratis conversiesites gebruikt. Enkele van de online tools die u kunt gebruiken, zijn onder meer: iMyMac Online-converter, CloudConvert, Zamzar, ConvertFiles en Convertio.
De meeste van deze tools hebben verschillende conversie-opties. Behalve dat het iMovie naar de MP4 kan exporteren, kan het ook verschillende documenttypes van het ene formaat naar het andere converteren. Deze ondersteunen ook conversies voor meerdere soorten audio- en videobestanden.
Omdat ze online zijn, maakt u zich misschien zorgen over uw privacy en veiligheid. Deze sites beloven meestal om geüploade en geconverteerde bestanden binnen 24 uur (of een andere periode) te verwijderen. Zo zorgen ze voor de veiligheid van uw gegevens.
Converteer iMovie gratis online naar MP4 (op Windows)
Bijvoorbeeld voor exporteer iMovie naar MP4 op Windows-pc met behulp van online converter zoals Zamzar, Volg onderstaande stappen:
- Start uw browser. Het eerste is om uw browser op de computer te starten. Open vervolgens Zamzar.com.
- Bestanden toevoegen. Voeg vervolgens de video's toe die u iMovie wilt exporteren naar de MP4. Dit kan gedaan worden door middel van slepen en neerzetten. Een ander ding dat u kunt doen, is een URL plaatsen van het bestand dat u wilt converteren.
- Bewerk conversie-opties. Bewerk vervolgens de opties voor de conversie. Zorg ervoor dat u MP4 kiest als het uitvoerbestand.
- Klik vervolgens op Nu converteren.
- Wacht tot het conversieproces is voltooid en klik op downloaden. Nu hebt u gedaan hoe u iMovie naar de MP4 kunt exporteren met Windows.
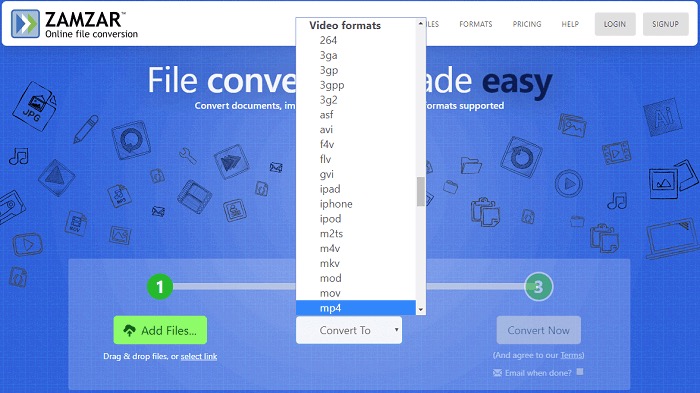
Hoe iMovie naar MP4 op iPhone exporteren?
Dus, hoe exporteer je iMovie naar de MP4 met iPhone-apparaten? Volg de eenvoudige stappen hieronder om uw iMovie-bestanden op te slaan als MP4-indeling bij gebruik van de iPhone:
- Start iMovie. Open de iMovie-app op uw iPhone.
- Project toevoegen. Voeg vervolgens uw project toe en bewerk het. Als u klaar bent, klikt u op de knop Gereed in de linkerbovenhoek.
- Tik op Film. Tik op de video die u wilt exporteren.
- Tik op Delen. Druk vervolgens op de knop Delen en klik op Project exporteren.
- Druk op Opslaan. Druk nu op de optie om op te slaan in bestanden. Druk vervolgens op Op mijn iPhone.
- Klik op Opnieuw opslaan. Tik nu nogmaals op Opslaan en klik vervolgens op de X-knop.
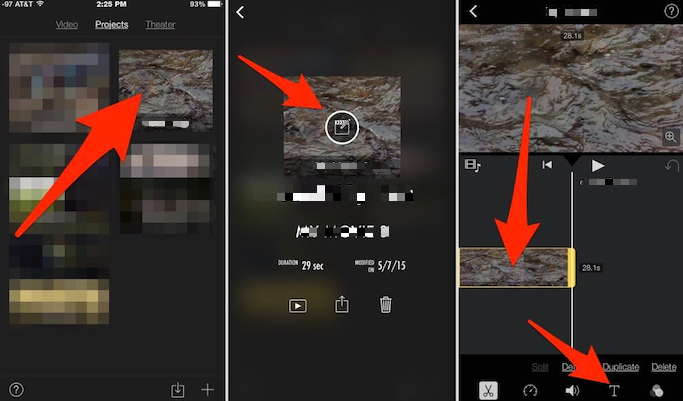
Conclusie
We hebben u een uitgebreide handleiding gegeven voor het online of offline exporteren van iMovie naar MP4. Dit kan op Mac worden gedaan via iMovie, QuickTime en iMyMac Video Converter. Een andere manier om dit te doen is via online tools zoals iMyMac Online Converter, Zamzar, Convertio en CloudConvert.
De beste manier om iMovie naar MP4 te exporteren, vooral als je problemen hebt met native Apple-apps, is via de iMyMac-video-omzetter. Dit is een geweldig hulpmiddel om u te helpen bij het converteren van verschillende bestandstypen, waaronder MOV, WMV, MP3, MP4 en meer. Bovendien heeft het ook bewerkingstools! Probeer deze converter om uw iMovie-films nu te bekijken!




Michaël Penny2022-11-09 12:51:21
Dit is een oude versie van Quicktime
Jason Hudson2021-11-03 06:12:50
Ik heb iMovie op mijn Macbook Pro-laptop (V11.6) en je menu's komen niet in de buurt van wat ik heb. Geen van de exportopties die u laat zien, is beschikbaar in iMovie. Heeft u een meer bijgewerkte set instructies beschikbaar? Bedankt.