In de loop der jaren zijn er veel eigen bestandsindelingen geïntroduceerd. MOV was het populaire formaat voor degenen die Mac-computers gebruiken, omdat het met QuickTime kan worden afgespeeld. Dit bestandsformaat is nu echter verouderd. Daarom wil je misschien weten: hoe MOV naar MP4 op Mac te converteren computers.
MP4 is tegenwoordig een van de meest voorkomende en populaire videobestandsindelingen. De reden is dat het compatibel is met veel apparaten en software voor het afspelen van media. Aangezien MOV verouderd is, is het logisch om het naar het MP4-bestandsformaat te converteren.
Dit artikel helpt je de kneepjes te leren van het converteren van je MOV-bestanden naar het MP4-videoformaat op macOS-computers. Het proces is redelijk eenvoudig te begrijpen en te implementeren. Lees onze onderstaande gids om te leren hoe u dit moet doen.
Inhoud: Deel 1. Waarom MOV naar MP4 converteren?Deel 2. Beste converter om MOV naar MP4 op Mac te converterenDeel 3. Hoe converteer ik een MOV-bestand naar MP4 in QuickTime?Deel 4. Hoe converteer ik MOV gratis online naar MP4?Deel 5. Andere manieren om MOV naar MP4 te converterenConclusie
Deel 1. Waarom MOV naar MP4 converteren?
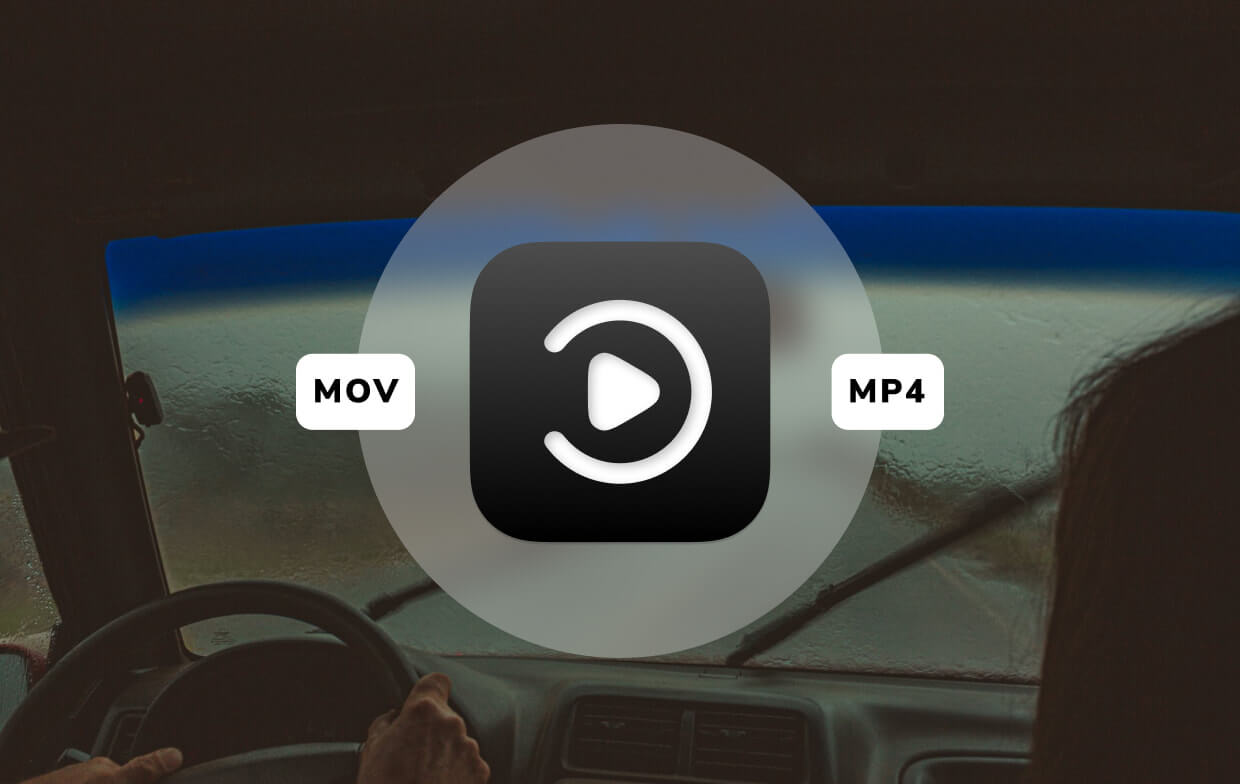
MOV VS MP4: de verschillen
Voordat we ingaan op het converteren van MOV naar MP4 in Mac, laten we het hebben over de twee bestandsindelingen. Er is een groot verschil tussen MOV- en MP4-bestanden. MOV wordt meestal gebruikt in Mac-omgevingen. Het is een eigen indeling voor bestanden die door Apple zijn gemaakt, speciaal voor de QuickTime Player. Aan de andere kant is het MP4-bestandsformaat eigenlijk een internationale standaard.
Op Mac-computers zijn MP4- en MOV-bestanden over het algemeen uitwisselbaar. En ze kunnen gemakkelijk worden afgespeeld door het besturingssysteem. Andere apparaattypen hebben het echter moeilijk om MOV-bestanden te lezen. Daarom is het letterlijk belangrijk om te weten hoe je MOV naar MP4 op Mac converteert.
Bovendien zijn MP4-bestanden meestal kleiner omdat ze meer gecomprimeerd zijn. MOV-bestanden zijn groter dan MP4-formaten en hebben een betere videokwaliteit. Dus als u MOV naar MP4 converteert, hoeft u dat niet te doen verwijderbare ruimte vrijmaken voor MOV-bestanden meer. Deze bestandstypen zijn het beste voor videobewerking op macOS-computers, omdat ze zijn ontworpen voor Apple's QuickTime.
Deel 2. Beste converter om MOV naar MP4 op Mac te converteren
Op zoek naar de beste manier om MOV-bestanden naar het MP4-formaat te converteren? Dat is een eenvoudig proces met onze beste conversiesoftware iMyMac-video-omzetter. Het converteert audio- en videobestanden naar andere formaten die u zonder verlies wenst.
Daarnaast kan deze MOV-converter worden gebruikt voor videobewerkings- en afspeelfuncties. Er is een enorme lijst met ondersteunde invoer- en uitvoerformaten. Bovendien kunnen media worden verbeterd door wankele, donkere en overbelichte video's te corrigeren door de resolutie op te schalen.
SD (480p), HD (720p), FHD (1080p) en UDH (4K) worden allemaal ondersteund. Upscaling en downscaling resoluties zijn ook mogelijk met de tool. Conversies worden uitgevoerd met ultrasnelle snelheden dankzij ondersteuning van hardwareversnellingstechnologie voor Intel HD Graphics, NVIDIA CUDA, AMD en NVENC.
Hier leest u hoe u de tool gebruikt om MOV naar MP4 op Mac te converteren:
Stap 1. Download, installeer en start iMyMac Video Converter
Eerst moet je deze MOV naar MP4 converter-app downloaden van de officiële website hier. Open vervolgens het installatieprogramma en volg de instructies op het scherm om het proces te voltooien. Het starten van de software is de volgende stap in deze sectie.

Stap 2. Bestanden toevoegen en MP4-indeling kiezen
Plaats uw MOV-bestanden in de software door op de knop "Meerdere video's of audio toevoegen" te klikken. Gewoon slepen en neerzetten als een alternatieve manier om uw MOV-video's toe te voegen. Selecteer Convert Format en kies "MP4" als het gewenste uitvoerformaat. Wijzig andere instellingen naar wens.

Stap 3. Selecteer de bestemming en converteer MOV naar MP4
Selecteer nu de doelmap waar het uitvoerbestand zal worden opgeslagen. Klik vervolgens op "Converteren" om het conversieproces te starten. Eenmaal voltooid, moet u de map Recente projecten bezoeken om een kopie van de nieuw geconverteerde MP4-bestanden te zien.

Deel 3. Hoe converteer ik een MOV-bestand naar MP4 in QuickTime?
QuickTime is een ingebouwde tool in eerdere versies van macOS. U moet echter eerst de QuickTime 7-versie downloaden. Vervolgens kunt u uw registratiesleutel invoeren om aanvullende functies daarin in te schakelen.
Hier zijn de stappen voor het converteren van .mov naar .mp4 met QuickTime 7 Pro:
- Eerst moet je QuickTime 7 downloaden van de officiële website. Installeer het vervolgens door de aanwijzingen op het scherm te volgen. Start de map Utilities om de QuickTime Player te openen.
- Klik op het menu met het label "QuickTime Player 7" en kies vervolgens "Registratie". Voer uw sleutel in voor registratie om extra Pro-functies te ontgrendelen.
- Zoek het MOV-bestand dat u naar MP4 wilt converteren. Klik nu met de rechtermuisknop op het bestand en zorg ervoor dat je het opent met je nieuw geïnstalleerde QuickTime-app.
- Druk nu op het menu "Bestand" en kies "Exporteren". Dit kan alleen met de geregistreerde versie van het programma.
- Klik nu op het menu voor "Exporteren" en kies de optie "Film naar MPEG-4". Hiermee kunt u gemakkelijk MOV naar MP4-formaat converteren.
- Klik daarna op de knop "Opslaan" om een MP4-versie van uw oude bestand te maken. Dit duurt een paar minuten, afhankelijk van de grootte van je film.

Deel 4. Hoe converteer ik MOV gratis online naar MP4?
Hoe MOV gratis naar MP4 te converteren? CloudConvert is een online, webgebaseerde tool die kan worden gebruikt voor het converteren van MOV naar MP4 (Mac). Het kan worden gebruikt om veel videobestanden te converteren, waaronder MP4, WEBM en AVI. Er worden opties gegeven waarmee u de kwaliteit, videoresolutie en bestandsgrootte kunt kiezen.
Het mooie van CloudConvert is dat het meer dan 200 verschillende bestandsindelingen ondersteunt voor conversie. Deze omvatten audio, video, documenten, archieven, afbeeldingen, presentaties, eBooks en spreadsheets. Hiermee is het downloaden van software op uw computer niet nodig.
U hoeft alleen een webbrowser te gebruiken om te beginnen met het converteren van uw bestanden. Gegevens zijn ook veilig sinds het platform is gebouwd en vertrouwd door gebruikers sinds 2012. U kunt zelfs uw video's inkorten om een begin- en eindtijd in uw nieuw geconverteerde bestand te plaatsen.
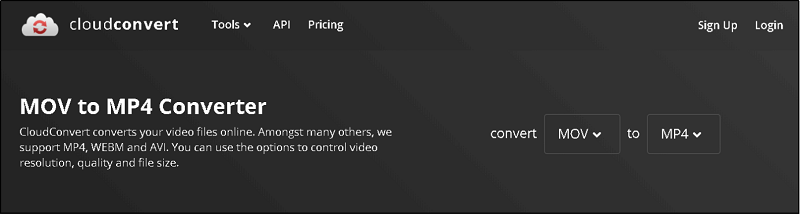
Deel 5. Andere manieren om MOV naar MP4 te converteren
Methode 01. Hoe converteer ik MOV naar MP4 in iMovie?
Kun je MOV naar MP4 converteren in iMovie? iMovie is een ingebouwde tool in macOS-computers die kan worden gebruikt om videobestanden van het ene formaat naar het andere te converteren. Het is ook een videobewerkingstool die je kunt downloaden in de App Store als je die nog niet op je Mac hebt.
Hier zijn de stappen voor het converteren van MOV naar MP4 op Mac met iMovie:
- Open de iMovie-toepassing en kies het menu met de naam "Bestand", waarna een vervolgkeuzemenu wordt weergegeven. Klik in deze vervolgkeuzelijst op "Nieuwe film".
- Klik op de grote knop met het label "Media importeren" en de mediabrowser wordt geopend. Kies de bestanden die je wilt importeren en druk op "Import Selected" in de rechter benedenhoek.
- Klik op dit bestand om een gele rand eromheen weer te geven. Hen, druk op het menu voor "Bestand" in de app-werkbalk. Kies "Delen" in het vervolgkeuzemenu en selecteer "Bestand".
- U kunt de uitvoerinstellingen wijzigen als u dat wilt. U kunt de beschrijving, tags, indeling, resolutie, kwaliteit en compressiesnelheid wijzigen. Klik daarna op "Volgende".
- De laatste stap van het proces omvat het kiezen van een bestandsnaam en doelmap. Druk vervolgens op "Opslaan".
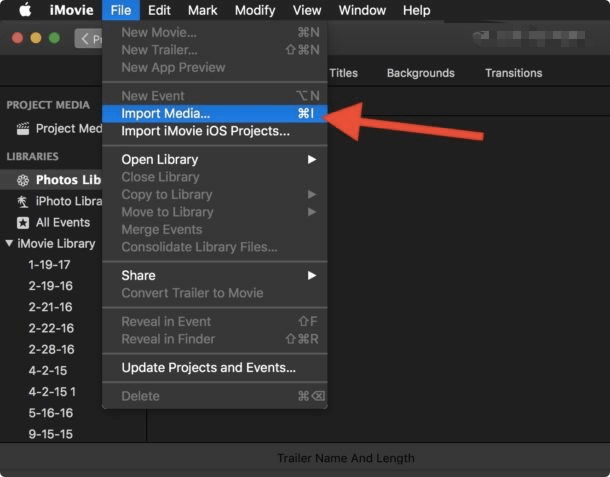
De voortgangsbalk wordt weergegeven als een cirkel in het rechterbovengedeelte van iMovie. Zodra het exportproces is voltooid, verschijnt er een bureaubladmelding. Tegen die tijd hebt u geleerd hoe u MOV naar MP4 (Mac) kunt converteren met iMovie.
Tip: Als je iMovie lange tijd gebruikt en merkt dat het langzamer is dan voorheen, dan kan dat doe iets om het te versnellen.
Methode 02. Hoe MOV naar MP4 op Mac te converteren met behulp van de "File Rename" -techniek
Hoe converteer je mov naar mp4 op Mac zonder iMovie? Kan ik MOV gewoon hernoemen naar MP4? MP4 is eigenlijk een subset van het oudere MOV-formaat. U kunt het bestand dus ook eenvoudig hernoemen om het videoformaat van MOV naar MP4 op Mac te wijzigen. Er is geen daadwerkelijke conversie vereist. Dit werkt op macOS- en Windows-pc's.
Hier zijn de stappen om het te doen:
- Zoek naar de map die het MOV-bestand bevat en ga naar die maplocatie.
- Klik vervolgens met de rechtermuisknop op uw MOV-bestand en klik vervolgens op "Naam wijzigen". Hiermee kunt u de bestandsnaam wijzigen, inclusief de extensie van de MOV-video.
- Wijzig de extensie van .MOV in die van .MP4. Deze bevindt zich aan het einde van de bestandsnaam.
- Zodra u op "Return" of "Enter" drukt, wordt er een prompt weergegeven met de vraag of u de extensie echt wilt wijzigen.
- Bevestig dat u de extensie van het bestand wilt wijzigen. macOS zal je hierover waarschuwen omdat het het bestand onleesbaar kan maken.
- Klik dus op uw Mac-computer op de knop met de naam "Gebruik .MP4" in het weergegeven venster.
- Open het nieuw hernoemde bestand om het uit te testen. Het zal nu in het MP4-formaat zijn. Zorg ervoor dat het wordt afgespeeld in je mediaspeler binnen macOS.
Meestal kunt u de extensie terugverwijzen naar .MOV als deze niet werkte. Of u kunt de volgende methode hieronder uitproberen.
Methode 03. VLC Media Player gebruiken om MOV naar MP4 te converteren
VLC Media Player is een populaire tool onder Windows-gebruikers, zodat u eenvoudig MOV naar MP4 in Windows kunt converteren. Gelukkig kan het ook op macOS-computers worden gebruikt om MOV naar MP4 te converteren. Eerst moet u VLC downloaden op uw macOS-computer. Je moet natuurlijk de Mac-versie van de tool hebben.
Dit zijn de stappen voor het converteren van MOV naar MP4 Mac met VLC:
- Voeg uw bestand toe door het naar de interface van de VLC Media Player te slepen en neer te zetten. Klik op het menu voor "Bestand" en kies vervolgens "Converteren / streamen".
- Voeg het bestand vervolgens opnieuw toe door op "Toevoegen" te klikken aan de rechterkant van het venster dat verschijnt.
- Klik vervolgens op "Converteren / streamen" onder aan het venster.
- Kies vervolgens het doelformaat door op de vervolgkeuzepijl voor "Profiel" te klikken. Zorg ervoor dat u het MP4-formaat kiest.
- Selecteer ook een bestemmingsmap. Doe dit door op "Bladeren" te klikken.
- Klik ten slotte op de knop "Start" om het conversieproces te starten. Uw bestand bevindt zich in de doelmap die u eerder hebt gekozen.

Methode 04. Hoe MOV naar MP4 op Mac te converteren met HandBrake
HandBrake is populair onder macOS-gebruikers als het gaat om het converteren van videobestanden. Als u wilt dat gratis software u helpt bij het converteren van MOV naar MP4 (Mac), dan is dit degene die u zou moeten krijgen. Het enige nadeel van de tool is dat je een leercurve moet doorlopen.
De interface ziet er niet zo goed uit. Er wordt echter nog steeds aan gewerkt om conversies voor u te laten plaatsvinden. HandBrake kan worden gedownload van de officiële website en vervolgens op uw macOS-computer worden geïnstalleerd.
Conclusie
Inmiddels zou je moeten hebben geleerd hoe je MOV naar MP4 op Mac kunt converteren. We hebben een grote verscheidenheid aan methoden gegeven om uit te kiezen - in totaal 7. We raden echter aan iMyMac Video Converter te gebruiken vanwege de conversiesnelheid, bewerkingsfuncties en uitbreidingsmogelijkheden.
IMyMac Video Converter gratis krijgen kan door hier te downloaden. U kunt kiezen voor een gratis proefperiode om het product eerst te testen. Zodra u de tool leert kennen, kunt u deze kopen via een veilig online betalingsplatform. Geniet vandaag nog van iMyMac!



