Heb je toevallig een Mac-recorder nodig waarmee je een video op een Mac kunt opnemen? Weet je dat je deze taak kunt uitvoeren via de ingebouwde webcam van je Mac? Welk doel je ook hebt, afgezien van het opnemen van een video op je Mac, je kunt dit eenvoudig doen door een app te gebruiken die je al op je Mac hebt en de FaceTime-camera.
Hoewel je op verschillende manieren weet hoe je een video op een Mac kunt opnemen, geven we je alleen de gemakkelijkste methode hoe een video op een Mac op te nemen in dit artikel. Dit is met behulp van QuickTime Player. Deze app produceert opgenomen video's die je kunt delen, uploaden, bewerken en gebruiken zoals je wilt. Dus als je meer wilt weten, lees dan snel verder!
ArtikelgidsDeel 1. Neem een video op een Mac op met behulp van QuickTime PlayerDeel 2. Video opnemen op Mac met iMovieDeel 3. Video opnemen op Mac met behulp van Photo BoothDeel 4. Hoe u uw opgenomen video's converteertInpakken

Deel 1. Neem een video op een Mac op met behulp van QuickTime Player
- Start QuickTime Player op uw Mac. Je vindt het in je map Toepassingen.
- Klik in de app op Bestand in het menu van de app en kies vervolgens Nieuwe filmopname.
- Zodra uw FaceTime-webcam is geactiveerd, wordt deze op uw scherm weergegeven. Klik gewoon op de opnameknop. Hiermee wordt het opnameproces van uw film gestart.
- Nadat u klaar bent met opnemen, klikt u op Stop om uw opname te beëindigen. Je kunt je video ook optioneel bijsnijden als je dat wilt.
- Ga nu verder en klik nogmaals op Bestand in het menu van QuickTime Player, maar kies deze keer voor Exporteren of Opslaan.
- De laatste stap is om een naam in te stellen voor uw opgenomen video, de uitvoerlocatie te kiezen en vervolgens op de knop Opslaan te klikken.
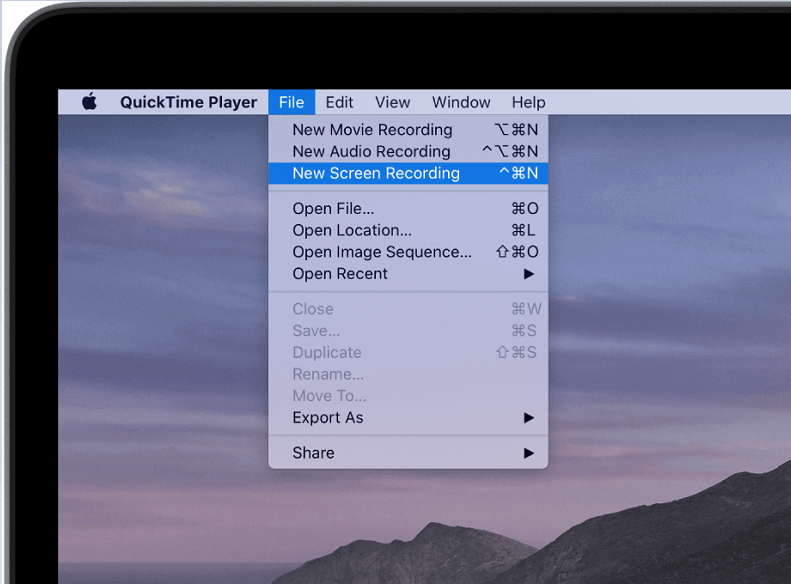
Zo neemt u een video op een Mac op. Houd er rekening mee dat het standaard uitvoerformaat van uw recordervideo zal zijn.MOV. Dit MOV-formaat is compatibel met veel apparaten en u kunt MOV-bestanden rechtstreeks uploaden naar sociale-mediasites. Ze kunnen worden bekeken op Android-, Mac-, Windows-, iPad- en iPhone-apparaten met de juiste speler. Maar als u uw opgenomen video naar andere formaten wilt converteren, kunnen we u in het volgende gedeelte laten zien hoe.
Ook de resolutie van uw opgenomen video's hangt af van het model van uw Mac, omdat elke Mac verschillende webcamresoluties heeft. Maar verwacht over het algemeen een resolutie van 480p tot 720p voor de meeste van uw webcamopnamen.
QuickTime Player is niet alleen bedoeld voor het opnemen van video's, maar biedt ook andere handige functies, zoals schermopname om video's vast te leggen die op uw Mac worden weergegeven en het opnemen van audio en geluid met de microfoon van uw computer. Het schermopnameproces is vergelijkbaar met het filmopnameproces.
Je kunt ook rechtstreeks een video op je Mac opnemen met iMovie en andere apps, maar zoals we eerder hebben gezegd, is QuickTime Players de meest efficiënte, snelste en gemakkelijkste methode om te leren hoe je een video op een Mac kunt opnemen. Dit is de eenvoudigste optie die je hebt voor het opnemen van video's op je Mac. Laten we nu ingaan op hoe u uw opgenomen video's kunt converteren naar andere formaten die compatibel zijn met uw apparaten in de volgende sectie.
Deel 2. Video opnemen op Mac met iMovie
iMovie is ook een populaire keuze als een hulpmiddel voor het bewerken van video's in Mac voor beginners, omdat het gemakkelijk te bedienen is. U hebt de mogelijkheid zelfstudies of demo's met iMovie op te nemen, hetzij door de ingebouwde camera van uw Mac te gebruiken of door een extern apparaat te gebruiken.
- iMovie openen
- Klik op Bestand en selecteer "Nieuw evenement"
- Klik op "Importeer media"
- Selecteer de camera aan de voorzijde van uw apparaat
- Tik op Opnemen om het opnameproces te starten
- Klik op de knop Opslaan als u klaar bent.
Deel 3. Video opnemen op Mac met behulp van Photo Booth
Je kunt ook video opnemen op Mac met behulp van Photo Booth. Met deze applicatie is het een gemakkelijke en leuke manier om selfies te maken en zelfs kleine video's op te nemen. U kunt verschillende effecten gebruiken voordat u uw video start door op de knop Effecten te klikken nadat u de applicatie hebt geopend.
- Controleer nogmaals of u video hebt geselecteerd in de linkerbenedenhoek van de toepassing
- Klik op Opnemen
- Klik op Stop om het opnameproces te beëindigen
- Klik bij het opslaan van uw video op Bestand > Exporteren
Deel 4. Hoe u uw opgenomen video's converteert
Behalve dat hij een videospeler en -editor is, iMyMac-video-omzetter is een alles-in-één tool die ook al uw gewenste video's kan converteren naar elk gewenst formaat. Je kunt er zelfs je video's mee personaliseren en audiobestanden naast video's converteren. Je kunt met deze app conversiesnelheden verwachten die sneller zijn dan normaal, zodat je je video's in een mum van tijd in de door jou gewenste formaten kunt krijgen.
Belangrijkste kenmerken van iMyMac Video Converter
Laten we nu de kernfunctie van iMyMac Video Converter bespreken:
Conversie van verschillende video's
iMyMac Video Converter kan al uw gewenste audio- en videobestanden converteren naar een breed scala aan formaten, waaronder dvd-bestanden. Deze formaten omvatten MKV, MP4, MOV, WMV, FLV, M4V, AVI, 3GP, M4A, SWF, AAC, MP3, VOB, FLAC, OGG, WAV, WMA, AC3 en andere.
Videoverbetering
Je kunt nu je wankele, donkere en overbelichte video's repareren via iMyMac Video Converter door hun kwaliteit op te schalen. Met de app kun je ook instellingen zoals contrast- en helderheidswaarden aanpassen.
Video bewerking
Met iMyMac Video Converter kunt u vrijelijk bewerk uw mp4-videobestanden en om onze video's bij te snijden, om te draaien, te roteren en te combineren, en onder andere ondertitels, watermerken en externe audiotracks toe te voegen.
Conversie met hoge snelheid
iMyMac Video Converter kan tot 6x hogere conversiesnelheden bereiken omdat het verschillende hardwareversnellingstechnologieën ondersteunt: NVENC, AMD, HD Graphics en NVIDIA CUDA. Nu kunt u uw video's converteren zonder hercompressie en kwaliteitsverlies.
Ondersteuning voor verschillende videoresoluties
Conversie van 3D-video's wordt mogelijk gemaakt door iMyMac Video Converter. Het ondersteunt de volgende videoresoluties:
- 1080P (FHD), 4K (UHD), 720P (HD) en 480P (SD)
Bovendien kunt u uw zelfgemaakte dvd's naar MP4 rippen.
Ondersteuning voor een breed scala aan apparaten
Weg met incompatibiliteitsproblemen met deze krachtige video-omzetter. Het kan video's produceren die compatibel zijn met iPod, iPad, Samsung Galaxy, Nokia Lumia, iPhone, Blackberry, Google Nexus, Kindle Fire, Moto X en meer.
Stappen om uw opgenomen video's te converteren
- Installeer de app
- Voeg de opgenomen video die u wilt converteren toe aan de app
- Klik op Formaat converteren en selecteer een uitvoerformaat en opslaglocatie
- Start het conversieproces door op te klikken Converteren.

Inpakken
Het is een leuke ervaring om te leren hoe je een video op een Mac kunt opnemen zonder iets te betalen. U hoeft geen apps van derden te kopen of iets te installeren voordat u leert hoe u een video op een Mac kunt opnemen. U kunt eenvoudig een ingebouwde app op uw Mac gebruiken, namelijk QuickTime Player. En als u niet tevreden bent met het MOV-uitvoerformaat, kunt u uw opgenomen video's converteren met iMyMac-video-omzetter.



