Een van de meest populaire mediaspelers is VLC. Het is open-source software die helemaal gratis is. Bovendien werkt het op verschillende platforms. U kunt het gebruiken om eenvoudig ondertitels of audiotracks te selecteren op basis van uw voorkeuren. Echter, de kwestie van VLC-ondertitelvertraging soms gebeurt. Of soms lopen de ondertitels voor op de video die je aan het bekijken bent. In dit geval moet je ervoor zorgen dat de ondertitels synchroon lopen met de video, tv-serie of film, zodat je er geen problemen mee hebt.
Ondertitels zijn een heel belangrijk onderdeel van waar je naar kijkt. Soms, wanneer u een film koopt, zijn er geen ondertitels in opgenomen. Daarom zoek je online naar ondertitels. Maar ze synchroniseren niet altijd met wat je hebt. In dit geval moet u het probleem met de VLC-ondertitelvertraging oplossen om de zaken te laten werken.
Hier zullen we bespreken hoe u het VLC-ondertitelvertragingsprobleem kunt oplossen om u te helpen ervoor te zorgen dat u de beste kijkervaring heeft met uw film of tv-serie. Dit zal je helpen ervoor te zorgen dat de ondertitels synchroon lopen met de video's.
Inhoud: Deel 1. Wat betekent VLC-ondertitelvertraging?Deel 2. Hoe repareer ik vertraagde ondertitels in VLC?Deel 3. Hoe VLC-ondertitels permanent te synchroniseren?Deel 4. Conclusie
Deel 1. Wat betekent VLC-ondertitelvertraging?
VLC Media Player is een zeer populaire open-source tool voor het afspelen van audio- en videobestanden. Deze speler is erg populair omdat hij helemaal gratis is en compatibel is met veel formaten. Dus meestal zijn extra codecs niet nodig om uw unieke bestandsformaat af te spelen bij gebruik van VLC Media Player. Met de tool kunt u het afspelen van audio- en videobestanden optimaliseren voor dat van uw favoriete apparaat. Het ondersteunt ook streaming. Bovendien is het uitbreidbaar via een groot aantal plug-ins die u van internet kunt downloaden. Met deze mogelijkheid kunnen nieuwe functies aan de speler worden toegevoegd. Bovendien helpt het bij de integratie met andere streamingdiensten en programma's.
VLC is een geweldige tool die DivX- en MPEG-streaming ondersteunt. Bovendien kan het worden gebruikt om uw video's af te spelen terwijl ze daadwerkelijk worden gedownload. U kunt dus controleren of het de moeite waard is om (volledig) te worden of niet. Als u ZIP-bestanden wilt afspelen zonder ze uit te pakken, kunt u dat ook doen.
Maar wat bedoel je met VLC ondertitelvertraging? Welnu, het betekent dat de ondertiteling vertraagd is in vergelijking met de daadwerkelijke film die u aan het kijken bent. Dit betekent dat de film sneller is dan de ondertitels die achterblijven in vergelijking met de film. Soms gebeurt het tegenovergestelde. Er zijn situaties waarin de ondertitel sneller is dan de video die je aan het bekijken bent. Dit lijkt veel op VLC-ondertitelvertraging. In dergelijke gevallen moet u ervoor zorgen dat de ondertiteling is gesynchroniseerd met de video.
Deel 2. Hoe repareer ik vertraagde ondertitels in VLC?
Er zijn manieren om het VLC-ondertitelvertragingsprobleem in deze zeer populaire mediaspeler op te lossen. Deze methode omvat het aanpassen via de handmatige instellingen van de VLC Media Player. Dit kan erg vervelend zijn, omdat u ervoor moet zorgen dat u de juiste hoeveelheid tijd krijgt om het probleem op te lossen. De andere methode om dit te doen, is het gebruik van sneltoetsen om het probleem op te lossen. We zullen hierover praten in de tweede oplossing in dit artikel.
Oplossing 01. Pas de ondertitelpositie aan in VLC
Om VLC-ondertitelvertraging op te lossen, kunt u handmatige instellingen aanpassen op uw VLC Media Player. Dit kan worden gedaan in het menu Extra van de populaire mediaspeler-tool. Bekijk de onderstaande stappen om dit te doen:
- Start VLC Media Player. Open VLC Media Player op uw Mac-computer. Vervolgens zorg je ervoor dat je het videobestand dat je wilt bekijken eraan toevoegt. Zorg er daarnaast voor dat de ondertitels zijn geladen in de VLC Media Player-tool.
- Ga naar het menu Extra. De volgende stap zou zijn om Tools in het menu te bezoeken. Kies vervolgens de optie Track Synchronization. Zorg ervoor dat u hier de juiste optie kiest.
- Klik op de juiste secties. Vervolgens moet u ervoor zorgen dat u het pop-upvenster met de naam "Aanpassing en effecten" ziet. Bekijk daarna de tabbladen, u moet ervoor zorgen dat u het tabblad met het label "Synchronisatie" opent.
- Ga naar de sectie Ondertitels. De volgende stap zou zijn om het gedeelte met het label "Ondertitels / Video" te vinden. Dit is het deel waar je het VLC-ondertitelvertragingsprobleem kunt oplossen. Dit wordt gedaan door de ondertiteling seconden te vertragen of te versnellen. Dit wordt berekend op basis van de VLC-ondertitelvertraging of de ondertitel die sneller is dan de film.
- Voeg de waarde toe. U moet naar de sectie met het label "Ondertiteltracksynchronisatie" gaan. Als de VLC-ondertitelvertraging ongeveer vijf seconden is. U moet een negatief getal toevoegen met de waarde "-5.000 s" binnen dat gedeelte van het venster. Als de ondertitels echter ongeveer vijf seconden sneller zijn dan de video, moet u het positieve getal met de waarde "5.000 s" toevoegen in het gedeelte Synchronisatie van ondertiteltracks.
- Wijzigingen opslaan. U moet de wijzigingen opslaan door op het teken voor Vernieuwen te klikken. Nu heb je het probleem van VLC-ondertitelvertraging in je VLC Media Player opgelost.
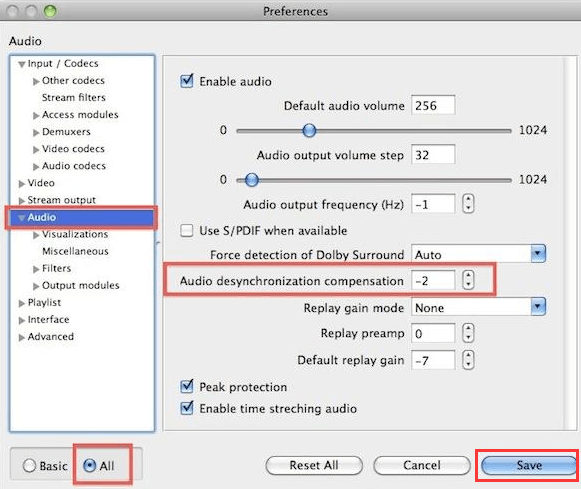
Het is belangrijk op te merken dat als u de VLC Media Player sluit, het probleem met de ondertiteling opnieuw zal optreden. In deze situatie moet u de ondertitels opnieuw synchroniseren om er zeker van te zijn dat ze perfect werken met uw film. Daarom raden we deze optie niet zo aan. Het opnieuw synchroniseren van ondertitels kan een zeer omslachtige taak zijn, dus u zou in plaats daarvan iMyMac Video Converter moeten gebruiken.
Oplossing 02. Sneltoetsen gebruiken
De andere oplossing die zal worden gebruikt om de VLC-ondertitelvertraging op te lossen, is door de sneltoetsen te gebruiken. Wanneer u de video afspeelt, moet u op de G- of H-toets op uw toetsenbord drukken om het probleem op te lossen. Dus als je VLC-ondertitel vertraagd is, moet je op de toets voor H op je toetsenbord drukken. Aan de andere kant, als u uw ondertiteling wilt versnellen, moet u op de G-toets drukken. U kunt deze toetsen, G en H, gebruiken om het probleem op uw Mac-computer en VLC Media Player op te lossen.
Deel 3. Hoe VLC-ondertitels permanent te synchroniseren?
Hier bespreken we de beste manier om de VLC-ondertitelvertraging op te lossen. Maar we moeten u vertellen welke software u moet gebruiken om dit te bereiken. De software waar we het over hebben, helpt je ervoor te zorgen dat de ondertitels synchroon lopen met je video's. Dus, welke software is het? Zijn iMyMac-video-omzetter. Het heeft een tool waarmee je ondertitels aan je video's kunt toevoegen om ervoor te zorgen dat er geen VLC-ondertitelvertraging is. Hiermee kunt u deze ondertitels dienovereenkomstig plaatsen om problemen ermee te voorkomen.
iMyMac Video Converter is in wezen een converter waarmee u: zet audio om en videobestanden naar elk gewenst formaat. Het ondersteunt veel bestandstypen, inclusief degenen die zelden worden gebruikt. Dit betekent dat u het kunt gebruiken als volwaardige conversiesoftware. Het werkt ook als een video-editor om je video's te verbeteren en ze er beter uit te laten zien. Enkele van de dingen die het kan doen, zijn de volgende:
- Je kunt het gebruiken om je video's op te splitsen in kleinere bestanden, zodat de grootte wordt verkleind.
- Je kunt het gebruiken om videobestanden samen te voegen tot één enkel bestand dat wordt gecombineerd.
- Je kunt het gebruiken om delen van de video te verwijderen die je niet wilt. Of u kunt blanco randen verwijderen om ervoor te zorgen dat ze perfect passen.
- U kunt het gebruiken om draai de video's voor een andere hoek of kijkervaring.
- Om je video te beschermen, kun je er elk type watermerk in plaatsen. Op deze manier kunt u worden gecrediteerd voor uw werk.
- U kunt elke gewenste ondertitel in verschillende talen toevoegen. Deze kan geplaatst worden in de film of TV serie die jij wilt. U kunt dit gebruiken om de VLC-ondertitelvertraging op te lossen.
- Multi-audiotracks en externe audiotracks worden ondersteund door iMyMac Video Converter. Je kunt desgewenst tracks in verschillende talen toevoegen.
- U kunt desgewenst de tint, het volume, de verzadiging, de helderheid en het volume aanpassen.
- Bewerkte video's kunnen in realtime worden bekeken om er zeker van te zijn dat ze perfect zijn na het conversieproces.
Afgezien hiervan kan iMyMac Video Converter u helpen uw video's op te schalen van een lagere resolutie naar een hogere. Op deze manier kunnen ze er beter uitzien. Ondersteunde resoluties zijn 480p, 720p, 1080p en 4K resoluties.
Hier zijn de stappen om VLC-ondertitelvertraging op te lossen met iMyMac Video Converter:
Stap 01. Download, installeer en start de tool
Download de iMyMac Video Converter van de officiële website. Volg de aanwijzingen op het scherm om het installatieproces te voltooien. Vervolgens kunt u doorgaan met het openen van de software op uw Mac-computer.
Stap 02. Bestanden toevoegen
Dit doet u door op de knop "Meerdere video's of audio toevoegen" linksboven in de interface van de tool te klikken. U kunt de bestanden hier ook slepen en neerzetten om ze aan de interface toe te voegen.

Stap 03. Ondertitelinstellingen aanpassen
Kies het uitvoerformaat van het bestand waarvan u de VLC-ondertitelvertraging wilt herstellen. U kunt bijvoorbeeld MP4 kiezen als het uitvoerbestandsformaat uit de "Convert Format". Kies vervolgens de doelmap waar de geconverteerde bestanden worden opgeslagen. Daarna kun je op "Ondertitel" klikken om de juiste ondertitel voor je videobestand te kiezen.

Stap 04. Voorbeeld
Bekijk een voorbeeld van uw video's door op de afspeelknop aan de linkerkant van de interface te klikken. Zorg ervoor dat de ondertitels die je hebt toegevoegd synchroon lopen om het VLC-ondertitelvertragingsprobleem op te lossen. Klik vervolgens op de knop Opslaan.
Stap 05. Converteren
Dit moet alleen worden gedaan als u akkoord gaat met de uitvoervideo en als de VLC-ondertitelvertraging als vast is aangevinkt. Klik op de knop "Converteren" rechtsonder in de interface. Daarna kunt u de geconverteerde video's van "Recente projecten" bekijken.

Deel 4. Conclusie
Hier hebben we het probleem besproken van het oplossen van de VLC-ondertitelvertraging. We begonnen met een introductie tot VLC. Vervolgens hebben we een diepgaande discussie gegeven over VLC Media Player en het probleem van VLC-ondertitelvertraging. We hebben ook aangegeven dat het omgekeerde kan gebeuren wanneer de ondertitels sneller zijn dan de video.
Vervolgens zijn we verder gegaan met het bieden van de best mogelijke tool om u te helpen het probleem met de ondertitelvertraging op VLC Media Player op te lossen. We raden u aan iMyMac Video Converter te downloaden om het probleem op te lossen en ervoor te zorgen dat de video's synchroon lopen met de ondertitels. U kunt vóór de conversie altijd een voorbeeld van de video bekijken om tijd en moeite van uw kant te besparen.
Vervolgens hebben we besproken hoe we de ondertitelvertraging op VLC kunnen oplossen met handmatige oplossingen. De eerste omvat het gebruik van het menu van VLC Media Player en het berekenen van de waarde die u moet toevoegen aan of verwijderen uit de ondertitelsynchronisatie. De volgende omvat het gebruik van sneltoetsen om ervoor te zorgen dat de ondertitels synchroon lopen met de video. Dit zijn de G- en H-toetsen op uw toetsenbord.
We raden u aan iMyMac Video Converter te gebruiken om het probleem met de VLC-ondertitelvertraging op te lossen. Dit is de beste manier. Want zodra u VLC Media Player sluit, moet u de ondertitels opnieuw synchroniseren op de video voor de handmatige methoden. Download nu de iMyMac Video Converter!



