Nikt nie jest perfekcyjny. Nawet w dobie zaawansowanej technologii w pewnym momencie na pewno zrobisz kiepski film lub zdjęcie.
Jest to całkowicie akceptowalne, ale jeśli dzieje się to w momencie, gdy chwila jest cenna, wideo staje się bezużyteczne lub w niektórych przypadkach wręcz zabawne.
Cóż, nie ma potrzeby wyrzucania do kosza źle nagranego filmu. W dzisiejszych czasach zawsze możesz obróć wideo. jeśli będziesz czytać dalej, nauczysz się różnych sposobów, jak zrobić to dobrze.
Przewodnik po artykułachCzęść 1: Dlaczego wideo kończy się w złej orientacjiCzęść 2. Trzy proste sposoby obracania wideoCzęść 3. Wniosek
Część 1: Dlaczego wideo kończy się w złej orientacji
Powodem, dla którego Twoje filmy czasami kończą się w złej orientacji, jest to, że najpierw naciskasz przycisk nagrywania. Gdy to zrobisz, telefon lub urządzenia nagrywające przyjmą tę samą orientację zaraz po naciśnięciu przycisku nagrywania.
Na przykład, jeśli Twój telefon ma orientację pionową przed kliknięciem przycisku nagrywania, uzyskasz tę samą orientację zaraz po kliknięciu przycisku nagrywania. W związku z tym przyjmuje orientację z pierwszej klatki lub z prawej strony po kliknięciu przycisku nagrywania.
Aby tego uniknąć, najpierw obróć kamerę, a następnie kliknij przycisk nagrywania. Oczywiście są chwile, kiedy chcesz po prostu uchwycić ten moment. W takim przypadku możesz nie pamiętać o obróceniu aparatu przed kliknięciem przycisku nagrywania.
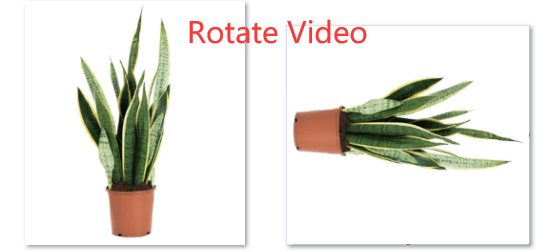
Część 2. Trzy proste sposoby obracania wideo
Nie martw się, jeśli zrobisz film z niewłaściwą orientacją. Są trzy sposoby na to obróć wideo.
Opcja 1. Obróć wideo za pomocą konwertera wideo iMyMac
Jakiej aplikacji mogę użyć do obracania wideo? Polecamy Konwerter wideo iMyMac ponieważ jest to niesamowity program do użycia, jeśli chcesz obracać wideo, a także konwertować i edytować wideo.
Oferuje wiele formatów wejściowych i wyjściowych. Oznacza to, że możesz przekonwertować dowolny film na dowolne preferowane wyjście. Najlepsze w tym jest to, że ma długą listę funkcji edycji.
Poniższe kroki pokażą Ci, jak z niego korzystać, jeśli chcesz obrócić wideo.
- Pobierz program
- Video Edit
- Wybierz lokacje
- Eksportuj wideo
Poniżej znajdziesz listę szczegółowych kroków dotyczących obracania wideo. Przeczytaj je, aby uzyskać jasny obraz użycia konwertera wideo iMyMac.
Krok 1. Pobierz program
Jest tylko jedna strona internetowa, na której można pobrać ten konkretny konwerter wideo. Możesz na to kliknąć link by cię tam zabrać. Pobierz i zainstaluj konwerter wideo iMyMac. Następnie uruchom go na ekranie.
Krok 2. Edytuj wideo
Po uruchomieniu programu będziesz mile zaskoczony, widząc przyjazny interfejs. Wystarczy kliknąć znak +, aby dodać film, który chcesz edytować. Następnie możesz kliknąć Efekt. Zrobisz to w dolnej części okna. Po kliknięciu będziesz mógł obrócić wideo.

Krok 3. Wybierz lokalizację
Możesz wybrać lokalizację swojego filmu, klikając kartę Przeglądaj widoczną w najniższej części okna.
Krok 4. Eksportuj wideo
Gdy będziesz zadowolony z ustawień swojego wideo, kliknij kartę Konwertuj wszystko, aby wyeksportować wideo.

Opcja 2. Użyj odtwarzacza QuickTime do obracania wideo
Możesz użyć programu QuickTime Player do odwrócenia lub obrócenia wideo. Poniższe kroki pokażą Ci, jak możesz to zrobić.
Krok 1. Kliknij Idź
Przenieś kursor do menu Findera i kliknij Go. Następnie wybierz i kliknij Aplikacje na liście rozwijanej.
Krok 2. Kliknij dwukrotnie odtwarzacz QuickTime i otwórz plik
Gdy pojawi się folder Aplikacje, poszukaj odtwarzacza QuickTime, a następnie kliknij go. Następnie przesuń kursor do menu QuickTime Player i kliknij Plik. Następnie wybierz i kliknij Otwórz plik z listy rozwijanej.
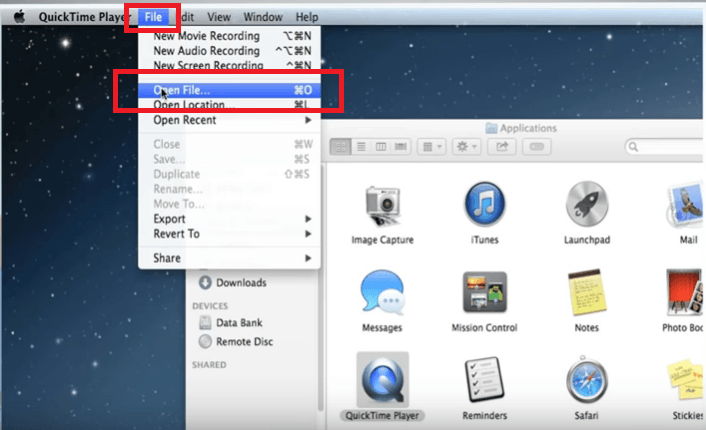
Krok 3. Znajdź wideo
Znajdź folder, w którym przechowywany jest Twój film. Następnie wybierz plik, który chcesz edytować i kliknij Otwórz w dolnej części okna.
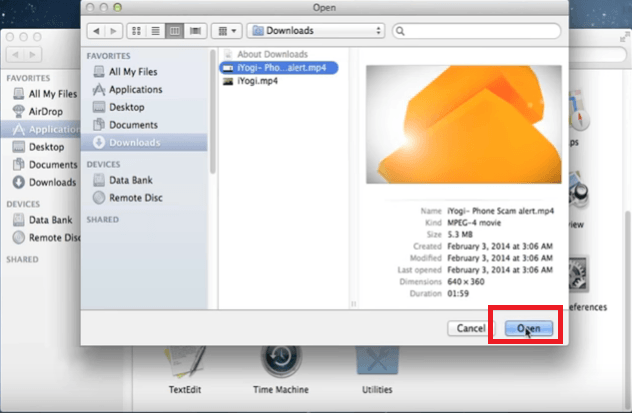
Krok 4. Przejdź do widoku
Przejdź do Widoku w menu QuickTime. Następnie kliknij Pokaż klipy z listy rozwijanej. Możesz podzielić wideo na klipy, klikając Edytuj w górnym menu i wybierając Podziel klip z listy rozwijanej.
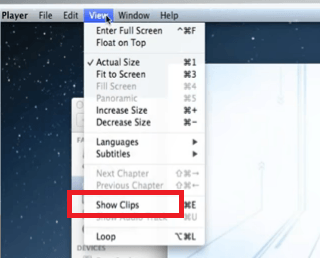
Krok 5. Obróć Lewo lub w prawo
Teraz możesz wybrać klip, który chcesz obrócić. Przejdź do menu Edycja i wybierz, czy chcesz obrócić w lewo, czy w prawo.
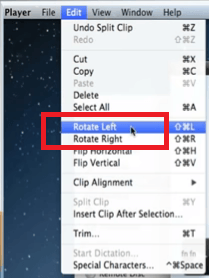
Opcja nr 3. Zajrzyj do EditFun
Oto kolejny program, który możesz rozważyć obróć wideo. Nazywa się EditFun. Poniżej wymieniono kroki, jak z niego korzystać.
- Pobierz, zainstaluj i uruchom ten konkretny w swoim programie. Aby dodać film, po prostu kliknij znak + widoczny w lewym górnym rogu rogu.
- Kliknij Efekt w górnym menu. Zobaczysz różne opcje. Następnie kliknij znak +, aby dodać efekt.
- Możesz edytować kąt obrotu, klikając przycisk Edytuj. Gdy zobaczysz na ekranie okno Szablon efektu, możesz dostosować położenie i rozmiar. W tym samym oknie znajdziesz również przycisk resetowania.
- Po zakończeniu dostosowywania ustawień kliknij kartę Eksportuj. Zobaczysz go w prawym dolnym rogu okna.
Część 3. Wniosek
Podczas nagrywania filmu zawsze możesz mieć miejsce na błędy. Dzięki programom takim jak Konwerter wideo iMyMac, możesz zawsze obróć wideo gdybyś nie nagrywał we właściwej orientacji.
Czy masz film, który należy obrócić? Z jakiego programu wolisz korzystać? Podziel się z nami swoimi przemyśleniami. Bardzo chcielibyśmy usłyszeć od Ciebie.



