Q: Słyszałem od znajomego, że wyczyści pamięć podręczną zwolnij trochę miejsca na moim Macu ale nie wiem jak. Możesz pomóc? Dzięki!
A: Jeśli szukasz w Internecie różnych sposobów jak wyczyścić pamięć podręczną na komputerze Mac za pomocą terminala Mac dobrze, że jesteś na właściwej stronie.
Dzisiaj dam ci kompletne przewodniki, jak usunąć pamięć podręczną na komputerze Mac i jak najlepiej wykorzystać komputer Mac, szczególnie możesz bezpłatnie wypróbuj narzędzie automatyczne aby usunąć pamięci podręczne za pomocą kilku kliknięć. Czytaj razem!
Ludzie też czytali:Jak wyczyścić pamięć podręczną aplikacji na komputerze Mac?Jak przyspieszyć Mac
Spis treści: Część 1. Co się stanie, jeśli usunę wszystkie pliki pamięci podręcznej na komputerze Mac?Część 2. Jak opróżnić pamięć podręczną na komputerze Mac jednym kliknięciem?Część 3. Jak wyczyścić pamięć podręczną i pliki cookie na komputerze Mac?Część 4. WniosekCzęsto zadawane pytania dotyczące pamięci podręcznej
Część 1. Co się stanie, jeśli usunę wszystkie pliki pamięci podręcznej na komputerze Mac?
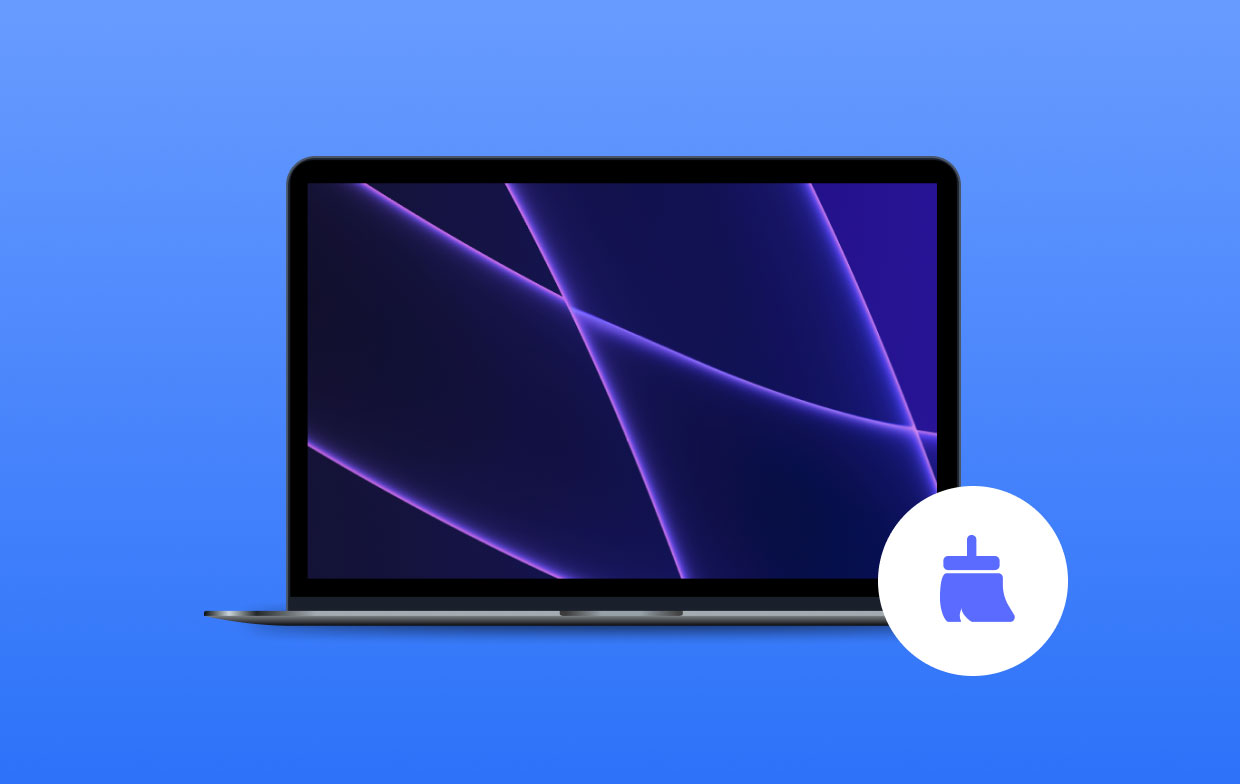
Czy powinienem wyczyścić pamięć podręczną na komputerze Mac? Większość aplikacji przechowywanych w pamięci podręcznej jest stosunkowo mniejsza, ale później gromadzi się w stosach i gromadzi miejsce. Musisz więc wyczyścić pamięć podręczną na komputerze Mac, aby zwolnić miejsce.
Część 2. Jak opróżnić pamięć podręczną na komputerze Mac jednym kliknięciem?
Jeśli nie chcesz wykonywać pozostałych procesów czyszczenia, dowiedz się, jak wyczyścić pamięć podręczną na komputerze Mac za pomocą programu do jednego kliknięcia. Aby lepiej i bezpiecznie usuwać pamięci podręczne na komputerze Mac, użyj iMyMac PowerMyMac.
To jest najlepsze i wysoce zalecane oprogramowanie, dzięki któremu możesz mieć najlepiej działającego Maca urządzenie. Ten program po prostu uruchamia i diagnozuje stan komputera Mac. Oto kilka godnych uwagi funkcje PowerMyMaca:
- Usuwa niepotrzebne pliki
- Usuwa niepotrzebne pliki
- Usuń duże pliki
- Niszczy pliki
- Odinstaluj niepotrzebne foldery
Działa prawie jak kompleksowe rozwiązanie dla komputera Mac. Jeśli więc planujesz uzyskać trochę miejsca na komputerze Mac, użyj PowerMyMac, aby bezpiecznie wyczyścić pamięć podręczną na komputerze Mac:
- Po pierwsze, musisz pobrać i zainstalować PowerMyMac z jego oficjalnej strony internetowej, a następnie uruchomić go na komputerze Mac.
- Znajdź i kliknij Junk Cleaner wśród opcji po lewej stronie. Pozwól programowi przeskanować całe niepotrzebne pliki na komputerze Mac.
- Wyświetl podgląd wszystkich plików pamięci podręcznej i wybiórczo wybierz pliki pamięci podręcznej do usunięcia.
- Kliknij przycisk CLEAN, a następnie poczekaj, aż proces czyszczenia się zakończy.

Junk Cleaner jest przeznaczony do usuwania wszelkiego rodzaju śmieci systemowych Dzienniki systemowe, pamięć podręczna systemu, dzienniki użytkownika, pamięć podręczna aplikacji, pamięć podręczna zdjęć, pamięć podręczna wiadomości e-mail, załączniki wiadomości e-mail, kopie zapasowe iTunes, pliki do pobrania z iTunes, pamięć podręczna iTunes, aktualizacje oprogramowania i kosz systemowy.
Część 3. Jak wyczyścić pamięć podręczną i pliki cookie na komputerze Mac?
Jak ręcznie wyczyścić pamięć podręczną i pliki cookie na komputerze Mac? Podamy Ci pełne instrukcje dotyczące ręcznego czyszczenia pamięci podręcznej na komputerze Mac.
1. Usuń pamięć podręczną systemu i użytkownika:
Wykonaj następujące kroki, aby: usuń pamięć podręczną użytkownika:
- Otwórz okno Findera i kliknij „Idź do folderu” z menu Idź.
- Wchodzę
~/Library/Caches. - Wejdź do każdego z folderów i wyczyść wszystko.

Delete Pamięć podręczna systemu i aplikacji:
- Iść do
~/Library/Caches. - Otwórz foldery dla każdego pliku systemowego i aplikacji.
- Usuń pliki tylko w folderach.
Opróżnij pamięć podręczną DNS za pomocą terminala Mac:
DNS cache zapisuje domenę (nazwy witryn) i tłumaczy ją na adresy IP. Możesz także ręcznie opróżnić DNS, aby upewnić się, że wszystkie odwiedzane witryny działają idealnie. Oto jak wyczyścić pamięć podręczną na komputerze Mac za pomocą terminala:
- Wpisz „terminal” w Spotlight.
- Wpisz te polecenia i wprowadź:
sudo dscacheutil -flushcache; sudo killall -HUP mDNSResponder;say cache flushed
2. Wyczyść pamięć podręczną przeglądarki:
Jak wyczyścić pamięć podręczną w Mac Chrome:
- Uruchom przeglądarkę Chrome, a następnie znajdź i kliknij ikonę z trzema kropkami znajdującą się w prawym górnym rogu przeglądarki.
- Znajdź i kliknij Ustawienia. Kliknij Zaawansowane.
- Kliknij „Wyczyść dane przeglądania”.
- Zaznacz tylko pole Obrazy i pliki w pamięci podręcznej. Jako częstotliwość wybierz Cały czas.
- Kliknij przycisk „Wyczyść dane”.
- Po wyczyszczeniu pamięci podręcznej w Chrome zamknij przeglądarkę i otwórz ją ponownie.
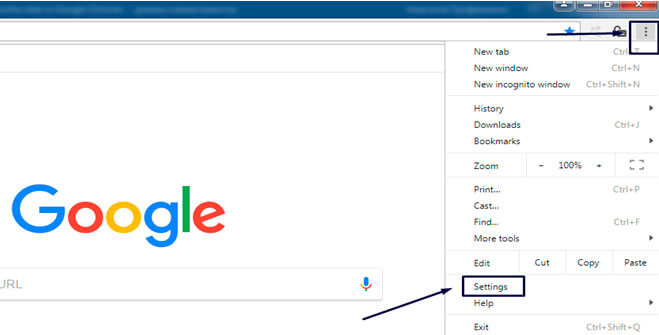
Jak wyczyścić pamięć podręczną w przeglądarce Mac Safari:
- Uruchom Safari, a następnie znajdź i kliknij Preferencje.
- Przejdź do karty Zaawansowane, aby włączyć menu Pokaż programowanie na pasku menu.
- Przewiń w dół i kliknij menu Programowanie.
- Kliknij Opróżnij pamięci podręczne.
- Zamknij, a następnie ponownie otwórz przeglądarkę Safari po wyczyszczeniu pamięci podręcznych.
Jak wyczyścić pamięć podręczną w przeglądarce Mac Firefox:
- W prawym górnym rogu przeglądarki znajdź i kliknij ikonę burgera.
- Kliknij Prywatność i bezpieczeństwo, przewiń i kliknij „Zawartość sieci w pamięci podręcznej”.
- Kliknij Wyczyść teraz, aby usunąć pamięci podręczne.
- Zamknij przeglądarkę i otwórz ponownie.
- Ustaw zakres czasu na „wszystko” i ogranicz rozmiar pamięci podręcznej w MB, zaznaczając pole Zastąp automatyczne zarządzanie pamięcią podręczną.
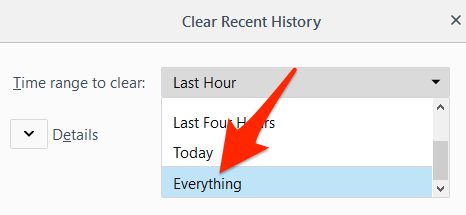
Uwaga:
Zalecamy usunięcie plików z folderów, ale nie samych folderów. Możesz także skopiować wszystko do innego folderu, jeśli nie jesteś wystarczająco pewny siebie, aby upewnić się, że masz ślady, gdy coś pójdzie nie tak.
Po zakończeniu czyszczenia Pamięć podręczna na komputerze Mac nie zapomnij również opróżnić folderu Kosz. W większości przypadków folder kosza zawiera pliki o większym rozmiarze niż aktualnie używany.
Część 4. Wniosek
Właśnie nauczyłeś się różnych metod na jak wyczyścić pamięć podręczną na komputerze Mac. Podsumowując, możesz ręcznie wymazać pamięć podręczną, przechodząc do każdego folderu i usuwając zawartość w środku, ale nie sam folder główny.
Jeśli używasz iMyMac PowerMyMac, proces jest dopracowany i dokładniejszy, ponieważ program rozumie, które pliki można usunąć, a które nie. Aby uzyskać lepsze wyniki i mniej bólu głowy, pobierz iMyMac. Jest to najlepszy i wysoce zalecany PowerMyMac z bezpłatną wersją do pobrania. Pobierz teraz!
Często zadawane pytania dotyczące pamięci podręcznej
1. Co to jest pamięć podręczna na komputerze Mac?
Pamięć podręczna to zbiór plików tymczasowych tworzonych przez komputer Mac oraz inne aplikacje, z których korzystasz.Przechowywanie tych pamięci podręcznych pomoże Ci zaoszczędzić i przyspieszyć procesy.
2. Jakie są główne typy pamięci podręcznych?
Istnieją 3 typy pamięci podręcznej na komputerze Mac, a mianowicie: System Cache, Cache użytkownika, cache. Pamięć podręczna użytkownika zwykle zawiera pamięć podręczną aplikacji i pamięć podręczną DNS. Te 3 można usunąć lub wyczyścić, ale znajdują się one w różnych folderach w twoim systemie i mogą w pewnym momencie wymagać technicznych szczegółów.
3. Gdzie znajdują się pamięci podręczne na komputerze Mac?
W rzeczywistości możesz zlokalizować pamięć podręczną użytkownika (pamięć podręczną aplikacji) w ~/Library/Cachesteczka. Każda aplikacja ma swój dedykowany folder i możesz go po prostu znaleźć w odpowiednich folderach.
4. Czy wyczyszczenie pamięci podręcznej na komputerze Mac jest bezpieczne?
Czy wyczyszczenie pamięci podręcznej na komputerze Mac jest bezpieczne? Tak. Pamięci podręczne ułatwiają płynne przeglądanie stron internetowych i uruchamianie aplikacji. Co się stanie, jeśli wyczyścisz pamięć podręczną? Cóż, po prostu usuwa niektóre podstawowe informacje i można je odtworzyć ponownie, jeśli system potrzebuje tych pamięci podręcznych. Można więc normalnie wyczyścić pamięć podręczną na komputerze Mac.




Abe2020-01-21 16:06:23
Z góry bardzo dziękuję. Mam problem i mam nadzieję, że ktoś mi pomoże. Ilekroć przechodzę do „Zarządzaj danymi witryny”, aby usunąć pliki cookie, klikam usuń wszystko i znikają. Ale niektóre witryny pozostają, lista pokazuje nazwę witryny, a pod każdą witryną jest napisane „Bazy danych”. Czy ktoś wie, jak mogę je również usunąć? Dzięki jeszcze raz.
iMyMac2020-01-21 17:03:36
Cześć, możesz spróbować użyć Mac Cleaner wspomnianego w tym poście, aby usunąć te pliki cookie, mamy bezpłatną wersję próbną.
Hendrok2020-01-08 21:27:51
Brak karty Develop w Advanced na moim MacBooku Air, jak mogę wyczyścić pamięć podręczną?
iMyMac2020-01-09 09:03:14
Cześć, możesz użyć naszego Mac Cleaner, aby usunąć pliki z pamięci podręcznej na MacBooku Air, wykonaj czynności opisane w części 3. Dziękujemy za wsparcie!