Migracja z iPhoto do Zdjęć przysporzyła Ci pewnych problemów. Po raz pierwszy zadajesz pytanie: „Czy mogę usunąć moją bibliotekę iPhoto”? Zwykle nie jest to konieczne ze względu na sposób, w jaki Photos importuje pliki z Biblioteka iPhoto. Jednak niektórzy borykają się z problemem posiadania dwóch zestawów bibliotek. Pierwszy to oryginalny zestaw z biblioteki iPhoto. Następny to nowy duplikat zdjęć.
Dlatego postanowiliśmy omówić odpowiedź na pytanie „Czy mogę usunąć moją bibliotekę iPhoto”? Teraz sprawdź nasz przewodnik po tym problemie.
Spis treści: Część 1. Czy mogę usunąć bibliotekę iPhoto, aby zwolnić miejsce?Część 2. Jak usunąć starą bibliotekę iPhoto?Część 3. Jak usunąć bibliotekę iPhoto na iPhonie?Część 4. Wniosek
Część 1. Czy mogę usunąć bibliotekę iPhoto, aby zwolnić miejsce?
Czy mogę usunąć moją bibliotekę iPhoto? Właściwie odpowiedź brzmi TAK. Możesz usunąć swoją osobistą bibliotekę iPhoto po migracji do nowej aplikacji Zdjęcia. To dobry sposób, aby unikać duplikatów i może pomóc Ci zwolnić więcej miejsca na komputerze Mac. Ale w niektórych przypadkach powinieneś to zrobić ostrożnie, zwłaszcza jeśli nie masz pewności, czy zdjęcia są bezpiecznie przechowywane gdzie indziej. Oto kilka ważnych kwestii i kroków, aby bezpiecznie kontynuować:
- Korzystanie z aplikacji Zdjęcia: Jeśli dokonałeś aktualizacji do aplikacji Zdjęcia systemu macOS (która zastąpiła iPhoto), zdjęcia mogły zostać przeniesione do nowej biblioteki Zdjęcia. W takim przypadku biblioteka iPhoto może być duplikatem i możesz ją usunąć po sprawdzeniu, czy wszystkie zdjęcia są bezpiecznie przechowywane w aplikacji Zdjęcia. Otwórz Zdjęcia i upewnij się, że wszystkie zdjęcia iPhoto są tam widoczne.
- Kopia zapasowa w iCloud: Jeśli Twoje zdjęcia są kopiowane zapasowo do iCloud Photos, możesz bezpiecznie usunąć bibliotekę iPhoto, ponieważ Twoje zdjęcia są przechowywane w chmurze. Sprawdź ustawienia iCloud w Preferencjach systemowych > Apple ID > iCloud > Zdjęcia, aby zobaczyć, czy iCloud Photos jest włączony.
- Ręczne tworzenie kopii zapasowej: Jeśli nie korzystasz z usługi iCloud, upewnij się, że masz kopię zapasową swojej biblioteki iPhoto na dysku zewnętrznym lub za pośrednictwem usługi takiej jak Zdjęcia Google lub Dropbox.
Jeśli obawiasz się utraty zdjęć, możesz wykonać kopię zapasową biblioteki iPhoto na zewnętrznym dysku twardym przed jej usunięciem. W ten sposób możesz ją przywrócić, jeśli zajdzie taka potrzeba.
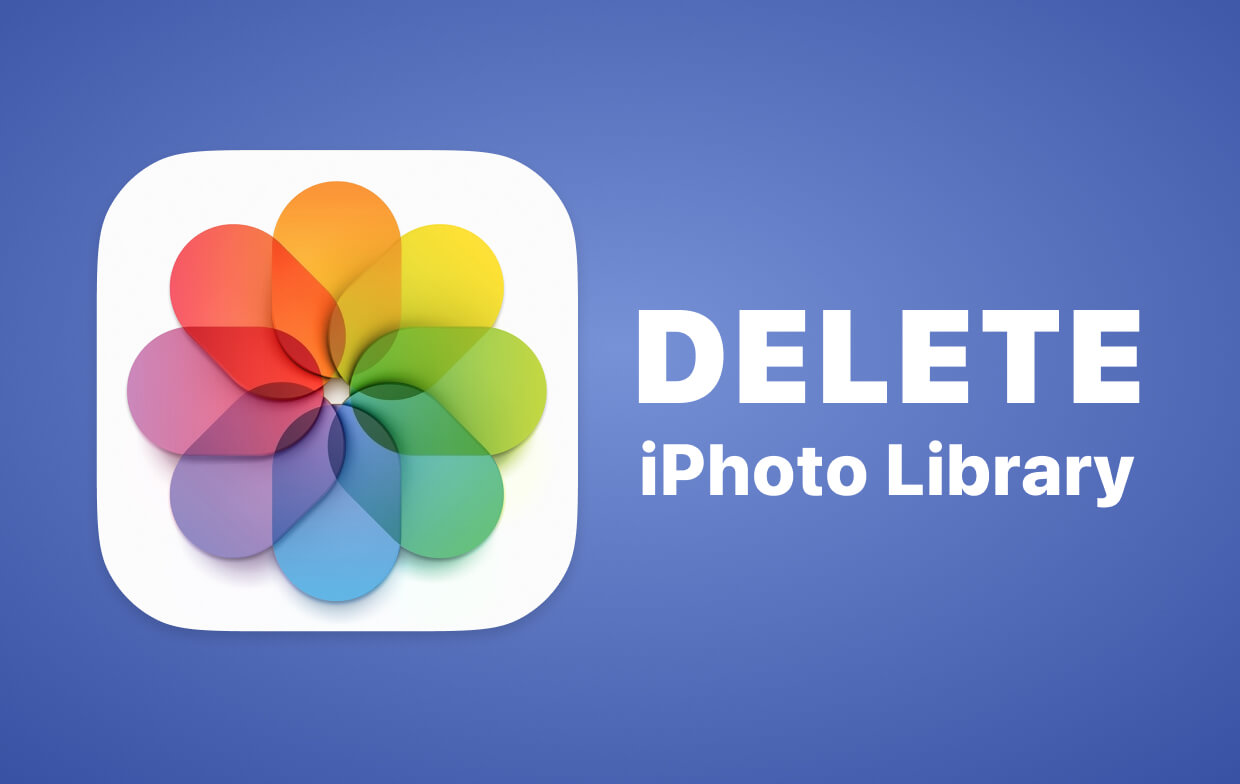
Część 2. Jak usunąć starą bibliotekę iPhoto?
Czy można bezpiecznie usunąć starą bibliotekę iPhoto? Tak, generalnie można bezpiecznie usunąć starą bibliotekę iPhoto, o ile potwierdziłeś, że Twoje zdjęcia są kopiowane zapasowo lub przeniesione do nowszej aplikacji Zdjęcia lub innego rozwiązania do przechowywania. Istnieją różne sposoby na odpowiedź na pytanie „Czy mogę usunąć moją bibliotekę iPhoto?”, zacznijmy:
Rozwiązanie 01. Ręczny sposób usuwania biblioteki iPhoto
Poniżej przedstawiono instrukcję ręcznego wykonania tej czynności:
- Przejdź do Findera i odwiedź sekcję główną. Najpierw musisz kliknąć pulpit i uruchomić Finder. W menu kliknij Idź, a następnie naciśnij Strona główna.
- Idź w kierunku folderu ze zdjęciami. Po wykonaniu tej czynności uruchomi się okno Findera. Powinieneś przejść do konta użytkownika i odwiedzić jego własny folder Obrazy. Możesz też przejść do kolumny po lewej stronie i kliknąć Obrazy w oknie Findera.
- Zlokalizuj i usuń starą bibliotekę iPhoto. Następną rzeczą, którą musisz zrobić, to znaleźć starą bibliotekę iPhoto. Następnie kliknij go prawym przyciskiem myszy. Następnie wybierz opcję „Przenieś do kosza”.
- Wyrzuć swoje iPhoto. Ostatnim krokiem byłoby przejście do folderu Aplikacje, a następnie wyrzucenie iPhoto do kosza. Później możesz też opróżnić Kosz.
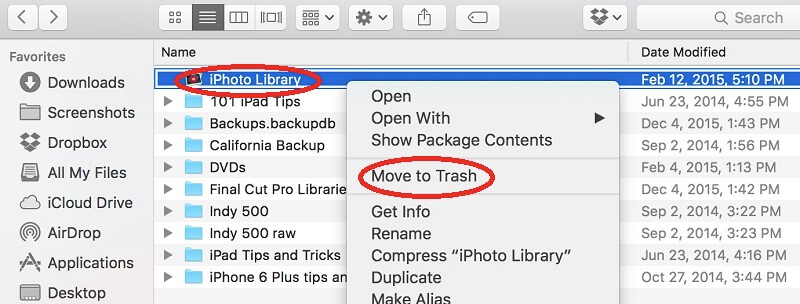
Należy zauważyć, że biblioteka zdjęć zawiera rozszerzenie „.photoslibrary”. Z drugiej strony biblioteki iPhoto mają rozszerzenie „.photolibrary”. Zauważ różnicę między tymi dwoma? Jeden ma „s”, a drugi go nie ma.
Rozwiązanie 02. Zlokalizuj i usuń bibliotekę iPhoto automatycznie
Czy mogę automatycznie usunąć moją bibliotekę iPhoto? Cóż, możesz to zrobić za pomocą iMyMac PowerMyMac i jego moduł Junk Cleaner. Umożliwi Ci to zlokalizowanie niepotrzebnych plików biblioteki iPhoto i usunięcie ich wszystkich za pomocą kilku kliknięć i naciśnięć. Oto kroki:
- Najpierw musisz pobrać aplikację PowerMyMac z oficjalnej strony, zainstalować ją i uruchomić na swoim komputerze Mac.
- Kliknij Junk Cleaner po lewej stronie interfejsu. Kliknij przycisk Scan, aby umożliwić oprogramowaniu sprawdzenie wszystkich starych bibliotek iPhoto i plików śmieci w systemie. Następnie poczekaj na zakończenie procesu skanowania.
- Podgląd plików uznanych za śmieci. W tym przypadku powinieneś znaleźć kategorię, która zawiera wszystkie śmieciowe pliki biblioteki iPhoto w twoim systemie.
- Kliknij przycisk Clean, aby usunąć wszystkie te pliki. Na koniec poczekaj, aż cały proces się zakończy. Wyświetli się powiadomienie o tym, co zostało usunięte.

Część 3. Jak usunąć bibliotekę iPhoto na iPhonie?
Czy mogę usunąć moją bibliotekę iPhoto na iPhonie? Cóż, to faktycznie możliwe. Sugerujemy jednak jedną rzecz: upewnij się, że masz kopię zapasową obu zdjęć w aplikacjach iPhoto i Photos. W ten sposób masz pewność, że nie usuwasz ważnych obrazów, które chcesz zachować.
Tak więc po skopiowaniu biblioteki iPhoto i Photo na platformę przechowywania w chmurze lub dysk zewnętrzny możesz po prostu usunąć wszystkie posiadane biblioteki iPhoto. To samo dotyczy robienia tego na iPhonie. Jeśli twoja wersja iPhone'a ma ostatnio usunięty folder, pamiętaj, aby go również usunąć.
Część 4. Wniosek
Czy mogę usunąć moją bibliotekę iPhoto? Na szczęście odpowiedź brzmi TAK. Dlatego powiedzieliśmy Ci, jak to zrobić zarówno na komputerach Mac, jak i na iPhone'ach. Właściwie, jeśli chcesz usunąć swoją bibliotekę iPhoto, sugerujemy, abyś zrobił to automatycznie, używając PowerMyMac. Możesz też spróbować wykonać kopię zapasową bibliotek iPhoto i Photos, aby mieć pewność, że masz ich kopię przed faktycznym usunięciem. Użyj zewnętrznego dysku (np. pamięci USB) lub platformy pamięci masowej w chmurze, aby to zrobić.



