Firefox, Chrome, Opera, Safari. Są to najpopularniejsze przeglądarki, z których korzysta obecnie większość ludzi. Firefox jest dobrą przeglądarką, a także konkuruje z innymi przeglądarkami internetowymi na rynku. U wielu osób działa bardzo dobrze. Nie jest tak szybki jak Chrome, ale wykonuje swoją pracę naprawdę dobrze.
Ale co, jeśli napotkasz problem Firefox nie odpowiada? Co zrobisz? Cóż, istnieją metody, które możesz zastosować, aby naprawić niereagującą przeglądarkę Firefox. Te poprawki może wdrożyć każdy, kto wie, jak korzystać z komputera.
W tym artykule przedstawimy najlepsze metody rozwiązania problemu braku odpowiedzi Firefoksa i pokażemy narzędzie, które może ci pomóc. Ponieważ wielu użytkowników zgłaszało problemy z przeglądarką, zwłaszcza w systemie Windows 10, pomożemy Ci rozwiązać problem.
Spis treści: Część 1. Dlaczego mój Firefox nie działa?Część 2. Jak naprawić brak odpowiedzi Firefoksa?Część 3. Unikaj problemu „Firefox nie odpowiada” na komputerze MacCzęść 4. streszczenie
Część 1. Dlaczego mój Firefox nie działa?
Problem braku odpowiedzi Firefoksa nie dotyczy wyłącznie systemu operacyjnego Windows 10. Jednak nadal występują problemy, nawet jeśli jest to jedna z najbardziej stabilnych przeglądarek. Zwykle dzieje się tak, gdy Firefox się zawiesza lub zawiesza się, a następnie wyświetla komunikat, że nie odpowiada lub nie odpowiada.
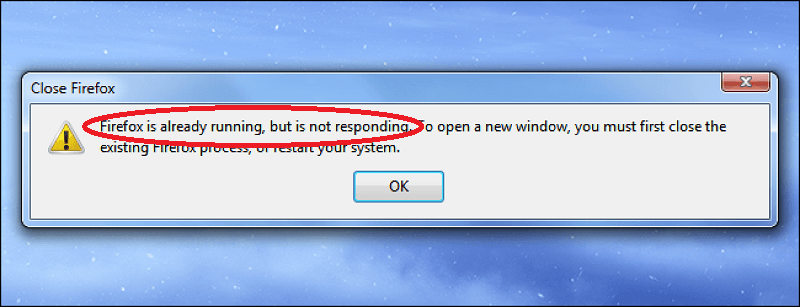
Oto niektóre z powodów, dla których Firefox nie odpowiada:
- Wtyczki nie są kompatybilne z Firefoksem lub powodują jego niestabilność.
- Złośliwe pliki przedostały się do pamięci podręcznej Firefoksa.
- Firefox ma uprawnienia tylko jako aplikacja tylko do odczytu. Oznacza to, że nie uzyskał dostępu do tworzenia własnych plików.
- Wiele darmowych programów działa jednocześnie w Firefoksie.
- Otwartych jest zbyt wiele kart lub okien.
Mimo że pojawia się problem braku odpowiedzi Firefoksa, nadal istnieją sposoby, aby to naprawić. Zajmiemy się najlepszym sposobem, aby to zrobić w następnej sekcji. W poniższych sekcjach znajdziesz ręczne metody rozwiązywania problemu.
Część 2. Jak naprawić brak odpowiedzi Firefoksa?
Rozwiązanie 01. Wymuś zamknięcie, a następnie uruchom ponownie
Pierwszą rzeczą, którą powinieneś zrobić, aby rozwiązać problem braku odpowiedzi Firefoksa, jest wymuszenie zamknięcia samej przeglądarki. Następnie po prostu zamknij (nie uruchom ponownie) komputer. Następnie włącz ponownie komputer. Następnie ponownie otwórz Firefoksa.
Rozwiązanie 02. Zaktualizuj swoją przeglądarkę Firefox
Jeśli problem z Firefoksem nie odpowiada jest spowodowany uszkodzeniem pliku wewnętrznego, możesz go łatwo naprawić, aktualizując przeglądarkę. Możesz to zrobić, przechodząc do menu, które wygląda jak trzy poziome linie. Następnie kliknij opcję Pomoc, gdy pojawi się menu.
Gdy klikniesz O programie Firefox, przeglądarka automatycznie sprawdzi, czy jest zaktualizowana. Jeśli nie, zaktualizuje się sam. Na koniec uruchom ponownie Firefoksa lub jeszcze lepiej uruchom ponownie komputer, aby zmiany zaczęły obowiązywać. Jeśli problem nadal występuje, sprawdź poniższe rozwiązanie.

Rozwiązanie 03. Sprawdź uprawnienia
Gdy twój folder profilu w Firefoksie nie otrzyma niezbędnych uprawnień do zapisu, będziesz mieć problem z Firefox nie odpowiada. Dlatego musisz zmodyfikować ustawienia uprawnień tego folderu profilu, aby rozwiązać problem.
Oto kroki, jak to zrobić:
- Naciśnij jednocześnie klawisze Windows i R, aby uruchomić Uruchom. Pojawi się okno dialogowe Uruchom polecenie. Rodzaj:
%APPDATA%\Mozilla\Firefox\Profiles\。Następnie naciśnij Enter. - Przejdź do właściwego folderu — spowoduje to otwarcie folderu zawierającego pliki konfiguracyjne przeglądarki Mozilla Firefox. Teraz musisz mieć folder profilu w jego obszarze lokalnym. Wybierz folder „Foldery”, a następnie opcję „Właściwości”.
- Odznacz uprawnienia Tylko do odczytu — przejdź do zakładki „Więcej”. Upewnij się, że pole „Tylko do odczytu” nie jest zaznaczone. Po zakończeniu zastosuj.
- Zamknij i ponownie otwórz komputer — aby ponownie włączyć tę funkcję, musisz zamknąć komputer. Następnie włącz go ponownie. Teraz możesz bez problemu używać Firefoksa.
Rozwiązanie 04. Wyczyść pliki cookie i pamięć podręczną w przeglądarce Firefox
Jest to bardzo popularne rozwiązanie problemu braku odpowiedzi Firefoksa i innych problemów napotykanych w innych przeglądarkach. Wielu winowajców w plikach cookie, pamięci podręcznej, dziennikach i historii może powodować problemy z Firefoksem. Oto jak to zrobić wyczyść pamięć podręczną i ciasteczka:
- Uruchom Firefoksa – najpierw otwórz Firefoksa i przejdź do menu znajdującego się w prawym górnym rogu interfejsu. Następnie wybierz „Opcje” w menu, które się pojawi.
- Odwiedź Prywatność i bezpieczeństwo – Teraz przejdź do lewego paska bocznego i odwiedź opcję z napisem Prywatność i bezpieczeństwo. Następnie przejdź do plików cookie i danych witryn. Kliknij opcję Wyczyść dane.
- Sprawdź pliki cookie i pamięć podręczną – Zaznacz dwa pola z napisem „Pliki cookie i dane witryn” oraz „Zawartość internetowa w pamięci podręcznej”, a następnie kliknij przycisk o nazwie „Wyczyść”. Teraz kliknij Wyczyść teraz, aby potwierdzić proces.
- Wyczyść historię – teraz w sekcji Prywatność i bezpieczeństwo przejdź do Historii. Kliknij opcję Wyczyść historię. Upewnij się, że wszystkie pola w oknie dialogowym „Wyczyść ostatnią historię” są zaznaczone. Kliknij OK". Jeśli chcesz, możesz nawet wybrać zakres czasu, taki jak „Wszystko”.

Rozwiązanie 05. Usuń niekompatybilne rozszerzenia lub wtyczki
Aby rozwiązać problem braku odpowiedzi przeglądarki Firefox, należy sprawdzić, które rozszerzenia lub wtyczki powodują problem. Aby to zrobić, musisz wyłączać jeden po drugim. Jeśli na przykład wtyczka X jest wyłączona i prowadzi do rozwiązania problemu, możesz chcieć usunąć ją z Firefoksa.
Rozwiązanie 06. Dezaktywuj przyspieszenie sprzętowe
Akceleracja sprzętowa wykorzystuje procesor graficzny do szybszego ładowania stron i szybszego działania Firefoksa. Może to jednak również prowadzić do problemu z brakiem odpowiedzi przeglądarki Firefox. Oto jak to wyłączyć w Firefoksie:
- Uruchom Firefoksa – najpierw otwórz Firefoksa i przejdź do menu znajdującego się w prawym górnym rogu interfejsu. Następnie wybierz „Opcje” w menu, które się pojawi.
- Odwiedź prawy panel – Przejdź do lewego paska bocznego i kliknij Ogólne. Następnie przewiń w dół i odwiedź sekcję o nazwie Wydajność.
- Odznacz i zaznacz odpowiednie pola - Odznacz pole „Użyj przyspieszenia sprzętowego”, zaznaczając pole „Użyj zalecanych ustawień wydajności”.
- Uruchom ponownie Firefoksa – zamknij Firefoksa i otwórz go ponownie.
Rozwiązanie 07. Zamiast tego użyj motywu domyślnego
Są chwile, kiedy chcemy użyć niestandardowych motywów dla naszych przeglądarek. Mogą to być sprawcy problemu Firefox nie odpowiada. W związku z tym powinieneś po prostu użyć domyślnego motywu, wykonując poniższe czynności:
- Uruchom Firefoksa – najpierw otwórz Firefoksa i przejdź do menu znajdującego się w prawym górnym rogu interfejsu. Następnie wybierz „Dodatki” i poczekaj, aż pojawi się Menedżer dodatków.
- Odwiedź motywy – Teraz przejdź do panelu o nazwie Motywy i naciśnij przycisk z napisem Włącz dla motywu domyślnego.
- Uruchom ponownie Firefoksa – zamknij Firefoksa i otwórz go ponownie.
Rozwiązanie 08. Włącz przyspieszenie sprzętowe
Tak, wiemy, że kazaliśmy ci wyłączyć akcelerację sprzętową. Ale w tym przypadku chcemy, abyś ponownie to włączył. Dzieje się tak, ponieważ będziesz potrzebować więcej zasobów do przetworzenia grafiki w przeglądarce Firefox. Dlatego będziesz potrzebować pomocy technologii akceleracji sprzętowej, aby tak się stało.
Oto kroki, które należy wykonać, aby włączyć akcelerację sprzętową w Firefoksie i rozwiązać problem z brakiem odpowiedzi przeglądarki:
- Uruchom Firefoksa i przejdź do menu – Najpierw musisz otworzyć Firefoksa na swoim komputerze. Kliknij menu, które wygląda jak trzy linie, z których jedna znajduje się nad drugą. Następnie kliknij etykietę Opcje, która pojawi się w wyświetlonym menu.
- Odwiedź zakładkę Ogólne i edytuj wydajność – Teraz przejdź do zakładki Ogólne. Znajduje się po lewej stronie interfejsu menu Opcje. Następnie przewiń w dół, aż zobaczysz sekcję o nazwie Wydajność. W tym miejscu należy edytować ustawienia.
- Odznacz zalecane ustawienia i sprawdź przyspieszenie sprzętowe – Do tego czasu powinieneś odznaczyć pole „Użyj zalecanych ustawień”. Następnie pojawi się nowa sekcja. Zaznacz pole „Użyj przyspieszenia sprzętowego, gdy jest dostępne”.
- Uruchom ponownie komputer – Teraz zamknij Firefoksa. Wyłącz komputer. Nie powiedzieliśmy o ponownym uruchomieniu, powiedzieliśmy o zamknięciu. Następnie ponownie otwórz komputer. Następnie spróbuj otworzyć przeglądarkę Firefox i sprawdź, czy teraz działa.
Część 3. Unikaj problemu „Firefox nie odpowiada” na komputerze Mac
Jedną z najlepszych metod rozwiązania problemu „Firefox nie odpowiada” jest użycie narzędzia, które pomoże usunąć niepotrzebne dzienniki, pamięć podręczną i pliki cookie. Najlepszym sposobem na to jest przejście iMyMac PowerMyMac i jego moduł prywatności.
Pomaga usunąć niepotrzebne pliki w systemie, lokalizując je. Po ich zlokalizowaniu możesz po prostu wybrać pliki, które chcesz usunąć, i wyczyścić je za pomocą prostych kliknięć.
Oprócz czyszczenia przeglądarki iMyMac PowerMyMac pomoże Ci zlokalizować niepotrzebne duże i stare pliki, niepotrzebne pliki, nieistotną pamięć podręczną i pliki cookie oraz wiele innych. Narzędzie to jest bardzo wydajnym oprogramowaniem z solidną funkcją skanowania, która pomaga znaleźć niepotrzebne pliki, które zapychają dysk twardy systemu.

Oto jak używać iMyMac PowerMyMac i jego modułu prywatności, aby rozwiązać problem „Firefox nie odpowiada”:
Krok 01 - Pobierz iMyMac PowerMyMac i zainstaluj go
Po pierwsze, musisz pobrać pakiet instalacyjny iMyMac PowerMyMac z jego oficjalnej strony internetowej. Powinieneś otworzyć ten pobrany pakiet, aby rozpocząć instalację oprogramowania na swoim komputerze. Po zainstalowaniu otwórz go na komputerze Mac.
Inteligentne narzędzie do czyszczenia dla komputerów Mac, które pomaga zlokalizować i usunąć wszelkiego rodzaju niepotrzebne pliki, aby zwolnić miejsce.
Najlepszy dezinstalator Maca, który może całkowicie odinstalować aplikacje na Macu z pozostałymi plikami, aby przyspieszyć Maca.
Twój zaufany ekspert ds. ochrony prywatności, który może wyczyścić śledzące pliki cookie wszystkich przeglądarek, historię wyszukiwania i inne dane.
Darmowe pobieranie
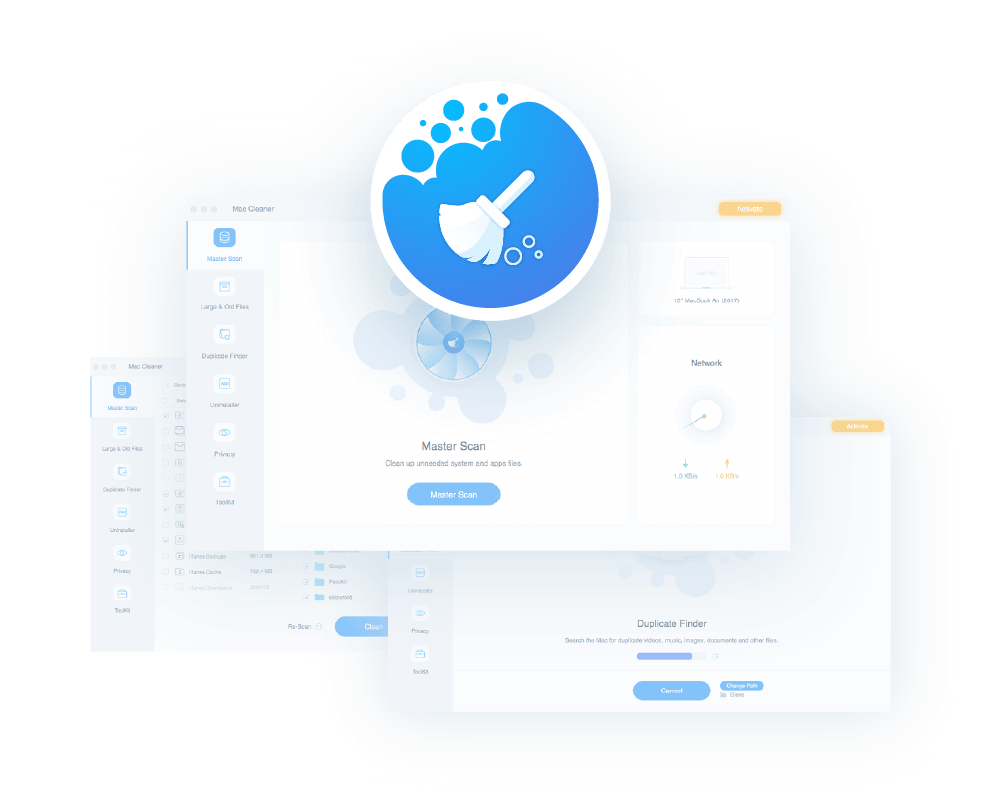
Krok 02 – Wybierz moduł prywatności
Po otwarciu oprogramowania zostanie wyświetlony stan systemu komputera Mac. Po lewej stronie znajdują się różne moduły, których możesz użyć do oczyszczenia komputera Mac z niepotrzebnych plików. Teraz wybierz moduł Prywatność, aby rozpocząć naprawę problemu braku odpowiedzi przeglądarki Firefox.
Krok 03 – Przeskanuj cały system
Teraz musisz przeskanować cały system w poszukiwaniu pamięci podręcznej, plików cookie, historii przeglądania, historii wyszukiwania, dzienników itp. Możesz to zaimplementować, klikając przycisk „Skanuj” w interfejsie. Następnie należy poczekać na zakończenie procesu skanowania.
Krok 04 – Wybierz pliki do usunięcia i rozpocznij czyszczenie
Zostaną wyświetlone pliki, które możesz usunąć. Wybierz Firefox i jego niepotrzebne pliki, a następnie kliknij przycisk „Wyczyść”, aby rozpocząć czyszczenie przeglądarki Firefox. Następnie proces zostanie zakończony po oczyszczeniu.

Część 4. streszczenie
Cóż, po przeczytaniu tego artykułu na pewno naprawisz problem braku odpowiedzi Firefoksa, z którym się obecnie borykasz. Zaczęliśmy od wyjaśnienia, dlaczego występuje problem. Dlaczego Firefox przestaje odpowiadać? Zakończyliśmy artykuł różnymi metodami ręcznego rozwiązywania problemu. Obejmują one wyłączanie rozszerzeń, wyłączanie lub włączanie akceleracji sprzętowej, aktualizowanie Firefoksa, sprawdzanie uprawnień, używanie motywu domyślnego i tak dalej. W związku z tym metody te nie są trudne do wdrożenia. Ale co, jeśli te metody nie działają?
Kiedy wszystkie te metody ręczne nie działają, sugerujemy ich użycie iMyMac PowerMyMac. To świetne narzędzie, które pomoże Ci przyspieszyć działanie komputera Mac (w tym przeglądarek). Jak to zrobić? Usuwając niepotrzebne śmieci w przeglądarkach i całym systemie, zapewnia optymalizację i szybkość komputera Mac i przeglądarki Firefox. Wyszukuje pamięć podręczną, pliki cookie, duże i stare pliki, dzienniki, niepotrzebne aplikacje, duplikaty plików i wiele innych.
Jest to wszechstronne narzędzie, którego możesz użyć do wyczyszczenia komputera Mac w najszybszy możliwy sposób. Te czyszczenie komputera Mac doprowadzi do szybszego działania. To samo dotyczy Firefoksa i innych przeglądarek. Narzędzie iMyMac pozwala chronić swoją prywatność i zapewnia więcej miejsca na komputerze. Chwyć narzędzie już teraz!



