Folder Kosz w systemie macOS jest podobny do Kosza na komputerach z systemem Windows. Ten folder jest przeznaczony do przechowywania wszystkich najmniej ważnych plików, w tym dokumentów, zdjęć, muzyki, filmów i innych.
Nie możesz znaleźć folderu Kosz na komputerze Mac? Dowiadywać się gdzie jest Kosz na Macu i jak wygodnie opróżniać i zarządzać nim w tym zupełnie nowym poście. Istnieją również sposoby, które możesz zrobić zwolnij pełną pamięć na komputerze Mac. Przeczytaj ten post, aby dowiedzieć się więcej wskazówek dotyczących uzyskiwania dostępu do folderu Kosz lub opróżniania go w systemie macOS.
Spis treści: Część 1. Gdzie jest Kosz na Macu?Część 2. Jak opróżnić kosz na komputerze Mac?Część 3. Nie możesz opróżnić kosza? Wymuś opróżnienie kosza za pomocą terminalaCzęść 4. Jak usunąć pliki na komputerze Mac, których nie można usunąć?Część 5. streszczenie
Uwaga: zlokalizowanie i opróżnienie folderu kosza jest łatwe, ale nadal mogą w nim znajdować się niechciane pliki. PowerMyMac, certyfikowany, profesjonalny program do czyszczenia komputerów Mac, może pomóc Ci całkowicie wyczyścić kosz (nie tylko w folderze Kosz) na komputerze Mac. Kliknij przycisk poniżej, aby skorzystać z bezpłatnego okresu próbnego!
Część 1. Gdzie jest Kosz na Macu?
Zwykle, gdy nie potrzebujemy już niektórych plików w naszym systemie, usuwamy je, aby zwolnić trochę miejsca i wyczyść przestrzeń Maca, którą można wyczyścić. Folder kosza zawiera całą usuniętą zawartość, czy to dokumenty, zdjęcia, filmy, muzykę i inne.
Gdzie jest folder Bin na moim Macu?
Dlaczego nie mogę znaleźć kosza na śmieci na komputerze Mac? Poprzednie wersje komputerów Mac umieszczały folder kosza Dok na pulpicie, ale ostatecznie wszystko się zmieniło i zostało zaktualizowane. Od tego czasu wiele osób zastanawiało się, gdzie jest kosz na Macu? Czy na Macu jest skrót do Kosza? Odpowiedź brzmi: Śmietnik znajduje się pod adresem /Users/YourName/.Trash
Dostęp do kosza na komputerze Mac jest łatwy i można to zrobić na wiele sposobów. Kosz znajduje się w stacji dokującej Maca, gdzie można po prostu przeciągnąć i upuścić pliki, które nie są już potrzebne.
Jak otworzyć Kosz na Macu
2 sposoby otwierania folderu Kosz na komputerze Mac, jeśli nie mogę znaleźć Kosza:
- Naciśnij „Command+Shift+G”, a następnie wpisz „Kosz”, aby uzyskać dostęp do folderu Kosz.
- Lub kliknij ikonę kosza w Docku, a otworzy się okno Findera ze wszystkimi zawartymi w nim plikami.
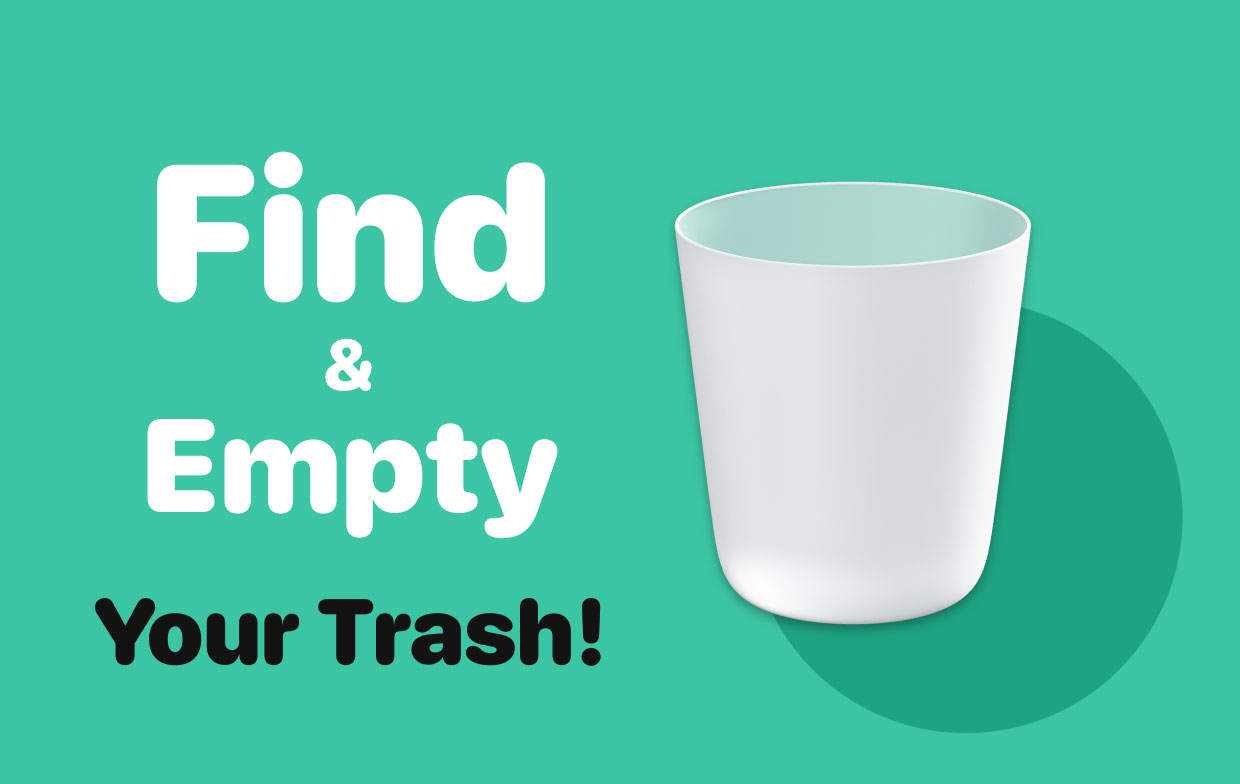
Wskazówki: Czy wiesz, gdzie znajdują się Twoje zdjęcia? Ten przewodnik da ci szansę!
Część 2. Jak opróżnić kosz na komputerze Mac?
Folder kosza nadal zajmuje miejsce na komputerze, co może również wpływać na późniejszą wydajność. Dlatego zaleca się wyczyszczenie lub opróżnienie folderu kosza w dowolnym momencie. Jednak w przypadku użytkowników systemu macOS Sierra wszystkie pliki przechowywane w folderze kosza dłużej niż 30 dni są automatycznie usuwane; na stałe.
Tajny skrót klawiaturowy i kilka dodatkowych wskazówek dotyczących usuwania plików Kosza na komputerze Mac są tak łatwe do nauczenia i zapamiętania.
Jak usunąć pliki Kosza na komputerze Mac za pomocą skrótów
Jeśli chcesz usunąć jeden lub więcej plików z Kosza:
- Zastosowanie
Command+Deleteaby przenieść plik/i do folderu kosza - Przeciągnij i upuść plik do kosza
- Kliknij plik prawym przyciskiem myszy i wybierz Przenieś do kosza
- Zastosowanie
Option/Alt + Command + Deleteaby natychmiast usunąć plik/pliki
Jak opróżnić folder Kosz na komputerze Mac za pomocą skrótu
Czyszczenie folderu kosza za pomocą skrótów jest również łatwe. Spróbuj tych:
- Kliknij ikonę Kosza w Docku i wybierz Opróżnij Kosz. Potwierdź działanie.
- Użyj skrótu klawiaturowego:
Command+Shift+Delete. Kliknij przycisk Opróżnij kosz, aby potwierdzić żądanie
Jeśli przypadkowo usuniesz coś złego z kosza, możesz to przywrócić, naciskając Command + Z.
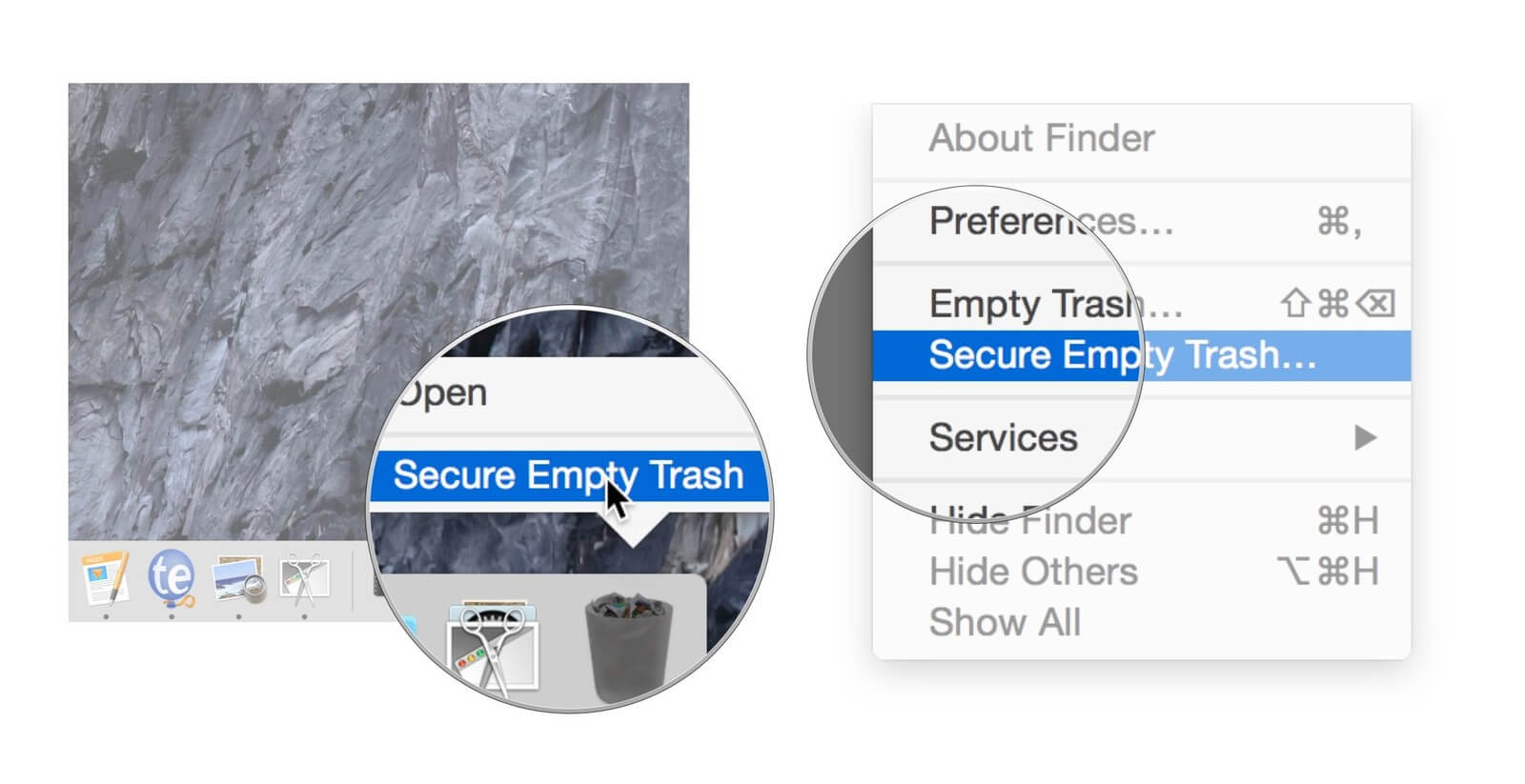
Jak szybko przywrócić pliki z kosza?
Podczas gdy usunięte pliki są przechowywane w folderze kosza, możesz odzyskać je, jeśli nadal będziesz potrzebować ich zawartości. Pobieranie plików z folderu kosza może być również wykonane szybko. Po prostu przeciągnij potrzebne pliki z folderu i potwierdź proces.
Część 3. Nie możesz opróżnić kosza? Wymuś opróżnienie kosza za pomocą terminala
Po poznaniu, gdzie jest Kosz na Macu i jak usunąć foldery Kosza, powinieneś dowiedzieć się, jak wymusić opróżnianie Kosza. Ponieważ w niektórych przypadkach mogą wystąpić problemy z folderem kosza i nie pozwoli to na wykonanie żadnego procesu, takiego jak jego opróżnianie.
Jednak Terminal to najlepszy sposób, na jaki można się oprzeć w takich czasach. Czasami pojawi się błąd „przedmiot nadal w użyciu” lub folder jest zablokowany.
Bez względu na scenariusz, w którym się znajdujesz, wykonaj następujące kroki, aby nawigować i wymuś opróżnienie folderu Kosz na Macu przez Terminal:
- Otwórz Terminal na Macu. Możesz skorzystać z reflektor szukanie
- Wpisz polecenie:
sudo rm –Rbez naciskaniaEnter. Zauważ, że po literze R jest spacja, w przeciwnym razie nie będzie działać - Naciśnij przycisk
Control+ Kliknij na ikonie Kosza, aby otworzyć - Zaznacz wszystkie pliki w folderze Kosz
- Przeciągnij wszystkie pliki do okna terminala i naciśnij
Enter - Podaj hasło administratora i naciśnij
Enter - Zaczekaj, aż proces się zakończy
Ukończenie akcji przez terminal może chwilę potrwać.
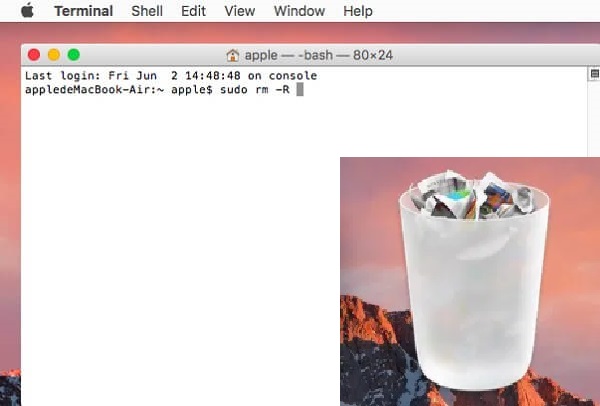
Część 4. Jak usunąć pliki na komputerze Mac, których nie można usunąć?
Jeśli zastanawiasz się, jak skutecznie usunąć pliki, które nie zostaną usunięte, zapewniamy Ci ochronę. Nie musisz spędzać całego dnia na pytaniu „gdzie jest kosz na Macu” raczej możesz po prostu usunąć bałagan za pomocą kilku kliknięć.
iMyMac PowerMyMac to potężne narzędzie z kompletnymi i wszechstronnymi opcjami przyspieszania i czyszczenia komputera Mac. Wśród narzędzi czyszczących oferowanych przez PowerMyMac jest Junk Cleaner który bezproblemowo usuwa wszystkie śmieci zapisane w systemie. Wystarczy kilka kroków, aby pozbyć się tych bałaganów!
Oto jak używać PowerMyMac do wymuś szybkie usuwanie plików Kosza na komputerze Mac:
- Pobierz, zainstaluj i uruchom PowerMyMac
- Wybierz Junk Cleaner moduł po lewej stronie paska narzędzi
- Kliknij SCAN aby umożliwić programowi przeszukiwanie całego systemu. Po kilku chwilach wszystkie niepotrzebne pliki zostaną wyświetlone na ekranie
- Pliki są sortowane i wyświetlane według kategorii, takich jak pamięć podręczna aplikacji, pamięć podręczna zdjęć, pamięć podręczna systemu, dzienniki systemowe i inne. Wybierać "Kosz systemowy", aby łatwo opróżnić pliki Kosza.
- Kliknij CZYSZCZENIE aby usunąć wszystkie wybrane śmieci

Podobne kroki dotyczą innych modułów, w tym Clutter oraz dużych i starych plików. Możesz teraz zobaczyć, że niepotrzebne pliki zniknęły i pozostało 0 KB. Za pomocą PowerMyMac daje Ci swobodę usuwania śmieci i niepotrzebnych plików.
Część 5. streszczenie
Teraz nie będziesz pytać „gdzie jest kosz na Macu”, ponieważ pokazaliśmy Ci, gdzie znaleźć folder kosza na Macu. Zawarliśmy również niezbędne kroki, jak usunąć plik, przywrócić, a nawet wymusić opróżnienie kosza w przypadku pojawienia się komunikatów o błędach.
Regularna konserwacja urządzenia pomaga działać szybciej i lepiej. Aby więc Twoje urządzenie codziennie osiągało maksymalną wydajność, użyj programu o nazwie PowerMyMac, oferuje potężne zestawy narzędzi, które są niezbędne do konserwacji i utrzymywania komputera Mac w bezpiecznym i wydajnym stanie.
Czy próbowałeś innych opcji, aby utrzymać komputer Mac w dobrych warunkach? Podziel się nim z nami w komentarzach poniżej!




szkoła podstawowa w ndlowie2023-07-11 08:08:33
potrzebuję wiadomości e-mail z hasłem wysłanej kilka minut temu
Nocnik2023-02-23 21:33:04
Podziękowania dla innego czytelnika, Many, który odpowiedział na to proste pytanie: Kosz znajduje się w /Users/YourName/.Trash
George2023-01-22 05:22:13
znalazłem ważne pliki, wiele w moim koszu na Maca, jak się tam dostały?
Mana2022-08-08 18:35:37
Kosz znajduje się w /Users/YourName/.Trash
czerwiec edogawa2022-03-09 10:10:50
Nieco pouczające, ale nie do tego, czego szukam – czyli znalezienia całkowitej liczby elementów w moim Koszu. Używam High Sierra. Gdzie więc znajdę sam folder Kosz? Zwykle, gdy otwieram folder i klikam tytuł okna z wciśniętym klawiszem Command, pokazuje, gdzie się znajduje, ale Kosz nie pokazuje mi jego lokalizacji. Co więcej, nie pokazuje mi całkowitej liczby elementów, które zostaną wyczyszczone po kliknięciu „Opróżnij kosz”.