Zdjęcia zawierają ważne wspomnienia z naszego życia osobistego. Może również zawierać ważne obrazy produktów lub usług firm. W związku z tym zdjęcia są ważne w dzisiejszym społeczeństwie i może być frustrujące, gdy nie można ich przenieść z jednego urządzenia na drugie. Jednym z takich problemów, z jakimi borykają się użytkownicy, jest „Dlaczego moje zdjęcia nie są przesyłane na komputer Mac?”. Te zdjęcia, których nie można przesłać, mogą pochodzić z iPhone'a i iPada, a nawet z innego komputera Mac. Jako taki, gdy napotykasz taki problem, stajesz się sfrustrowany.
Dlaczego więc moje zdjęcia nie są przesyłane na komputer Mac? Ten przewodnik nauczy Cię, jak rozwiązać problem i upewni się, że możesz łatwo przesyłać zdjęcia na komputer Mac. Co więcej, podzielimy się z Tobą, jak to zrobić znajdź duplikaty zdjęć aby uzyskać więcej miejsca na komputerze Mac. Metody, których uczymy, będą bardzo przydatne w przypadku ponownego napotkania problemu w przyszłości.
Spis treści: Część 1. Dlaczego nie mogę przesyłać zdjęć na komputer Mac?Część 2. Jak naprawić problem „Dlaczego moje zdjęcia nie są przesyłane na mój komputer Mac”.Część 3. Usuń zduplikowane zdjęcia, aby zwolnić miejsce na komputerze MacCzęść 4. Wniosek
Część 1. Dlaczego nie mogę przesyłać zdjęć na komputer Mac?
Istnieje wiele powodów dla pytania „dlaczego moje zdjęcia z iPhone'a nie synchronizują się z moim komputerem Mac?”. Czasami powodem jest to, że nie masz najnowszej wersji iTunes. Dzieje się tak, gdy próbujesz przesłać lub synchronizuj zdjęcia z iPhone'a z systemem macOS komputer za pomocą iTunes.
A może twoje połączenie internetowe nie działa. Doprowadzi to do problemu, dlaczego moje zdjęcia nie są przesyłane na mój komputer Mac. Może się tak zdarzyć, jeśli używasz iCloud do przesyłania zdjęć z platformy przechowywania w chmurze na komputer z systemem macOS. Podczas przesyłania zdjęć powinieneś mieć stabilne połączenie z Internetem do systemu macOS z iCloud lub innych form przesyłania przez Internet.
Ponadto musisz upewnij się, że przesyłasz z tego samego konta Apple ID jeśli przesyłasz z iCloud. Innym problemem byłby komputer z systemem macOS. Upewnij się, że jest aktualny, aby upewnić się, że nie prowadzi do problemów.
Jeśli używasz AirDrop do przesyłania zdjęć z innego urządzenia Apple na komputer Mac, upewnij się, że jesteś w tej samej sieci Wi-Fi. Upewnij się, że Bluetooth jest włączony również dla obu urządzeń.
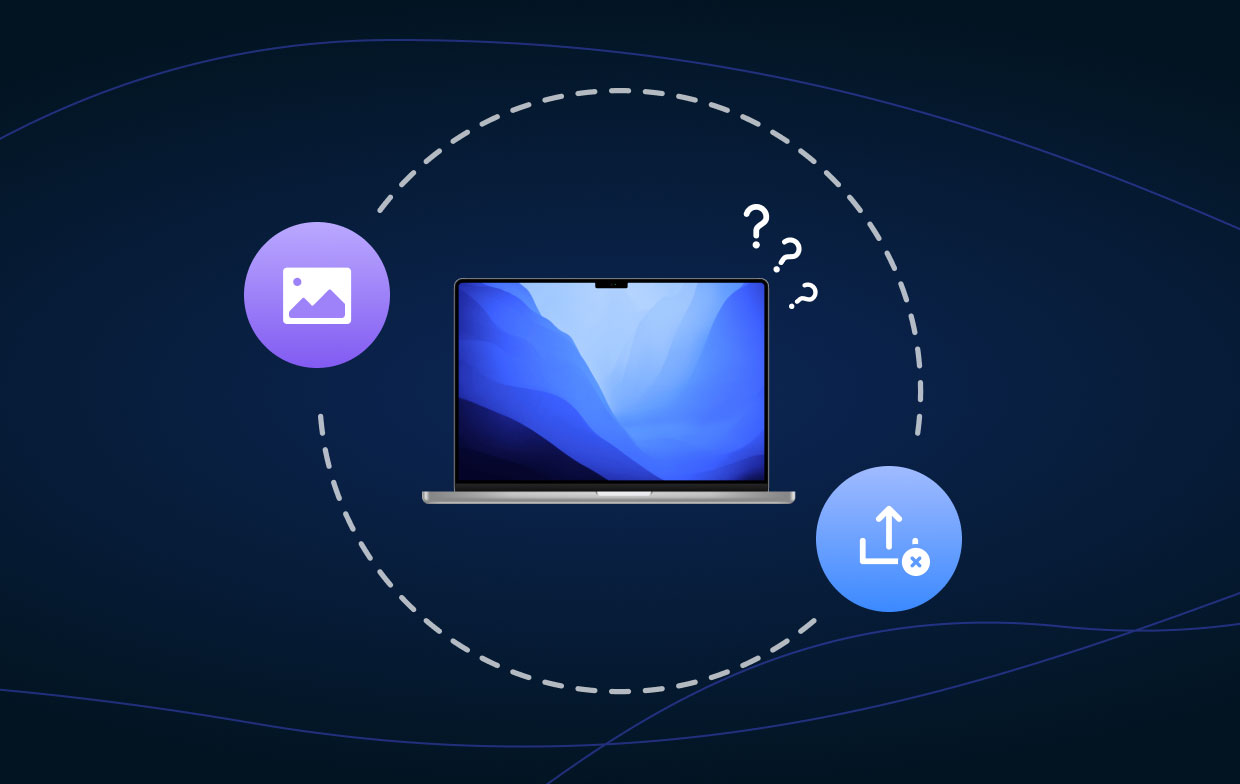
Część 2. Jak naprawić problem „Dlaczego moje zdjęcia nie są przesyłane na mój komputer Mac”.
Jak więc rozwiązać problem „Dlaczego moje zdjęcia nie aktualizują się na komputerze Mac”. W tej sekcji przedstawimy zestawienie różnych metod, które możesz wdrożyć, aby skutecznie rozwiązać problem. Zacznijmy od rozwiązania problemu.
[Szybka poprawka] Brak przesyłania/synchronizowania zdjęć z komputerem Mac
Wypróbuj te szybkie rozwiązania, gdy okaże się, że nie możesz przesyłać i synchronizować zdjęć:
- Sprawdź status usługi iCloud i Mojego strumienia zdjęć
- Sprawdź swoje łącze internetowe
- Włącz zdjęcia iCloud i zmień ustawienia
- Upewnij się, że Twój Apple ID jest identyczny
- Sprawdź lub zaktualizuj swoją wersję systemu macOS
- Uruchom ponownie urządzenia iOS/Mac
- Wyloguj się i zaloguj ponownie Twój profil iOS / Mac
Rozwiązanie 01. Sprawdź status iCloud
Czasami, jeśli chcesz przesłać zdjęcia z iCloud, możesz napotkać problem „Dlaczego moje zdjęcia nie są przesyłane na mój komputer Mac”. A w tych czasach dzieje się tak, ponieważ serwer iCloud jest wyłączony lub w trakcie konserwacji.
Pierwszym krokiem, który musisz zrobić, jest sprawdzenie, czy iCloud i Zdjęcia iCloud nie są wyłączone z powodu problemów z serwerem. W tym celu należy sprawdzić tzw Strona stanu systemu firmy Apple. Jeśli jest oznaczony jako czerwona kropka, oznacza to, że coś jest nie tak po stronie serwera. Dlatego musisz poczekać, aż zmieni się w zieloną kropkę, aby upewnić się, że wrócił na właściwe tory.
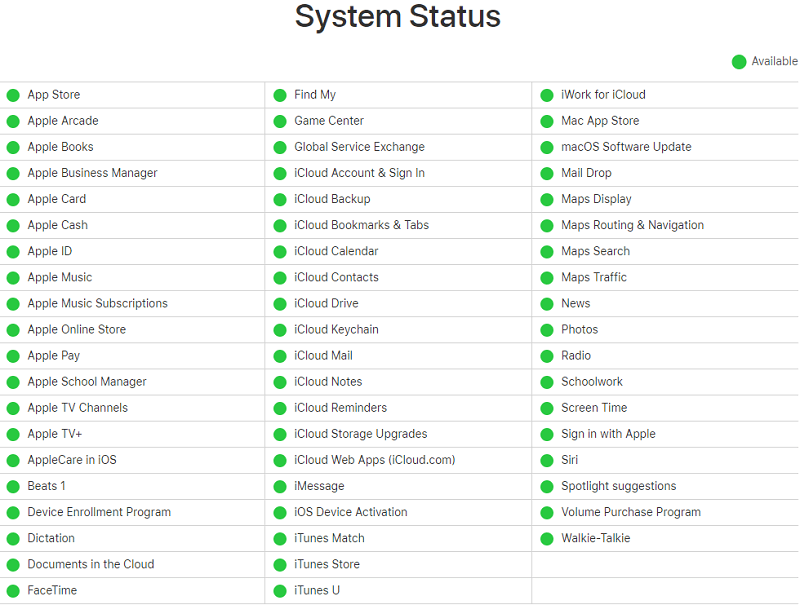
Rozwiązanie 02. Sprawdź połączenie internetowe
Są chwile, kiedy używasz AirDrop lub iCloud do przesyłania i przesyłania obrazów z jednego urządzenia na komputer z systemem macOS. A jeśli twoje połączenie internetowe nie jest stabilne, możesz napotkać problem „dlaczego moje zdjęcia nie są przesyłane na mój komputer Mac”.
Upewnij się, że masz stabilne połączenie internetowe, które działa. Możesz albo połączyć się z innym połączeniem Wi-Fi lub zrestartować modem lub router. Ponadto, jeśli korzystasz z danych komórkowych, synchronizacja zdjęć z iCloud nie nastąpi. To znaczy, chyba że go włączyłeś. Powinieneś zezwolić mu na korzystanie z przepustowości danych, przechodząc do Ustawień i odwiedzając Zdjęcia. Następnie przejdź do sieci komórkowej. Następnie powinieneś włączyć zarówno Dane komórkowe, jak i Nieograniczone aktualizacje.
Rozwiązanie 03. Włącz Zdjęcia iCloud na komputerze z systemem macOS
Czy włączyłeś Zdjęcia iCloud na wszystkich swoich urządzeniach? Jest to konieczne, jeśli chcesz aktualizować zdjęcia z jednego urządzenia i umieszczać je na komputerze z systemem macOS. Oto kroki, aby włączyć Zdjęcia iCloud na komputerze Mac:
- Otwarte ZDJĘCIA w Twoim komputerze. Możesz przejść do paska menu i kliknąć „Zdjęcia”.
- Odwiedź Preferencje w tym.
- Następnie kliknij „iCloud".
- Teraz zaznacz pole z napisem „iCloud Zdjęcia".
- Możesz także wybrać „Pobierz Originals na ten Mac” lub możesz wybrać opcję „Optymalizuj pamięć Mac”. Będzie to zależeć od twoich preferencji.
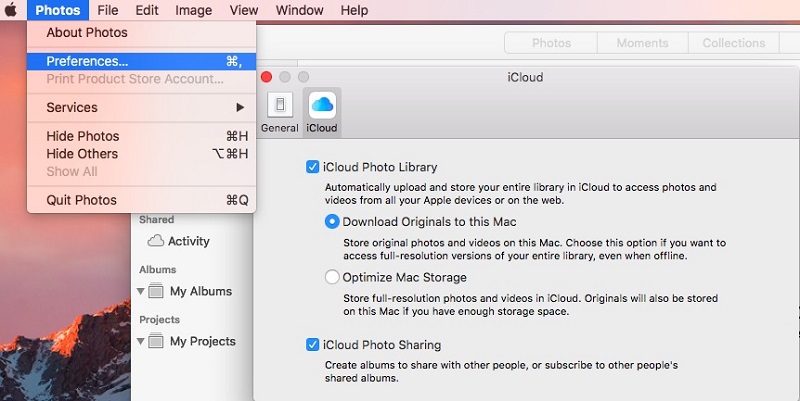
Ważne jest, aby Zdjęcia iCloud były również włączone na drugim urządzeniu, z którego chcesz pobrać zdjęcia. W ten sposób będą synchronizowane na wszystkich Twoich urządzeniach. Tak więc, jeśli masz iPhone'a i chcesz przesyłać pliki z tego urządzenia z systemem iOS na komputer z systemem macOS, powinieneś także włączyć Zdjęcia iCloud w tym iPhonie.
Rozwiązanie 04. Upewnij się, że Twój Apple ID jest identyczny
Jednym z powodów problemu „dlaczego moje zdjęcia nie są przesyłane do mojego komputera Mac” jest używanie różnych identyfikatorów na urządzeniach, z których chcesz synchronizować i przesyłać. Jeśli masz wiele identyfikatorów Apple ID, możesz wypróbować ten problem.
Oto jak sprawdzić swój Apple ID na iOS:
- Uruchom aplikację Ustawienia na urządzeniu z systemem iOS.
- Naciśnij Profil.
- Sprawdź identyfikator Apple ID lub adres e-mail znaleziony na następnym ekranie.
Oto jak sprawdzić swój identyfikator Apple ID w systemie macOS:
- Otwórz komputer z systemem macOS.
- Uruchom Preferencje systemowe za pomocą menu Apple.
- Naciśnij iCloud.
- Sprawdź identyfikator Apple ID i powiązany z nim adres e-mail, które znajdują się pod portretem profilu.
Rozwiązanie 05. Sprawdź lub zaktualizuj wersję macOS
Jeśli nie jesteś z najnowszą wersją systemu macOS na twoim komputerze, może to prowadzić do problemu „dlaczego moje zdjęcia nie są ładowane na mojego Maca”. Dlatego musisz sprawdzić, czy masz najnowszą wersję swojego systemu macOS. Jeśli nie, musisz go zaktualizować.

Rozwiązanie 06. Uruchom ponownie komputer Mac lub urządzenia iOS
Jest to bardzo proste rozwiązanie, które jest pomijane przez wielu użytkowników. Ponowne uruchomienie komputera z systemem macOS to świetny sposób na rozwiązanie problemu „dlaczego moje zdjęcia nie są przesyłane na komputer Mac”. W związku z tym najlepiej jest całkowicie wyłączyć komputer, a następnie po prostu otworzyć go ponownie. Jest to lepsze w porównaniu z ponownym uruchomieniem komputera z systemem macOS.
Możesz także ponownie uruchomić urządzenie z systemem iOS lub inny komputer z systemem macOS, z którego będą pochodzić pliki. W ten sposób ponownie uruchamiasz wszystkie urządzenia, aby upewnić się, że wszystkie działają poprawnie. Wypróbuj teraz i zobacz różnicę.
Rozwiązanie 07. Wyloguj się i zaloguj ponownie do swojego profilu
To kolejna poprawka, którą powinieneś zrobić, a także jest pomijana przez wiele osób. Powinieneś najpierw wylogować się z konta iCloud i zalogować się ponownie. Ma to na celu rozwiązanie problemu „dlaczego moje zdjęcia nie są przesyłane na mój komputer Mac”.
Oto jak wylogować się/zalogować z iPhone'a lub iPada z systemem iOS:
- Odwiedź Ustawienia aplikacja na urządzeniu z systemem iOS.
- Naciśnij swój profil.
- Naciśnij przycisk wylogować się.
- Następnie, restart urządzenie z systemem iOS.
- Zaloguj się ponownie.
Oto jak się wylogować/zalogować w systemie macOS:
- Naciśnij przycisk Preferencje systemowe w komputerze z systemem macOS. Można to znaleźć w menu Apple.
- Naciśnij przycisk iCloud a następnie naciśnij wylogować się.
- Po tym, restart komputer z systemem macOS.
- Na koniec zaloguj się ponownie.
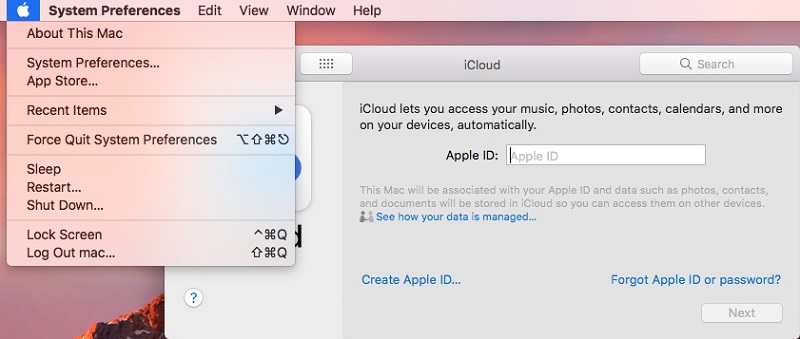
Część 3. Usuń zduplikowane zdjęcia, aby zwolnić miejsce na komputerze Mac
Czy chcesz zwolnić więcej miejsca na komputerze z systemem macOS i przyspieszyć jego działanie? Następnie zalecamy usunięcie zduplikowanych plików na komputerze. Są to niepotrzebne pliki, które są po prostu kopiami innych plików, które już masz.
Aby to zrobić, musisz użyć iMyMac PowerMyMac i jego Duplicate Finder moduł. iMyMac to świetne narzędzie, które może pomóc w przeskanowaniu komputera zarówno pod kątem duplikatów, jak i niepotrzebnych plików, a następnie można je wyczyścić jednym kliknięciem przycisku.
Do tego można użyć modułu Duplicate Finder znajdź i usuń zduplikowane pliki zdjęć na komputerze Mac bez utraty danych. Możesz wypróbować PowerMyMac i jego moduł Duplicate Finder i doświadczyć wyjątkowych funkcji. To świetne narzędzie do optymalizacji komputera Mac i jest zdecydowanie koniecznością.

Część 4. Wniosek
Daliśmy ci sześć różnych rozwiązań naprawić problem „dlaczego moje zdjęcia nie są przesyłane na mój komputer Mac”.. Rozwiązania te są bardzo proste do zrozumienia i wdrożenia. I całkowicie pracują nad rozwiązaniem problemu.
Ponadto możesz również spróbować PowerMyMac i jego moduł Duplicate Finder, aby znaleźć zduplikowane pliki na komputerze i zwolnić więcej miejsca. To świetny sposób na optymalizację komputera Mac i zapewnienie jego płynnego działania. Zdobądź PowerMyMac już teraz!




Adrian Keith Lieurance2022-04-18 15:39:44
Użyj Chrome'a