Słyszeliście o HEICu? Jeśli nie, to dowiedz się, o co chodzi. HEIC to najnowsze rozszerzenie pliku. Jest to rodzaj formatu HEIF lub High-Efficiency Image File. Wykorzystuje nowoczesne metody kompresji, aby zachować wyższą jakość obrazu na telefonie iPhone.
Tak więc, kiedy robisz zdjęcie za pomocą iPhone'a, to konkretne zdjęcie jest lepiej skompresowane, dzięki czemu rozmiar pliku jest znacznie mniejszy.
To powiedziawszy, będzie taka potrzeba przekonwertuj HEIC na jpg na komputerze Mac. Dobra wiadomość jest taka, że nie jest to trudne przekonwertuj HEIC na jpg na komputerze Mac. Zanim przejdziesz od razu do tego, powinieneś najpierw dowiedzieć się więcej o nazwie pliku HEIC.
Spis treści: Część 1. Czy mogę przekonwertować HEIC na JPG?Część 2. Jak bezpłatnie przekonwertować HEIC na JPG na komputerze Mac?Część 3. Wniosek
Część 1. Czy mogę przekonwertować HEIC na JPG?
HEIC jest również znany jako wysokowydajne kodowanie obrazu. Prawdopodobnie już używasz tego konkretnego formatu i nawet o tym nie wiesz.
HEIC to rozszerzenie pliku formatu HEIF firmy Apple. Jest to zamiennik JPG, formatu plików obrazów. Doskonale wiesz, że JPG to bardzo stary format pliku. Najnowsze metody kompresji mogą nie działać tak dobrze.
Pliki HEIC są wykonywane tylko przez użytkowników telefonów Apple. Dlatego obsługuje tylko iOS 11. Uruchomiony przez grupę MPEG, jest najnowszym i najnowszym rozszerzeniem i formatem pliku.
Należy zauważyć, że plik HEIC różni się od formatu JPG. Oznacza to, że starsze maszyny korzystające z przestarzałego oprogramowania nie będą mogły otwierać, czytać ani zapisywać w formacie HEIC lub HEIF.
Możesz się zastanawiać, dlaczego musisz przekonwertować HEIC na JPG na Macu. Faktem jest, że nie musisz tego robić, zwłaszcza jeśli przechowujesz zdjęcia na komputerze Mac. Jednak musiałbyś przekonwertować HEIC na JPG, jeśli zajdzie potrzeba przesłania zdjęcia online.
Innym powodem, dla którego musisz przekonwertować HEIC na JPG, jest to, że wysyłasz obraz e-mailem i chcesz mieć pewność, że odbiorca może go otworzyć. Aby się o tym przekonać, najlepiej konwertuj HEIC na JPG na Macu.
Warto zauważyć, że w aplikacji Zdjęcia na komputerze Mac nie ma znaczenia, czy rozszerzenie pliku to JPG czy HEIC. Nadal możesz edytować zdjęcie w dowolnym formacie, o ile robisz to na komputerze Mac.
Ważną rzeczą w rozszerzeniu pliku HEIC jest lepsza kompresja, która może pomóc zaoszczędzić miejsce na komputerze Mac.
Część 2. Jak bezpłatnie przekonwertować HEIC na JPG na komputerze Mac?
Unikaj wysyłania SMS-ów do zdjęć, ponieważ jeśli to zrobisz, pliki stracą jakość. Kiedy wysyłasz zdjęcie w wiadomości tekstowej, kończy się ono skompresowaniem. Po skompresowaniu jest wysyłany do mniejszego pliku. To się nie stanie, jeśli zrzucisz zdjęcia z iPhone'a na Maca. Należy o tym zawsze pamiętać.
Teraz możesz wreszcie zacząć konwertować HEIC na JPG na Macu. Sprawdź trzy opcje wymienione poniżej.
Opcja 1. Użyj podglądu na You Mac
- Kliknij zdjęcie z wciśniętym klawiszem Control.
- Otwórz zdjęcie, wybierając Podgląd.
- Ustaw kursor w menu i kliknij filet.
- Wybierz Export z listy rozwijanej. Zostaniesz przeniesiony na inną stronę, na której ponownie zobaczysz rozwijane menu z listą formatów plików do wyboru.
- Zmień format na JPG. Możesz także zmienić jakość, jeśli chcesz. Wykorzystaj do tego suwak. Jeśli nie zależy Ci na rozmiarze, możesz po prostu ustawić suwak na Bezcenne na prawa strona. Możesz także zmienić nazwę pliku na pliki obok Eksportuj jako.
- Kliknij na Zapisz.
- Sprawdź zdjęcie z pulpitu.
- Naciśnij przycisk
Command + Ijeśli nie widzisz nazwy pliku JPG na pulpicie.
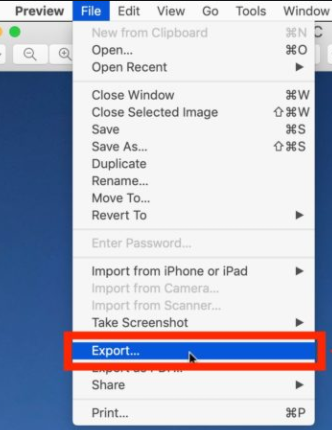
Opcja 2. Użyj narzędzia internetowego, aby przekonwertować HEIC na JPG na komputerze Mac
- Otwórz przeglądarkę internetową na komputerze Mac.
- Przejdź do https://www.apowersoft.com/heic-to-jpg.
- Przeciągnij i upuść zdjęcie w narzędziu internetowym. To z łatwością konwertuj HEIC na JPG na Macu.
- Pobierz plik.
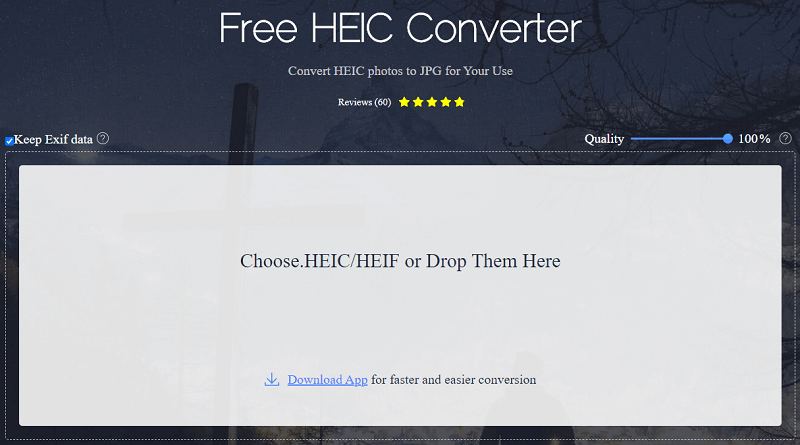
Zwróć uwagę, że to konkretne narzędzie internetowe ma wersję na komputer. Jeśli chcesz zaoszczędzić trochę miejsca na komputerze Mac, możesz po prostu zadowolić się wersją internetową.
Chociaż bardzo wygodne jest użycie narzędzia internetowego do konwersji HEIC na jpg na komputerze Mac, musisz być bardzo ostrożny. Oprócz tego, że jest bezpłatne, nie musisz pobierać tego narzędzia na komputer Mac.
Jest jednak pewien minus. Technika online, która może pomóc w konwersji HEIC do JPG na komputerze Mac, może zagrozić Twojej prywatności. Widzisz, za każdym razem, gdy przesyłasz i konwertujesz pliki za pomocą narzędzia internetowego, udostępniasz stronie internetowej pewne kluczowe informacje. Informacje, które masz w swoim pliku, trafiają bezpośrednio na serwer witryny.
Nawet jeśli witryna ma dobrze opracowaną Politykę prywatności, nie ma gwarancji, że informacje, które właśnie przesłałeś i przekonwertowałeś, pozostaną bezpieczne. Fakt, że już przesłałeś plik online, oznacza, że zgadzasz się z Warunkami korzystania z serwisu. Jeśli nie przeczytasz uważnie ich Warunków świadczenia usług, istnieje możliwość, że plik, który właśnie przesłałeś i przekonwertowałeś, może być używany przez inne osoby. To może być bardzo niebezpieczne dla Twojej prywatności.
Opcja nr 3. Użyj programu Photoshop, aby przekonwertować HEIC na JPG na komputerze Mac
- Otwórz Photoshop na twoim Macu.
- Kliknij na Stwórz Nowy przycisk. Zobaczysz to po lewej stronie ekranu.
- Przesuń kursor do filet w menu powyżej.
- Przewiń w dół na Lista rozwijana i kliknij Skrypty.
- Wybierz obraz Procesor.
- Wybierz Teczka na obrazie Procesr strona.
- Kliknij na Pliki do Pobrania i utwórz folder.
- Kliknij na Zapisz lokalizację.
- Zaznacz Zapisz jako JPG na Typ Pliku.
- Wpisz wartość w Pudełko jakości. Możesz użyć liczb od 1 do 12, przy czym 12 oznacza najwyższą jakość.
- Kliknij na Uruchom przycisk. Zobaczysz ten przycisk na górze, po prawej stronie ekranu procesora obrazu
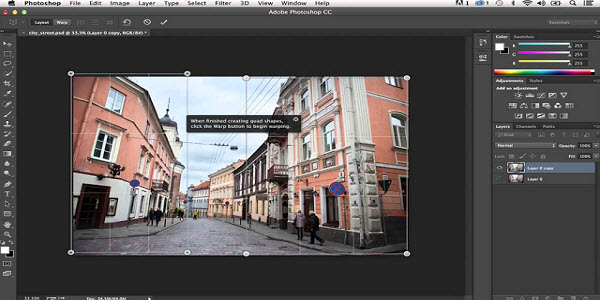
Otóż to. Photoshop jest w drodze do konwersji HEIC na JPG na Macu. Nie musisz nic więcej robić, ponieważ Photoshop robi to wszystko za Ciebie.
Dodatkowa wskazówka: Usuń zduplikowane pliki na komputerze Mac, aby zaoszczędzić miejsce
Nie wystarczy po prostu mieć swoje zdjęcia w formacie HEIF. Jeśli poważnie myślisz o oszczędzaniu miejsca na komputerze Mac, przechowywanie zdjęć w formacie HEIF nie wystarczy.
Poza tym najprawdopodobniej skończysz z wieloma zduplikowanymi zdjęciami, gdy zaczniesz konwertować HEIC na JPG na Macu. Pomyśl o tym, kiedy zaczniesz konwertować, będziesz mieć dwa pliki z różnymi rozszerzeniami. Te pliki zajmą więcej miejsca na komputerze Mac.
Potrzebujesz pomocy PowerMyMac wyczyść te zduplikowane plikiponieważ jest przeznaczony do czyszczenia komputera Mac, abyś nie musiał tego robić samodzielnie.
Dba o te pliki, które zostały zduplikowane poprzez konwersję lub pobranie. Nie musisz znajdować tych plików, ponieważ PowerMyMac ma Duplicate Finder, który może wykonać to zadanie za Ciebie.
Jeśli chcesz uniknąć przechowywania duplikatów plików na komputerze Mac, powinieneś dowiedzieć się więcej o PowerMyMac klikając.
Część 3. Wniosek
Konwersja HEIC do JPG na Macu nie stanowi problemu. Jak widać, jest na to kilka sposobów. Musisz tylko wybrać, która opcja jest dla Ciebie odpowiednia.
Czy musiałeś przekonwertować HEIC na JPG na Macu? Jak to zrobiłeś? Czy korzystałeś z którejś z powyższych opcji? Jeśli nie, jakiej metody użyłeś? Chcielibyśmy usłyszeć od ciebie. Podziel się z nami swoimi przemyśleniami.



