Posiadanie komputera Mac to wielka sprawa. To drogocenna maszyna. To dużo kosztuje, ale jeśli się nad tym zastanowić, warto. Produkty Apple są dobrze zaprojektowane. Są zabezpieczone, abyś mógł z nich korzystać przez bardzo długi czas. Jedną z funkcji bezpieczeństwa, którymi się chwali, jest Strażnik Mac.
Pytanie, czy używasz tej szczególnej funkcji bezpieczeństwa? Czy znasz go w ogóle? Cóż, powinieneś skorzystać z Gatekeepera na Macu. Jest tam z bardzo dobrego powodu.
Jeśli więc nie słyszałeś o tej szczególnej funkcji bezpieczeństwa, czas się z nią zapoznać. Wydałeś ciężko zarobione pieniądze na Maca. Równie dobrze możesz poznać wszystkie jego ważne funkcje. Takie funkcje bezpieczeństwa, jak Gatekeeper, sprawiają, że Twój Mac jest wart zainwestowania.
Przewodnik po artykułachCzęść 1. Strażnik na Macu z bliskaCzęść 2. Sposoby zarządzania strażnikiem na MacuCzęść 3. Wniosek
Część 1. Strażnik na Macu z bliska
Gatekeeper to bezpieczny sposób dostarczania aplikacji na komputer Mac. Nazywa się to aplikacją do podpisywania kodu. To jedyny sposób na legalne pobieranie aplikacji. To, co robi Gatekeeper Mac, to to, że daje ci pewność, że nie zostaniesz oszukany i nie dostaniesz żadnego złośliwego oprogramowania ani wirusów, które mogłyby zainfekować komputer Mac.
Najlepszą rzeczą w Strażniku jest to, że pochodzi z komputerów Mac. jest tam na twoim Macu. Nie musisz robić żadnych dodatkowych zakupów ani nic. Wystarczy powiedzieć, że jest to jedna z tych funkcji, które sprawiają, że Mac jest poszukiwaną maszyną.
Znaczenie strażnika bramy
Szybkie spojrzenie na Strażnika bramy pokaże, jak ważna jest ta konkretna funkcja. pobieranie dowolnych aplikacji jest dość kuszące. Fakt, że używasz komputera Mac, daje Ci pewność, że możesz pobrać niemal każdy rodzaj aplikacji. Cóż, to nie jest właściwy sposób myślenia. W rzeczywistości złośliwe oprogramowanie nadal może trafić na komputer Mac. Powodem jest to, że niektóre aplikacje są dołączone.
Tak więc, gdy pobierasz aplikację, pobierasz inną, która może uszkodzić komputer Mac. Złą częścią jest to, że o tym nie wiesz. Dlatego właśnie dlatego Gatekeeper na Macu ma kluczowe znaczenie. Widzisz, powstrzymuje to pobieranie niebezpiecznych aplikacji na komputer Mac. zapewnia tę warstwę ochrony za każdym razem, gdy pobierasz aplikację.
W dzisiejszych czasach, kiedy wydaje się, że wszystkie aplikacje, które widzisz, są ważne, Gatekeeper na Macu przypomina, że nie wszystkie aplikacje są wiarygodne, a co dopiero bezpieczne.
Możliwe problemy ze strażnikiem bramy
Możesz się zastanawiać, czy są jakieś możliwe problemy, które mogą wyniknąć z używania Gatekeepera na Macu. Prawdę mówiąc, nie ma wielu problemów. Jest jednak ten rażący problem, który oczywiście się pojawi.
Ponieważ Gatekeeper na Macu zatrzymuje pobieranie nierozpoznanych aplikacji, będziesz musiał go zastąpić, aby zezwolić na niektóre aplikacje, których bardzo potrzebujesz. Chociaż nie jest to dokładnie problem, może to być denerwujące, zwłaszcza jeśli musisz pobrać aplikacje, które nie są rozpoznawane przez Apple.
Część 2. Sposoby zarządzania strażnikiem na Macu
Dobrą wiadomością jest to, że możesz zarządzać Gatekeeper na Macu, aby czerpać korzyści z korzystania z tej konkretnej funkcji bezpieczeństwa. Poniższe metody pokażą Ci, jak możesz zarządzać Gatekeeper na Macu.
Metoda nr 1. Użyj PowerMyMac, aby znaleźć i sprawdzić nieudokumentowane aplikacje
Ponieważ Gatekeeper ogranicza pobieranie, jesteś ograniczony do aplikacji zatwierdzonych przez Apple. To niewiele aplikacji. Kolejną wadą jest to, że Gatekeeper będzie również blokował niektóre legalne aplikacje, co może sprawić ci pewne problemy.
Chociaż możesz zastąpić nierozpoznane aplikacje, musiałbyś je znaleźć jeden po drugim na komputerze Mac, a to dość żmudna rzecz do zrobienia. Aby znaleźć i sprawdzić te nieudokumentowane aplikacje na komputerze Mac, najlepiej jest użyć iMyMac PowerMyMac.
Ten program oszczędza Ci nawigowania do różnych folderów komputera Mac, tylko po to, abyś mógł znaleźć wszystkie aplikacje. Dzięki PowerMyMac nie musisz zagłębiać się w komputer Mac. Wystarczy kilka kliknięć, aby wszystkie aplikacje zainstalowane na komputerze Mac pojawiły się na ekranie.
Sprawdź poniższe kroki, aby zobaczyć, jak korzystać z PowerMyMac.
- Pobierz iMyMac PowerMyMac
- Wybierz Uninstaller
- Kliknij przycisk Skanuj
- Kliknij przycisk Wyczyść
- Zastąp aplikację
Aby lepiej zrozumieć, w jaki sposób możesz używać PowerMyMac do wyszukiwania i sprawdzania nieudokumentowanych aplikacji na komputerze Mac, przejdź dalej i przeczytaj szczegółowe kroki poniżej.
Krok 1. Pobierz iMyMac PowerMyMac
Bezpłatne pobieranie PowerMyMac z jego oficjalnej strony internetowej. Po pobraniu uruchom go i otwórz na komputerze Mac.
Krok 2. Wybierz deinstalator
Teraz, gdy widzisz PowerMyMac na ekranie, pierwszą rzeczą, którą zauważysz, jest prostota programu. W tym momencie możesz teraz przenieść kursor do lewej strony ekranu, gdzie wszystkie funkcje są wymienione na dole. Spójrz na Uninstaller w kierunku dolnej części listy. Następnie kliknij na to.

Krok 3. Kliknij przycisk Skanuj
W tym momencie zauważysz a Przycisk skanowania w środkowej, dolnej części ekranu głównego. Kliknij ten przycisk, aby PowerMyMac mógł skanować wszystkie aplikacje na komputerze Mac.

Krok 4. Kliknij przycisk Wyczyść
Kilka sekund po kliknięciu przycisku Skanuj na głównym ekranie komputera Mac pojawi się lista aplikacji. To są wszystkie aplikacje, które zainstalowałeś na swoim Macu. Gdy zobaczysz listę aplikacji na ekranie, przejrzyj ją, aby zobaczyć, którą z nich chcesz zastąpić lub wyczyścić z komputera Mac. Po prostu kliknij kartę Wyczyść, aby wyczyścić aplikacje z komputera Mac.

Krok 5. Zastąp aplikację
Nie musisz koniecznie usuwać wszystkich nierozpoznanych aplikacji na komputerze Mac. Dzięki funkcji skanowania PowerMyMac wiesz teraz, które aplikacje mają zostać wyczyszczone, a które należy pominąć.
Aby zastąpić aplikację, kliknij ją prawym przyciskiem myszy i wybierz Otwórz z listy rozwijanej. Kiedy się otworzy, powie ci, że aplikacja pochodzi od niezidentyfikowanego programisty. Jednak na ekranie pojawi się wyskakujący komunikat z pytaniem, czy jesteś pewien swojego działania. Właśnie kliknij kartę Otwórz zastąpić aplikację.
Metoda nr 2. Jak zezwolić aplikacjom z dowolnego miejsca za pomocą Gatekeepera na Macu?
Ta następna metoda pozwala otwierać aplikacje z dowolnego miejsca, pomimo obecności Gatekeepera na Macu. Poniższe kroki pokażą Ci, jak.
Krok 1. Przejdź do Preferencji systemowych
Ustaw kursor na logo Apple w górnym menu i kliknij je. Pojawi się lista rozwijana. Szukaj Preferencje systemowe i kliknij na to.
Krok 2. Wyszukaj strażnika
Po otwarciu folderu Preferencje systemowe na ekranie wyszukaj Gatekeeper, wpisując słowo Gatekeeper w polu wyszukiwania w prawym górnym rogu ekranu. Gdy zaczniesz wpisywać słowo Strażnik, zobaczysz, że wyszukiwanie wskazuje na Bezpieczeństwo i prywatność.
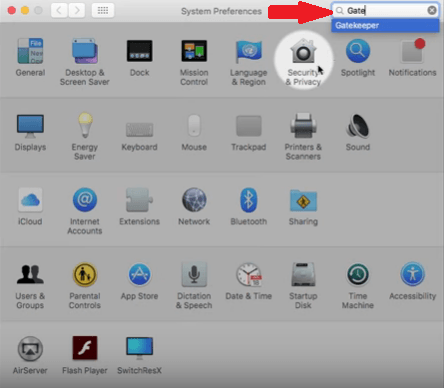
Krok 3. Otwórz Bezpieczeństwo i prywatność
Kiedy przejdziesz do Security & Privacy, nie znajdziesz niczego o nazwie Gatekeeper. Może to cię zmylić, ponieważ Apple usunął jedną z zakładek o nazwie Gatekeeper z menu. Mimo to Apple zachowało funkcjonalności Gatekeepera. Znajdziesz je w dolnej części folderu Bezpieczeństwo i prywatność.
Krok 4. Odblokuj panel
Musisz odblokować panel za pomocą hasła. Kliknij ikonę kłódki i wpisz swoje Nazwa użytkownika i hasło w wyskakującym oknie.
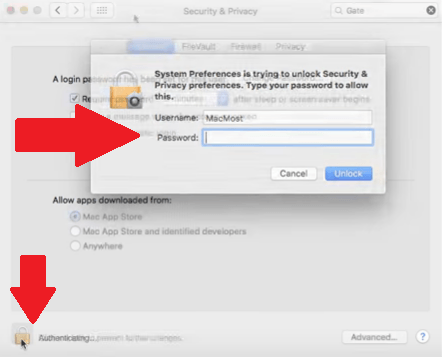
Krok 5. Wybierz gdziekolwiek
Teraz możesz z bliska przyjrzeć się funkcjonalności Gatekeepera. Wybierz Wszędzie. To w zasadzie wyłącza Gatekeeper na twoim Macu. Po kliknięciu Anywhere pojawi się wyskakujące okienko potwierdzające Twoje działanie. Aby potwierdzić, po prostu kliknij kartę z napisem Zezwalaj z dowolnego miejsca.
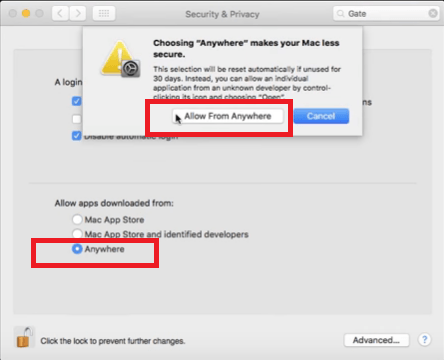
Część 3. Wniosek
Wiesz już, jak zarządzać Gatekeeper na komputerze Mac. W ten sposób będziesz mógł zmaksymalizować jego wykorzystanie. Pamiętaj, że iMyMac PowerMyMac może pomóc Ci zaoszczędzić dużo czasu na znajdowanie i wybieranie aplikacji do zastąpienia lub wyczyszczenia z komputera Mac.
Czy korzystasz z Gatekeepera na Macu? Podziel się z nami swoimi przemyśleniami.



