Hibernacja vs uśpienie vs wyłączenie: Które ustawienie wolisz? Które z trzech ustawień zasilania wolisz, jeśli kiedykolwiek będziesz musiał uciec od komputera Mac? To się dzieje prawda?
Musiałbyś wstać od stołu, żeby zająć się innymi sprawami. Niemniej jednak musiałbyś wrócić do komputera Mac, aby dokończyć pracę. Co więc robisz z komputerem Mac?
Czy wolisz ustawić go w tryb hibernacji, tryb uśpienia lub całkowicie go wyłączyć? Kontynuuj czytanie, aby zobaczyć, który tryb zasilania jest najlepszy dla Twojego komputera Mac.
Spis treści: Część 1. Rozróżnienie trzech trybów zasilaniaCzęść 2. Jak hibernować, uśpić i wyłączyć komputer MacCzęść 3. Bonus: utrzymuj komputer Mac w lepszym stanieCzęść 4. Wniosek
Część 1. Rozróżnienie trzech trybów zasilania
Czy kiedykolwiek naprawdę myślałeś o tych trzech trybach zasilania? Jeśli nie, czas przyjrzeć się im i zobaczyć, co każdy z nich może zrobić dla Twojego Maca. Tylko w ten sposób można stwierdzić, który tryb zasilania jest odpowiedni dla komputera Mac.
Co to jest wyłączenie
Zamykanie komputera Mac to najważniejsza rzecz do zrobienia, gdy trzeba go wyłączyć. Czy naprawdę wiesz, co się dzieje, gdy wyłączasz komputer Mac?
Kiedy wyłączasz komputer Mac, zamyka on wszystkie programy, usuwa wszelkie niezapisane dane, wylogowuje się z systemu Windows, a następnie odcina zasilanie wszystkiego. Twój Mac jest całkowicie wyłączony i nie zużywa energii.
Wadą wyłączania komputera Mac jest to, że może to zająć dość dużo czasu, zanim ostatecznie zdecydujesz się ponownie użyć komputera Mac. Po ponownym włączeniu komputer Mac musiałby uruchomić system Windows i całe oprogramowanie. Musiałbyś poczekać, aż to wszystko się wydarzy.
Wskazówka: Jak naprawić Maca się nie wyłącza?
Czym jest sen?
Kiedy każesz komputerowi uśpić, zasadniczo mówisz mu, aby przeszedł w tryb gotowości. Po kliknięciu przycisku komputer Mac nie wyłącza programów. Zamiast tego system zapisuje bieżącą sesję w pamięci RAM, a następnie przechodzi w tryb niskiego zużycia energii. To zużywa bardzo mało energii.
Doświadczysz zalet uśpienia komputera Mac, gdy będziesz musiał go obudzić. Niemal natychmiast trafiasz tam, gdzie skończyłeś, ponieważ ładowanie rzeczy z pamięci RAM jest o wiele szybsze niż rozpoczynanie wszystkiego.
Niestety pamięć RAM jest ostrzem obosiecznym, co ma również dość istotną wadę. Jest niestabilny, że gdy traci moc, traci również wszystkie swoje dane.
Oznacza to, że jeśli komputer Mac jest uśpiony i nastąpi przerwa w zasilaniu, sesja zapisana w pamięci zostanie utracona, a wznowienie działania komputera Mac nie będzie możliwe.
Co to jest hibernacja?
W królestwie zwierząt hibernacja oznacza głęboki i długi sen. Tak samo jest w świecie komputerów. Kiedy ustawiasz komputer Mac w trybie hibernacji, pozwalasz mu przejść w poważny głęboki sen.
Można śmiało powiedzieć, że jest to trochę hybryda między trybem uśpienia a wyłączeniem. Podobnie jak tryb uśpienia, nie powoduje on usunięcia sesji. Zamiast tego oszczędza. Różnica polega na tym, że zapisuje go na rzeczywistym dysku twardym.
Zamiast umieszczać ją w pamięci RAM, sesja jest przechowywana na dysku twardym. Następnie, gdy dostanie się na dysk twardy, komputer Mac całkowicie się wyłącza. Nie przechodzi w tryb niskiego poboru mocy.
Gdy ustawisz komputer Mac w trybie hibernacji, będzie on znacznie wolniejszy niż po ponownym włączeniu go z trybu uśpienia. Jednak nadal jest to o wiele szybsze niż włączenie go po wyłączeniu.
Poza tym ma dodatkową zaletę, że w przeciwieństwie do trybu uśpienia, zapisana sesja nie znika po wyłączeniu zasilania. Jest tam, dopóki nie włączysz ponownie komputera Mac, bez względu na wszystko.

Co jest lepsze?
Kiedy należy użyć każdego z nich? Nie ma na to żadnych reguł i możesz robić, co chcesz.
Jeśli jednak chcesz wyłączyć komputer Mac w ciągu dnia i nadal planujesz z niego korzystać, zalecamy uśpienie go, aby móc szybko wznowić pracę.
Jeśli musisz wyłączyć komputer Mac na dłużej niż kilka godzin, najlepiej użyć trybu hibernacji. Umożliwi to szybkie wznowienie pracy następnego dnia, a komputer Mac nie będzie działał i pobierał energii, gdy tylko tam będzie siedział.
Teraz, jeśli wyjeżdżasz na dłużej niż jeden dzień, od razu zamknij komputer Mac.
Jednak od czasu do czasu dobrze jest dać komputerowi nowy start. Jest potrzebny do zainstalowania niektórych programów i zastosowania aktualizacji.
Część 2. Jak hibernować, uśpić i wyłączyć komputer Mac
Teraz, gdy znasz różnice między hibernacją a uśpieniem a wyłączeniem, zobacz, jak możesz ustawić komputer Mac na każde z tych ustawień zasilania.
Metoda nr 1. Jak włączyć tryb hibernacji na komputerze Mac
Poniższe kroki pokażą, jak ustawić komputer Mac w tryb hibernacji.
Krok 1. Przejdź do wyszukiwania Spotlight
Wpisz Terminal w wyszukiwaniu Spotlight. Naciśnij Enter na słowie kluczowym do uruchom Terminal.
Krok 2. Wpisz kod
W drugim wierszu terminala, po nazwie komputera Mac, wpisz kod widoczny na zdjęciu.
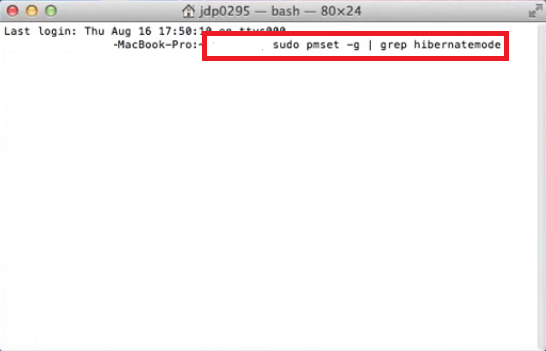
Krok 3. Wpisz swoje hasło
Po naciśnięciu Enter na klawiaturze będziesz musiał wpisać swoje hasło. Zobaczysz teraz linię, która mówi hibernatemode 1. Dzięki temu dowiesz się, w jakim trybie hibernacji znajduje się obecnie Twój komputer Mac.
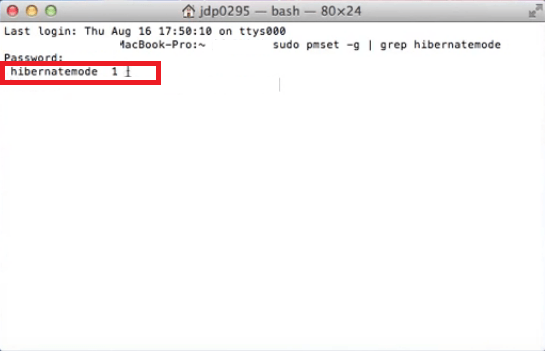
Krok 4. Przejdź do Preferencji systemowych
Aby wiedzieć, który tryb hibernacji musisz wykonać na komputerze Mac, musisz uruchomić Preferencje systemowe. Gdy znajdziesz się w środku, poszukaj Bezpieczeństwo i prywatność i kliknij na to.
Krok 5. Kliknij FileVault
Gdy znajdziesz się w sekcji Bezpieczeństwo i prywatność, kliknij na Zakładka FileVault. Jeśli jest włączony, musisz ustawić tryb hibernacji na pięć. Jeśli nie jest włączony, po prostu włącz go.
Następnie wpisz sudo pmset hibernatemode 1 or 5, w zależności od tego, czy funkcja FileVault jest włączona czy wyłączona.
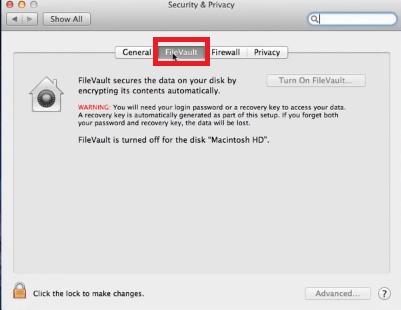
Metoda nr 2. Jak korzystać z ustawień uśpienia na komputerze Mac
Poniższe kroki pokażą, jak ustawić komputer Mac w tryb uśpienia.
Krok 1. Kliknij ikonę Apple
Kliknij ikonę Apple znajdującą się w górnej, lewej części ekranu.
Krok 2. Wybierz Uśpij
Wybierz opcję Uśpij z menu, które otwiera się wkrótce po kliknięciu ikony Apple. Kliknij Uśpij aby ręcznie przełączyć komputer Mac w tryb uśpienia.
Krok 3. Automatycznie ustaw komputer Mac w tryb uśpienia
Jeśli chcesz, aby komputer Mac przechodził w tryb uśpienia automatycznie, otwórz Preferencje systemowe. Po otwarciu okna kliknij na Oszczędzanie energii opcję w sekcji Sprzęt. Stamtąd możesz wprowadzić zmiany, ale musisz kliknąć ikonę kłódki poniżej, aby wprowadzić hasło.
Po otwarciu okna uwierzytelniania będziesz mógł wprowadzić zmiany zgodnie ze swoimi wymaganiami.
Metoda nr 3. Jak wyłączyć komputer Mac
Poniższe kroki pokażą, jak możesz wyłączyć komputer Mac.
Krok 1. Przejdź do ikony Apple
Ustaw kursor na ikonie Apple w górnej, lewej części ekranu. Kliknij go, aby wyświetlić listę rozwijaną.
Krok 2. Wybierz opcję Zamknij
Przewiń w dół menu rozwijane i wybierz zamknąć opcja. Kliknij na to.
Krok 3. Potwierdź zamknięcie
Pojawi się wyskakujące okienko. Zapyta Cię, czy jesteś pewien, że chcesz wyłączyć komputer Mac. Po prostu kliknij kartę Zamknij, aby potwierdzić.
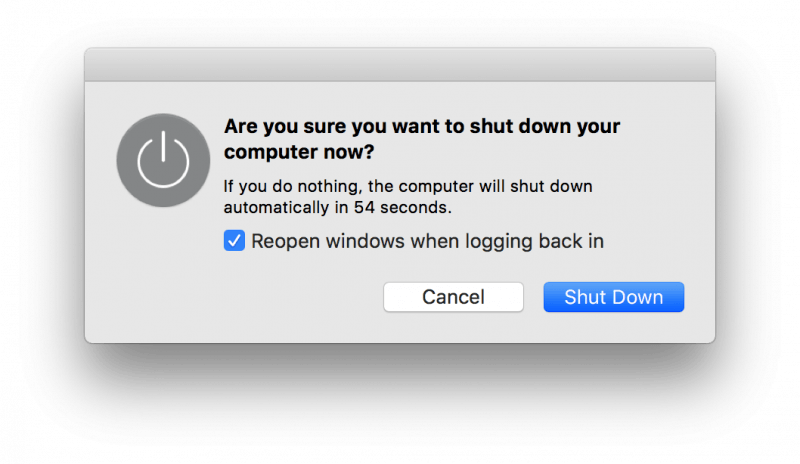
Część 3. Bonus: utrzymuj komputer Mac w lepszym stanie
Jeśli wybierzesz tryb uśpienia lub hibernacji, komputer Mac nadal będzie działał. Może nie pracować tak ciężko, ale nadal będzie działać. Oznacza to tylko, że musisz konserwować komputer Mac.
Łatwym i bezpiecznym sposobem na to jest użycie iMyMac PowerMyMac. Ten program czyści komputer Mac, aby mógł działać dobrze przez cały czas. Korzystanie z niego jest bardzo łatwe. Wystarczy pobrać go ze strony internetowej iMyMac. Możesz kliknąć tutaj dla łatwego dostępu.
Po uruchomieniu zobaczysz różne moduły po lewej stronie ekranu. Po kliknięciu dowolnego z nich będziesz mógł przeskanować krytyczne części komputera Mac, czyszczenie niepotrzebnych plików, programów i rozszerzeń które mogą zestresować Twojego Maca.
Prawdę mówiąc, ten program jest czymś, czego potrzebujesz bez względu na preferowane ustawienia zasilania komputera Mac.

Część 4. Wniosek
Ustawienia zasilania są często traktowane jako coś oczywistego. Teraz, gdy możesz rozróżnić trzy tryby hibernacji, uśpienia i wyłączenia, możesz mądrze wybierać.
Jakie ustawienie zasilania zwykle ustawiasz na komputerze Mac, kiedy musisz zakończyć dzień? Daj nam znać, co myślisz. Chcielibyśmy usłyszeć od ciebie.



