Anaconda była instalacją Pythona, która zawiera również kontroler programu, a nawet administratora środowiska, a także kompilację wielu programów open source. Jest to rzeczywiście bardzo ważne dla zadań informacyjnych, ponieważ obejmuje kilka pakietów empirycznych, takich jak SciPy, sci-kit learns, Pandas, a także NumPy.
Jest to również preferowany sposób pobierania notatników Jupyter. Aby dowiedzieć się więcej o tym, jak to zrobić zainstaluj Anacondę na Macu, po prostu postępuj zgodnie z poniższymi instrukcjami i wskazówkami:
Przewodnik po artykułachCzęść 1. Jak zainstalować graficzną instalację Anacondy na MacuCzęść 2. Jak zainstalować Anacondę na komputerze Mac za pomocą wiersza poleceńCzęść 3. Testowanie instalacji Anacondy na Macu
Część 1. Jak zainstalować graficzną instalację Anacondy na Macu
Używanie tylko graficznego instalatora do instalacji Anacondy wydaje się być najłatwiejszą metodą. Oto następujące kroki, które należy wykonać zainstaluj anacondę na Macu z instalacją graficzną:

- Pierwszą rzeczą do zrobienia było wejście na stronę internetową Anacondy, a następnie wybranie stamtąd Graficzny instalator Pythona 3X lub inaczej Graficzny instalator Pythona 2X. Zawsze, gdy naprawdę upewniłeś się, której wersji Pythona użyjesz i zainstalujesz w swoim systemie, musisz wybrać Pythona 3, ostatnią opcję. Pamiętaj, aby nie wybierać między pozostałymi dwoma.
- Następnie musisz teraz zlokalizować ten, który pobrałeś i dwukrotnie go dotknąć.
- Na ekranie zobaczysz wyskakujące okienko, po prostu wybierz opcję kontynuuj.
- Następnie stamtąd ponownie na ekranie głównym kliknij ponownie opcję Kontynuuj, która znajduje się w dolnej części ekranu.
- Pamiętaj, że po zainstalowaniu Anacondy zmieniłoby to twoje konto bash, nawet jeśli Anaconda 3 lub być może Anaconda 2, w odniesieniu do wersji Pythona, którą musisz uzyskać w swoim systemie. Byłoby to niezbędne na później. A także dotknij opcji „KONTUNUUJ".
- Stamtąd musisz teraz nacisnąć Kontynuuj, aby uzyskać Umowę licencyjną. Następnie musisz przeczytać, a także dotknąć opcji „Akceptuję” w Umowie licencyjnej przed faktycznym dotknięciem opcji „KONTUNUUJ".
- Następnie wybierz opcję „Zainstalować".
- Następnie poprosisz o podanie kodu dostępu, który byłby zasadniczo taki sam, jak ten, którego używasz do zabezpieczania komputera Mac za każdym razem, gdy uruchamiasz wszystko. Po wprowadzeniu kodu dostępu wybierz przycisk Zainstaluj oprogramowanie.
- Kontynuuj, klikając przycisk. Ponieważ wolisz, możesz zainstalować Kod programu Microsoft Visual Studio, chociaż nie jest to potrzebne. Jest to znane jako zintegrowane środowisko programistyczne (IDE).
- Użytkownicy powinni zobaczyć ekran wskazujący, że pobieranie się powiodło. Zamknij instalator, a następnie wyrzuć wszystko do kosza.
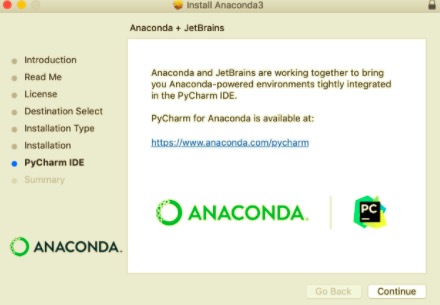
Część 2. Jak zainstalować Anacondę na komputerze Mac za pomocą wiersza poleceń
- Uruchom na terminalu.
- Następnie musisz zainstalować wersję Pythona 3.7 lub być może 2.7.
- "Przez cały czas potrzebny do sfinalizowania procesu instalacji dokładnie przestudiuj umowę licencyjną”, ponownie sugerują instalatorzy. Aby zobaczyć warunki licencji, naciśnij Wchodzę.
- Po zaakceptowaniu warunków licencyjnych przewiń w kierunku końca ekranu i wpisz tak.
- Następnie instalator pozwala użytkownikom zweryfikować miejsce docelowe, naciskając Wchodzę, zatrzymaj instalację, naciskając
CTRL-Club podaj inny obszar instalacji, naciskającCTRL-C. Za każdym razem, gdy zweryfikujesz ustawienia domyślne, pojawi się okno dialogowe, a konfiguracja będzie kontynuowana. - Instalacja pyta "Czy chcesz, aby instalator wykonał conda-init, aby aktywować Anacondę3?„Radzi ci powiedzieć”tak".
- "Dziękujemy za zainstalowanie Anacondy!” mówi ten instalator.
- W przypadku takiego instalatora Anacondy w pełni zadziała, zamknie się, a także ponownie otworzy interfejs terminala.
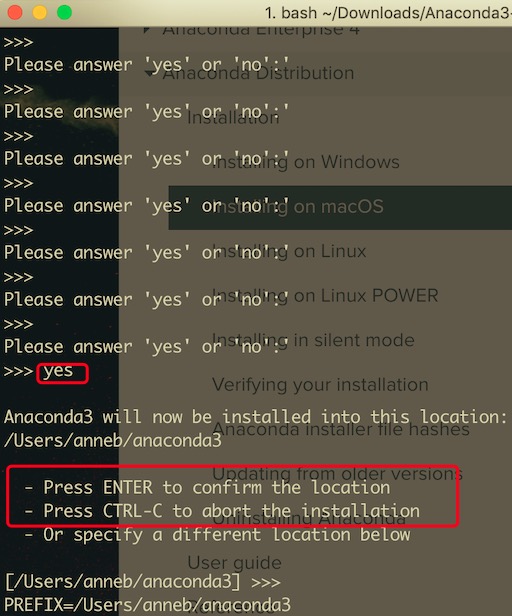
Część 3. Testowanie instalacji Anacondy na Macu
Po ciebie zainstaluj Anacondę na Macu, uruchom bieżące okno terminala na komputerze Mac. Więc zrób to, wybierz powiększony obiektyw Spotlight gdzieś w prawym górnym rogu ekranu, wpisz „terminal”, a następnie wybierz przycisk terminala.
A Notebook Jupyter byłoby kolejnym fantastycznym podejściem do sprawdzenia instalacji. Ponownie, aby uruchomić notatnik Jupyter, wprowadź następujący kod w głównym terminalu. Natomiast jeśli polecenie się nie powiedzie, Anacondy najprawdopodobniej nie będzie nawet na twoich ścieżkach.
Powyższy artykuł zawierał wytyczne krok po kroku dotyczące instalacji Anacondy na komputerze Mac. Ta graficzna instalacja Anacondy może nie być jedyną opcją instalacji Anacondy; można również użyć innego instalatora wiersza poleceń, który jest na ogół najprostszy. Mamy nadzieję, że to ci pomoże zainstaluj Anacondę na Macu. Miłego i radosnego dnia.



