Jeśli program pocztowy, przeglądarka internetowa lub dowolna aplikacja łącząca się z Internetem na Twoim Macbooku zaczyna narzekać na brak połączenia, czas wypróbować sposoby ustalenia pierwotnej przyczyny.
Jeśli masz do czynienia z „Mac Wi-Fi podłączony, ale brak Internetu w przeglądarce Safari”, przyczyna może wystąpić w dowolnym miejscu łańcucha między urządzeniem a odległym serwerem. W większości przypadków nie zawsze jest oczywiste, od czego zacząć.
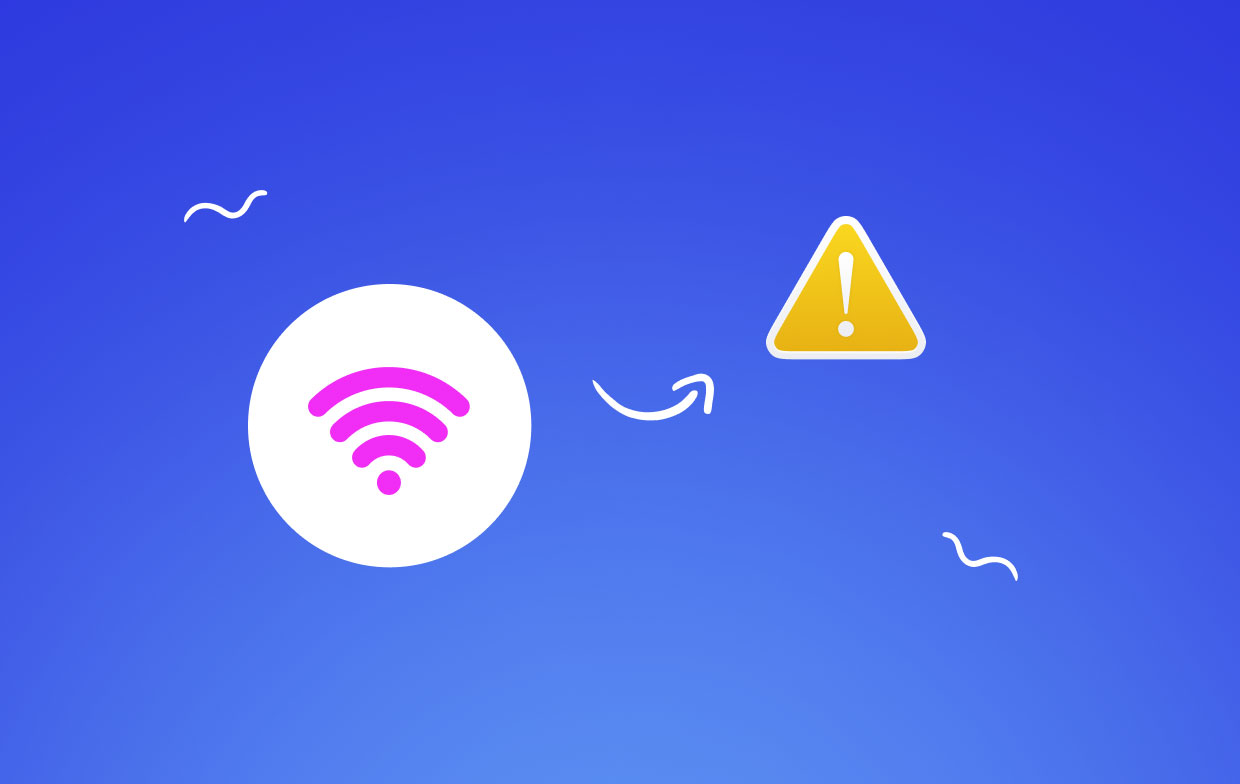
Mac nie łączy się z internetem, ale inne urządzenia tak? Mój Mac jest podłączony do Wi-Fi, ale Safari nie działa? Jeśli okaże się, że nie ma sieci, istnieje kilka metod, które możesz wypróbować, dopóki nie będziesz mógł ponownie połączyć się z Internetem.
Spis treści: Część 1. Sprawdź problemy z siecią, aby zapewnić łączność z InternetemCzęść 2. 3 Szybkie sposoby naprawienia połączenia Mac Wi-Fi, ale nie ma InternetuCzęść 3. Sprawdź sieć Mac i wyczyść pamięć podręczną DNS dla InternetuCzęść 4. Końcowe przemyślenia
Ludzie też czytali:Dogodnie generuj więcej udostępniania na komputerach Mac: Wi-Fi DirectSzybki przewodnik na temat rozwiązywania problemów z Wi-Fi na MacuRozwiązania 10 przyspieszają Internet na komputerach Mac
Część 1. Sprawdź problemy z siecią, aby zapewnić łączność z Internetem
#1 Użyj innej witryny lub aplikacji
Jednym ze sposobów upewnienia się, że problem „Mac Wi-Fi podłączony, ale brak Internetu” nie ogranicza się tylko do jednej witryny, musisz odwiedzić inną, najlepiej niezawodną, taką jak Google.
W ten sam sposób musisz upewnić się, że problem dotyczy nie tylko bieżącej aplikacji. Możesz spróbować połączyć się z Internetem za pomocą innej aplikacji.
#2 Wykorzystaj diagnostykę sieci
Istnieją pewne rodzaje problemów z siecią, które mogą powodować, że przeglądarka wyświetla przycisk kierujący do Diagnostyki sieci. W ten sposób system operacyjny urządzenia oferuje sposób na pomoc w debugowaniu problemu z łącznością.
Jeśli przycisk nie jest dostępny, możesz ręcznie otworzyć Diagnostykę sieci. Możesz to zrobić, przechodząc do Menu Apple > Preferencje systemowe > i dotknij Sieć. Stuknij w „Asystuj mi”I stuknij w Diagnostyka.
![]()
Narzędzie Diagnostyka sieci zapewni niezbędne instrukcje za pośrednictwem systemu zapytań i testów, począwszy od oceny połączenia Ethernet lub Wi-Fi po rozmieszczenie sieci, a także serwerów DNS.
Często narzędzie samo może naprawić problemy (połączenie z siecią Ethernet, ale bez komputera Mac z dostępem do Internetu). W przypadkach, w których nie jest to możliwe, dostarcza szczegółowych informacji na temat charakteru problemu i przedstawia sugestie dotyczące jego rozwiązania.
#3 Włącz z powrotem Wi-Fi
Jeśli Twój Mac jest podłączony do Wi-Fi, ale nie ma Internetu, musisz sprawdzić menu Wi-Fi, które można znaleźć w prawej górnej części ekranu. Jest to konieczne, aby upewnić się, że jesteś podłączony do sieci, którą zamierzasz być. Należy zauważyć, że wiadomo, że komputery Mac przeskakują do mniej pożądanych sieci w niewygodnych momentach.
Jeśli ikona menu ma wykrzyknik, oznacza to, że nie można pomyślnie połączyć się z żadną siecią. Możesz spróbować wyłączyć Wi-Fi z menu i odczekać około 30 sekund, a następnie włączyć je ponownie. Jeśli to nie zadziała, po prostu uruchom ponownie urządzenie. Często jest to jedyne podejście do usunięcia wszelkich błędów, które uniemożliwiają połączenie Wi-Fi.
# 4 Spróbuj użyć innego urządzenia
Jeśli masz dostęp do innego komputera lub urządzenia mobilnego korzystającego z tego samego połączenia internetowego, musisz sprawdzić, czy możesz połączyć się ze stroną internetową na tym urządzeniu. Jeśli nie, możesz wykluczyć komputer Mac jako źródło problemu i poszukać innego rozwiązania.
Niemniej jednak, jeśli drugie urządzenie może się połączyć, a komputer Mac nie może, nawet po ponownym uruchomieniu, musisz przejść od razu do metody „Sprawdź ustawienia DNS”.
Część 2. 3 Szybkie sposoby naprawienia połączenia Mac Wi-Fi, ale nie ma Internetu
#1 Zresetuj swój router
Jeśli chodzi o problemy z siecią, które wykraczają poza Twoje urządzenie, jeśli jesteś właścicielem lub zarządzasz urządzeniem sieciowym, z którym łączy się Twój Mac, takim jak Router, stację bazową AirPort, przełącznik, Time Capsule lub koncentrator, należy go wyłączyć i odczekać około 10 sekund przed ponownym włączeniem.
![]()
Poczekaj, aż urządzenie całkowicie się włączy i spróbuj połączyć się ponownie. Jeśli masz więcej niż jedno takie urządzenie, zacznij od tego, które znajduje się najbliżej Internetu, i wróć do komputera Mac, włączając na bieżąco każde z nich.
#2 Sprawdź ustawienia DNS
System nazw domen (DNS) umożliwia komputerowi Mac konwersję nazw domen na adresy IP. Jeśli serwer DNS, z którego korzysta Twój komputer Mac, działa wolno, jest w trybie offline lub jest wadliwy, masz problemy z połączeniem z dowolną witryną lub usługą według nazwy.
(Wskazówki: Możesz iść do Część 3 w tym artykule, jeśli nie wiesz, jak zarządzać ustawieniami DNS na komputerze Mac.)
Istnieje jeden sposób sprawdzenia, czy DNS działa, jeśli żadna witryna nie odpowiada, taka jak google.com. W przeglądarce wprowadź ten adres URL: http://74.125.230.243. Po wprowadzeniu powinno to wywołać witrynę Google. Jeśli tak, oznacza to po prostu, że połączenie internetowe, z którego korzystasz, nie ma żadnych problemów, a problem dotyczy po prostu nazw domen.
Aby rozwiązać ten problem, otwórz panel Sieć w Preferencjach systemowych i wybierz połączenie sieciowe z listy po lewej stronie. Stuknij w „Zaawansowane”, a następnie „DNS”.
W polu Serwery DNS zobaczysz jeden lub więcej adresów IP. Jeśli te adresy są włączone (czarne), wybierz jeden i dotknij przycisku ze znakiem minus (-). W tym momencie, niezależnie od tego, czy są już adresy zaznaczone na szaro, naciśnij przycisk plusa (+) i wprowadź 208.67.222.220. Musisz powtórzyć z 208.67.222.222. Zwróć uwagę, że te adresy prowadzą do OpenDNS, który jest bezpłatną usługą DNS, na której często można polegać niż na domyślnych serwerach, z których korzysta Twój dostawca usług internetowych. Stuknij w OK i „Zastosuj. Możesz teraz spróbować połączyć się ponownie.
# 3 Wróć do trybu online

Nawet po wykonaniu tych kroków pamiętaj, że nie zawsze gwarantuje to sukces, ponieważ niektóre awarie mogą być poza naszą kontrolą. Ponieważ Internet ma charakter rozproszony, awaria sprzętu na poziomie ISP może dotyczyć nie tylko klientów ISP.
Na większą skalę niezamierzone uszkodzenie głównego kabla światłowodowego może zakłócić połączenie internetowe na dużym obszarze. Często jedynym rozwiązaniem problemu z awarią Internetu jest czekanie, aż zostanie ona naprawiona. Jeśli problem wykracza poza Twoją sieć lokalną, Twój dostawca usług internetowych powinien przynajmniej poinformować Cię o charakterze problemu i przewidywanym czasie naprawy.
Część 3. Sprawdź sieć Mac i wyczyść pamięć podręczną DNS dla Internetu
Po wypróbowaniu wszystkich tych metod sugerujemy również skorzystanie z uniwersalnego narzędzia do optymalizacji komputerów Mac — PowerMyMac. To oprogramowanie pokaże pamięć komputera Mac i Status sieci oprócz kilku funkcji, których można użyć do czyszczenia i optymalizacji komputera Mac.
Po uruchomieniu tego oprogramowania możesz znaleźć ikonę PowerMyMac w górnym menu swojego Macbooka i kliknąć ją, aby wyświetlić procesor, sieć, pamięć RAM i inne informacje.
Za pomocą kilku prostych kliknięć PowerMyMac może zwolnić miejsce na Macu, usunąć niebezpieczne oprogramowanie, chronić prywatność i przyspieszyć działanie komputera Mac.
Jeśli Twój Mac połączył się z Wifi, ale Ty nadal nie można otwierać niektórych witryn lub Twoja sieć zwalnia, to narzędzie do czyszczenia ma również wspaniałą funkcję, dzięki której możesz rozwiązać problem z Internetem.
Wystarczy kliknąć „Optymalizacja” i wybrać „Wyczyść pamięć podręczną DNS”, które mogą pomóc zresetować pamięć podręczną DNS na komputerze Mac.

Część 4. Końcowe przemyślenia
Ze środkami dotyczącymi tego, co zrobić z „Mac Wi-Fi podłączony, ale brak Internetu w przeglądarce Safari”, możesz znaleźć skuteczny sposób rozwiązania problemu, aby szybko przywrócić łączność.




MOG2023-10-20 12:12:04
Спасибо, помогла замена DNS :) Лучшие!!!
antonio2023-07-19 14:19:36
столкнулся с такой проблемой тоже, сеть была подключена а интернета не было, страницы не хотели грузиться ни в хроме ни в сафари Оказывается на фоне был запущен VPN surfshark, хотя само приложение было закрыто, даже п ерезагрузка компа не помогала, но как только запустIL серфшарк on показал что у меня включен впн
Sam2023-04-23 09:49:32
To niepokoiło mnie przez dłuższy czas na moim Macbooku z systemem Ventura. Nawet ponownie zainstalowałem system operacyjny, ale po ponownym uruchomieniu safari, sklepu z aplikacjami, WhatsApp i niektórych innych programów dawały mi komunikaty „nie masz połączenia z Internetem”, mimo że mogłem z łatwością przeglądać za pomocą Chrome i innych przeglądarek. Mieszkam w regionie z mniej niż niezawodną usługą internetową i odkryłem, że winowajcą był mój VPN - a konkretnie wyłącznik awaryjny. Gdy Internet chwilowo spadł, wyłącznik awaryjny blokował dostęp do Internetu. Dlaczego tylko te programy, których nie znam, ale samo wyłączenie wyłącznika awaryjnego rozwiązało problem
Wojtek2023-01-07 12:29:17
Mam podobny problem tyle, że ja łączę się z otoczeniem przez thunderbolta i wszystko nagle się posypało. Połączenie Thunderbolt Ethernet jest aktywne i nie ma połączenia. Co ciekawego pojawiło się po przejściu w tryp Recovery. Macie jakiś pomysł co może blokować działanie w normalnym?
Farida2022-11-12 14:15:01
У меня подключён wi fi, но интернета нет в feеsbooke, как быть?
iMyMac2022-11-12 16:03:35
Если Facebook не говорит об подключении к Интернету, большую часть времени эto происходит из -за медленного интернета. Попробуйте подключить устройство к высокоскоростной сети. Если проблема все еще сохраняется, удалите и переустановите приложение.
Ilya2022-11-11 10:17:32
Скачал приложение для того что бы решить проблему с подключением к интернету, при запуске оно пишет "ашиб" Epicka porażka. Помогло почистить DNSы, большое спасибо за пост.
Roma2022-10-04 21:35:03
Эта проблема уже достала, кошмар какой-to, раз в пару месяцев, рукожопы Чертовы
Jan Chital2022-08-30 09:26:49
Miałem ten sam problem. Byłem podłączony do Wi-Fi, ale nie miałem połączenia z Internetem. Mam 2 routery, jeden nowy właśnie został zainstalowany, oba z innymi urządzeniami podłączonymi do Internetu, więc nie był to problem z usługodawcą internetowym ani indywidualnym routerem. W Preferencjach sieci zauważyłem, że ustawienie „Lokalizacja” ma 2 opcje; 1 = Automatycznie & 2 = (adres IP nowego routera). Usunąłem opcję „Automatycznie” i dodałem drugi adres IP routera. OSIĄGNIĘTO POŁĄCZENIE!
Pauline2022-04-08 18:52:10
zajebiście !!!! Ваш сайт очень помог
Madab22022-03-11 12:41:43
Mac Wi-Fi jest połączony, ale nie ma internetu: 1. Wybierz na Macu polecenie menu Apple Preferencje systemowe, a następnie w sieci 2. Zaawansowane 3. Zaznacz nawiązanie połączenia, którego chcesz obowiązywać. 4. Kliknij zakładkę TCP/IP 5. Kliknij w menu podręczne Konfiguruj IPv4, a następnie dokonaj wyboru: ręcznie 6. W "Adres IPv4 wpisz IP przydzielony, np. 192.168.0.107 7. Maska podsieci ze strony routera http://192.168.0.1. 255.255.248.0/st_device.php 8 192.168.0.1. Router: 9 - na adres routera 192.168.0.1. Zakładka Serwery DNS ze strony routera http://213.241.7.38/st_device.php: 8.8.8.8 oraz 213.241.7.37 oraz 10 255.255.255.0. Nie wiem, co pomogło, zmiana Maski podsieci z 255.255.248.0 na XNUMX. Czy wpisanie Serwerów DNS?