Jedną z najlepszych aplikacji do ulepszania dźwięku jest Boom2 i Boom 3D. I możesz chcieć odinstaluj Boom 2 lub Boom 3D na twoim Macu komputer, jeśli nie działa poprawnie lub miałeś wadliwy proces instalacji.
Na szczęście porozmawiamy o tym, jak je odinstalować niechciane aplikacje w systemie macOS komputer. Wprowadzimy także automatyczne narzędzie, które pomoże Ci szybko przeprowadzić proces dezinstalacji. W ten sposób proces usuwania Booma i powiązanych z nim aplikacji będzie łatwiejszy i szybszy.
Spis treści: Część 1. Jak ręcznie odinstalować Boom 2?Część 2. Jak odinstalować Boom 3D za pomocą dezinstalatora?Część 3. Jak całkowicie odinstalować Boom 3D/2 na komputerze Mac?Część 4. Jak usunąć urządzenie audio Boom?Część 5. Wniosek
Ręczne odinstalowanie Boom 2 na komputerze Mac może wymagać pewnego wysiłku. Jeśli chcesz to zrobić za pomocą kilku kliknięć, zalecamy PowerMyMac, ten profesjonalny program czyszczący może z łatwością odinstalować wszystko na komputerze Mac. Kliknij przycisk wcześniej i skorzystaj z bezpłatnego okresu próbnego!
Część 1. Jak ręcznie odinstalować Boom 2?
Krok 01. Zamknij aplikację
Pierwszą rzeczą, którą powinieneś zrobić przed odinstalowaniem platformy Boom 2, jest najpierw zamknięcie aplikacji i powiązanych z nią procesów.
- Kliknij prawym przyciskiem myszy ikonę Boom 2 na Dok i kliknij porzucić.
- Uruchom Monitor aktywności, w wyświetlonym polu wyszukiwania wpisz Boom 2 i kliknij X w lewej górnej części interfejsu. W oknie potwierdzenia kliknij porzucić ponownie.
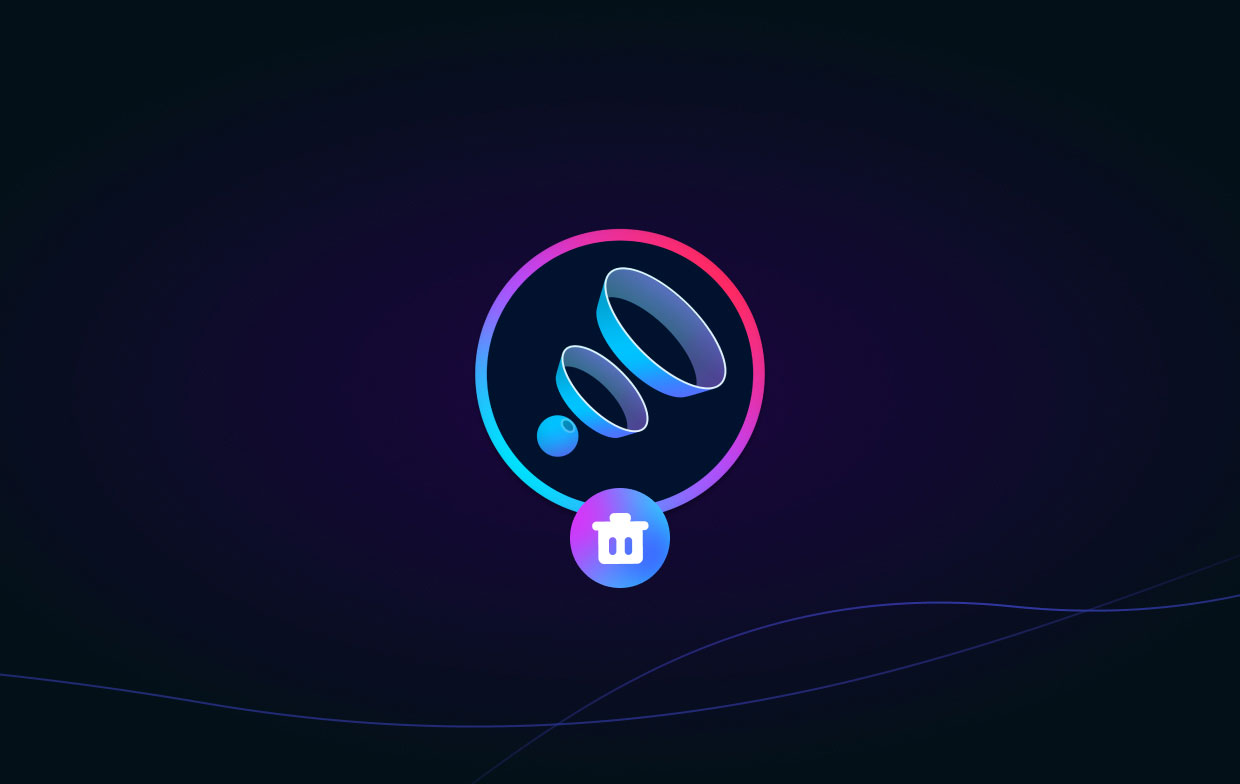
Krok 02. Odinstaluj aplikację, przenosząc ją do Kosza
Jeśli zainstalowałeś aplikację za pośrednictwem Mac App Store na swoim komputerze, oto kroki, które powinieneś wykonać:
- W Docku komputera z systemem macOS kliknij ikonę Launchpada. Następnie wpisz „Boom 2” w wyświetlonym polu wyszukiwania.
- Gdy pojawi się ikona Boom 2, musisz ją długo nacisnąć, aż zacznie się poruszać.
- Kliknij Usuń przycisk, który się pojawi. Potwierdź proces, ponownie klikając Usuń.
Jeśli nie zainstalowałeś aplikacji Boom 2 za pośrednictwem Mac App Store, wykonaj poniższe czynności, aby odinstalować aplikacje Boom:
- Uruchom okno Findera na komputerze z systemem macOS.
- Wybierz folder dla Zastosowania.
- Znajdź ikonę aplikacji Boom 2. Przeciągnij ją w stronę Kosza i upuść w nim ikonę.
- Usuń aplikację Boom 2 na stałe. Nie zalecamy opróżniania kosza, ponieważ nadal mogą się tam znajdować ważne pliki. Dlatego powinieneś po prostu wybrać aplikację Boom 2 w Koszu.
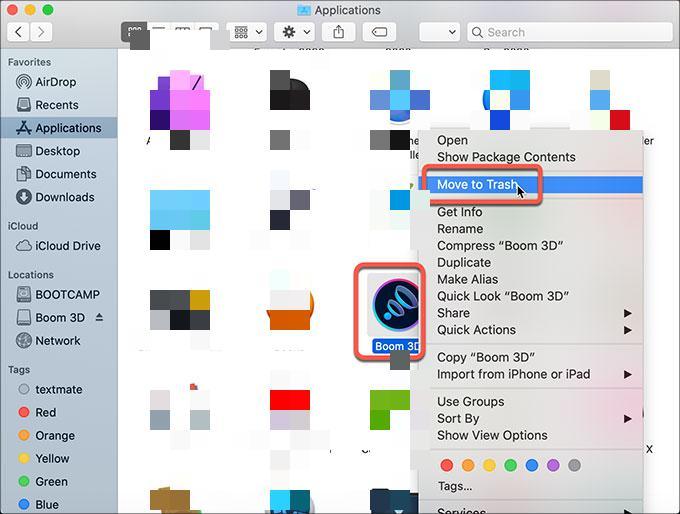
Jeśli twoja aplikacja Boom 2 jest dostarczana z dedykowanym deinstalatorem, jej ręczne usunięcie musi być bardzo trudne. Dlatego deinstalator jest dostarczany z narzędziem.
Aby sprawdzić, czy narzędzie posiada dedykowany dezinstalator należy przejść do folderu Aplikacje i podfolderu wspomnianej aplikacji Boom 2. Możesz także sprawdzić na oficjalnej stronie internetowej, czy znajduje się na niej dezinstalator, w tym instrukcje dotyczące korzystania z dezinstalatora.
Krok 03. Usuń resztki Boom 2
Aby całkowicie odinstalować aplikacje Boom i odzyskać więcej miejsca w systemie, musisz usunąć pozostałe pliki powiązane z Boom 2.
Te powiązane komponenty obejmują pliki preferencji, rozszerzenia jądra, dołączone aplikacje i wtyczki pomocnicze. Aby znaleźć te pliki, musisz odwiedzić /Library i ~/Library foldery na komputerze z systemem macOS. Aby to zrobić, wykonaj poniższe czynności:
- Uruchom Findera, a następnie wybierz Go Do folderu w wyświetlonym menu rozwijanym.
- Wpisz ścieżkę głównego folderu biblioteki, wstawiając „
/Library” bez cudzysłowów. Następnie kliknij GO - Odwiedź następujące podfoldery, a następnie usuń wszystkie powiązane pliki (lub foldery) Boom 2. Wspomniane podfoldery to:
/Library (the main library folder)/Caches//Preferences//Application Support//LaunchAgents//LaunchDaemons//PreferencePanes//StartupItems/
Następnie musisz usunąć komponenty, które znajdziesz w innym folderze Biblioteki (~/Library):
- Uruchom bibliotekę użytkownika, którą można znaleźć w folderze domowym
~/Library. - Na pasku wyszukiwania musisz wpisać „Boom 2”, a następnie kliknij przycisk Biblioteka.
- Określ, które przedmioty są powiązane z Boom 2. Następnie przenieś je w stronę Kosza.
Na koniec opróżnij Kosz i upewnij się, że wszystkie powiązane pliki i foldery Boom 2 zostały trwale usunięte. Po wykonaniu tej czynności należy ponownie uruchomić komputer, aby zakończyć proces dezinstalacji.
Część 2. Jak odinstalować Boom 3D za pomocą dezinstalatora?
Aby odinstalować Wysięgnik 3D korzystając z dedykowanego narzędzia do dezinstalacji, musisz wykonać poniższy krok:
- Uruchom aplikację Boom 3D na swoim komputerze. W prawej górnej części interfejsu kliknij WIĘCEJ. Następnie kliknij Ustawienia w wyświetlonym menu.
- (Opcjonalnie — użytkownicy Mac App Store) Możesz przejść do zakładki oznaczonej O nas znajduje się obok opcji Ustawienia.
- W lewym dolnym rogu interfejsu Informacje musisz kliknąć Odinstaluj Boom 3D.
- Postępuj zgodnie z instrukcjami wyświetlanymi na ekranie, aby zakończyć proces dezinstalacji.
Część 3. Jak całkowicie odinstalować Boom 3D/2 na komputerze Mac?
PowerMyMac może pomóc w automatycznym odinstalowaniu aplikacji Boom na komputerze Mac wraz ze wszystkimi powiązanymi plikami, gdy nie działają. Na przykład Boom 3D nie zakłóca łączności Bluetooth.
Może także pomóc w optymalizacji i wyczyszczeniu komputera Mac. Dzięki kilku prostym czynnościom polegającym na usunięciu śmieci systemowych Twój Mac będzie działał szybciej i zwolni miejsce na Twoim Macu.
Poniżej przedstawiono procedury usuwania niepożądanych aplikacji z komputera z systemem macOS:
- Użyj podanego pakietu, aby zainstalować oprogramowanie na swoim komputerze po pobraniu instalatora.
- Uruchom go i wybierz Dezinstalator aplikacji.
- Aby znaleźć wszystkie programy i narzędzia zainstalowane na laptopie lub komputerze Mac, kliknij przycisk SCAN
- Z wyświetlonej później listy aplikacji wybierz aplikacje Boom do usunięcia.
- Aby upewnić się, że nie pozostały żadne pliki, a oprogramowanie zostało całkowicie usunięte z komputera Mac, kliknij CZYSZCZENIE.

Część 4. Jak usunąć urządzenie audio Boom?
Oto kroki, aby to zrobić:
- Iść do
/System/Library/Extensionsfolder na Twoim komputerze. - Znajdź tekst pliku i przenieś go w stronę Kosza.
- Jeśli nie usunąłeś aplikacji Boom, musisz ją również usunąć, przenosząc ją do kosza komputera Mac.
- Uruchom ponownie komputer.
Innym sposobem odinstalowania urządzenia Boom jest wykonanie następujących czynności w narzędziu Terminal:
- Uruchom Terminal, który można znaleźć w
Applications > Utilitieskomputera z systemem macOS. - W aplikacji Terminal wpisz i wprowadź następujące polecenie bez dwukropka, cudzysłowów i kropki, aby usunąć BoomDevice: „
sudo kextunload -b com.globaldelight.driver.BoomDevice". - W aplikacji Terminal wpisz i wprowadź następujące polecenie bez dwukropka, cudzysłowów i kropki, aby usunąć urządzenie Boom2Device: „
sudo kextunload -b com.globaldelight.driver.Boom2Device". - porzucić Terminal później. Możesz także restart Twój komputer Mac, jeśli to możliwe, jako opcjonalny krok.
Część 5. Wniosek
W tym artykule znasz już najskuteczniejsze sposoby usuwania Boom 2, Boom 3D i powiązanych aplikacji z laptopów Mac. Nie zaleca się ręcznego usuwania aplikacji, ponieważ wiąże się to z ryzykiem usunięcia kluczowych danych systemowych.
Radzimy skorzystać ze specjalistycznego narzędzia do usuwania. Za pomocą PowerMyMac możesz usunąć nieużywane pliki ze swojego komputera i odinstalować aplikacje. Twój komputer może zostać przyspieszony przy użyciu różnych technik.




Kamal2023-09-06 07:40:57
Mogłem w końcu usunąć BoomAudio z mojego Maca. Co za ulga. Finder Przejdź do biblioteki folderów Wtyczki audio HAL BoomAudio.driver Usuń BoomAudio.driver, a następnie uruchom ponownie. Opcja BoomAudio powinna zniknąć z Sound -Output. To zadziałało dla mnie, więc pomyślałem, aby pomóc innym. (Macbook Air m1)