Wiele plików obsługiwanych przez ChronoSync, w tym pamięci podręczne, preferencje i pliki obsługi aplikacji, zostanie przeniesionych na komputer Mac po zainstalowaniu ChronoSync na komputerze. Ten samouczek pomoże Ci poruszać się po procedurach związanych z odinstaluj ChronoSync i wyjaśnij, jak usuń wszystkie niechciane aplikacje.
Spis treści: Część 1. Co to jest ChronoSync?Część 2. Szybki i automatyczny sposób na odinstalowanie ChronoSync na komputerze MacCzęść 3. Jak ręcznie usunąć ChronoSync z macOS?Część 4. Wniosek
Część 1. Co to jest ChronoSync?
Odinstalowania aplikacji mobilnych mogą czasami wynikać z niezadowolonych użytkowników. Dlaczego ktoś miałby zdecydować się na odinstalowanie ChronoSync na ich komputerze? Ustalmy więc najpierw, co to jest. ChronoSync to kompleksowe, kompleksowe rozwiązanie, którego możesz używać na komputerze Mac do synchronizacji plików, tworzenia kopii zapasowych, rozruchowych kopii zapasowych i przechowywania w chmurze.
Używany przez dziesiątki tysięcy profesjonalistów zajmujących się danymi, w tym filmowców, montażystów wideo, fotografów, muzyków i innych. ChronoSync zapewni Ci ochronę bez względu na sytuację w zakresie tworzenia kopii zapasowych i synchronizacji. Oto niektóre funkcje ChronoSync:
- Twórz kopie lub kopie zapasowe dysku twardego, który można uruchomić.
- Synchronizuj pliki w jedną stronę lub w obu kierunkach.
- Korzystanie z niektórych usług przechowywania w chmurze jako kopii zapasowej.
- Serwery SFTP do tworzenia kopii zapasowych.
- Użyj ChronoAgent, aby kierować reklamy na innego Maca lub dowolne inne widoczne urządzenie lub folder w Finderze, takie jak wolumin dysku, dysk USB, obraz dysku, NAS lub serwer.
- Twórz podstawowe, pośrednie lub zaawansowane reguły filtrowania.
- Analizuj i porównuj pliki między synchronizacjami.
- Zarchiwizuj poprzednie wersje i przywróć je.
- Przed wykonaniem synchronizacji przeprowadź synchronizację testową, aby określić, co zostanie zsynchronizowane.
- Skonfiguruj opcje synchronizacji zgodnie ze swoimi potrzebami.
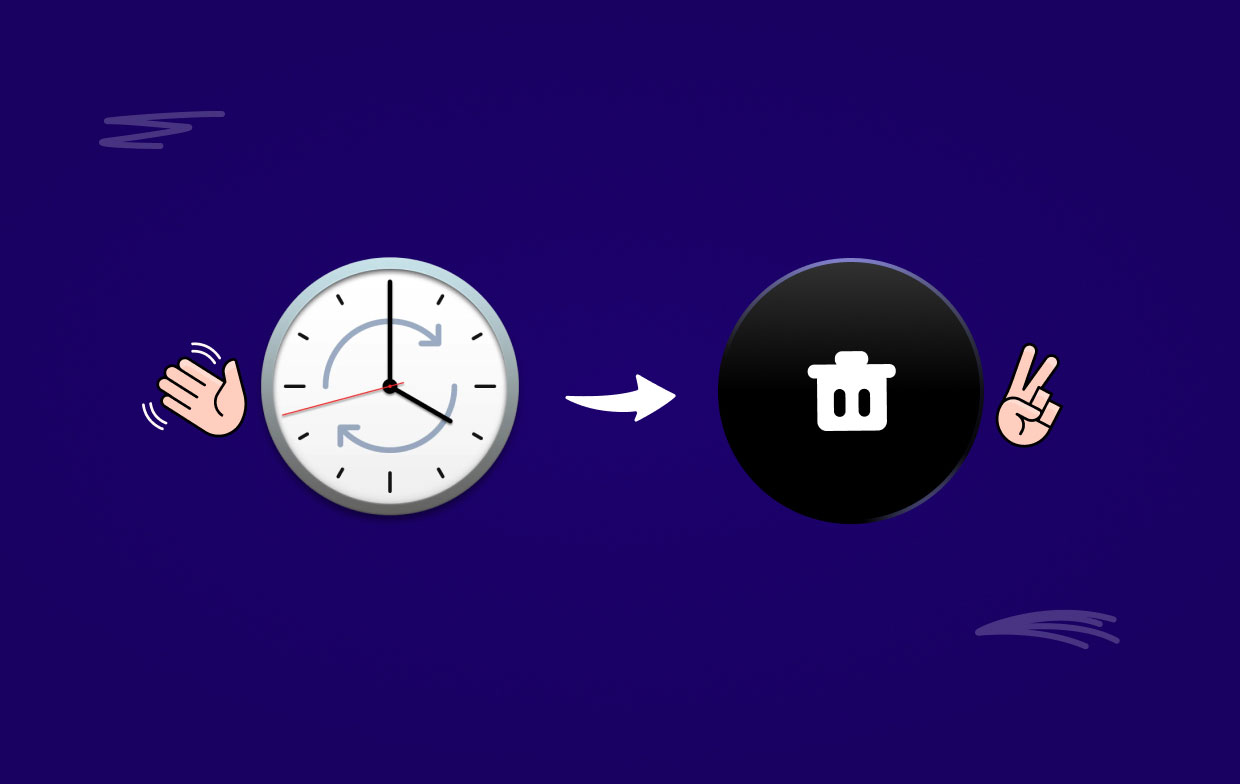
Część 2. Szybki i automatyczny sposób na odinstalowanie ChronoSync na komputerze Mac
iMyMac PowerMyMac pozwala oczyścić komputer Mac, usuwając dokumenty, niepotrzebne pliki, duże pliki i inne obiekty, które zajmują niepotrzebne miejsce na komputerze. Po zainstalowaniu narzędzia będziesz mieć możliwość wykonywania szeregu czynności, takich jak skanowanie i usuwanie plików śmieci, usuwanie niechcianych i połączonych plików i wiele więcej.
Możesz także pozbyć się wszelkich pozostałości z ChronoSync, które odkryłeś po zaprzestaniu jego używania. Usuwanie ChronoSync jest znacznie prostsze dzięki zmodyfikowanemu modułowi Uninstaller PowerMyMac. Z jego pomocą możesz szybko i łatwo odinstalować ChronoSync za pomocą zaledwie kilku kliknięć
Dobrym wyborem jest użycie PowerMyMac do odinstalowania niepotrzebnych aplikacji, takich jak usuwanie serwera VNC z komputera Mac. Postępuj zgodnie z tymi instrukcjami, aby sprawdzić, czy to oprogramowanie może usunąć niepożądane lub bezwartościowe aplikacje:
- Po pierwsze, po załadowaniu PowerMyMac kliknij Deinstalator aplikacji z dostępnych opcji.
- Po wybraniu maszyny możesz rozpocząć skanowanie, aby odkryć wszystkie opcje oprogramowania dostępne po kliknięciu SCAN.
- Otwórz osobne okno, aby zobaczyć, co wygląda na całkowite wyczyszczenie wszystkich uruchomionych aplikacji na urządzeniu. Jeśli nazwa oprogramowania nie jest już wstępnie wypełniona na pasku wyszukiwania, wpisanie jej może pomóc.
- Po naciśnięciu przycisku „CZYSZCZENIE", wszystkie ślady oprogramowania na twoim komputerze zostaną trwale usunięte.
- Oczekuje się, że słowa „Oczyszczone Zakończone" pojawi się na ekranie po zakończeniu procedury czyszczenia.

Część 3. Jak ręcznie usunąć ChronoSync z macOS?
Użytkownicy komputerów Mac mogą po prostu usunąć niepożądane aplikacje, przeciągając je do Kosza, co rozpoczyna proces ich usuwania. Jest to w przeciwieństwie do sposobu, w jaki użytkownicy systemu Windows muszą wykorzystać swój panel sterowania w celu odinstalowania programów.
Mimo to należy pamiętać, że usunięcie uwolnionego programu z komputera Mac poprzez przeniesienie go do Kosza spowoduje pozostawienie niektórych składników aplikacji zainstalowanych na komputerze. Jeśli chcesz całkowicie odinstalować ChronoSync, możesz to zrobić ręcznie, wykonując następujące czynności:
Upewnij się, że ChronoSync jest zamknięty.
- Kliknij prawym przyciskiem myszy ikonę ChronoSync w pliku Dok i wybierz porzucić zamknąć to;
- Uruchom Pochwała + Q. Jeśli nie jest jeszcze otwarty w Docku, kliknij konfigurację celu w lewym górnym rogu i wybierz Zamknij ChronoSync.
- Uruchom Wymuś rezygnacjęOkno, naciskając Cmd + Opt + Esc, wybierając ChronoSync, a następnie klikając ikonę Wymuś zakończenie w panelu, gdy pojawi się ona w obszarze Dock lub Menu;
- Negatywne Activity monitor. Otwórz aplikację Monitor aktywności z Docka >> Wybierz procesy związane z ChronoSync na karcie Sieć >> Kliknij symbol Zakończ proces >> Potwierdź swój wybór w wyskakującym okienku, klikając przycisk Zakończ.
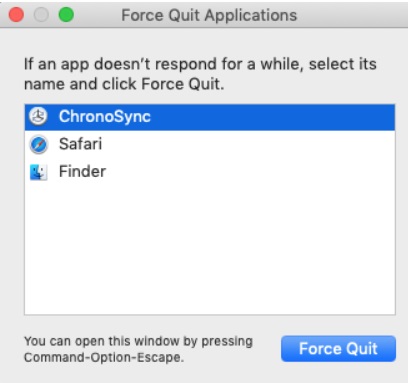
Użyj Mac Trash, aby odinstalować program ChronoSync
- Aplikacje Otwórz folder Kosz >> Należy kliknąć i przytrzymać symbol ChronoSync.
- Wybierz "Przenieś do Kosza" z menu kontekstowego po kliknięciu ikony prawym przyciskiem myszy lub przeciągnięciu jej w to miejsce.
- Aby usunąć podstawowe pliki ChronoSync z komputera Mac, opróżnij Kosz.
- Jeśli zdecydujesz się usunąć elementy, najpierw pojawi się okno dialogowe.
- Aby usunąć pliki wykonywalne tej aplikacji z kosza komputera, kliknij „Wynieś śmieci."
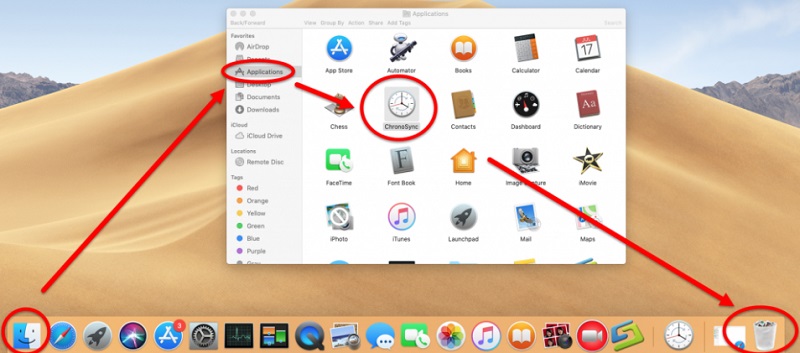
Aby odinstalować ChronoSync, zidentyfikuj i usuń wszelkie pozostałości
- Otwórz Finder, wybierz Przejdź do folderu na pasku menu, a następnie kliknij OK.
- Wprowadź ścieżkę do biblioteki najwyższego poziomu dysku twardego, wpisując
/Library. - Wchodzić "świat ChronoSync” w pasku wyszukiwania.
- Powinieneś natychmiast przenieść wszystkie niechciane pliki znalezione w tym katalogu do Kosza.
- Powrót do "Biblioteka„ zakładka, przejdź do „Caches" i przejrzyj wszystkie pamięci podręczne ChronoSync.
- Powtórzenie kroków szwu w folderach Application Support i Preferences
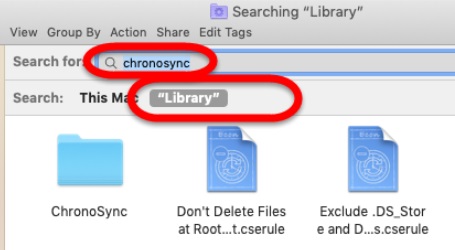
Część 4. Wniosek
Teraz ChronoSync zniknąłby na dobre z Twojego Maca, a PowerMyMac pomoże Ci pozbyć się niechcianych aplikacji na macOS i Mac OS X w dowolnym momencie iz dowolnego powodu. Wystarczy wykonać kroki opisane w artykule, aby całkowicie odinstaluj ChronoSync dla Maca.



