Wydaje się, że sterownik CUDA nie jest kompatybilny z komputerami Mac z systemami operacyjnymi poza macOS Mojave. Kiedy tylko zechcesz odinstaluj CUDA Mac, pamiętaj, że usuwanie komponentów nawet na komputerze Mac różni się nieco od odinstalowywanie aplikacji.
Pełna i prawidłowa dezinstalacja sterowników zawsze była wymagana, aby uniknąć problemów, w tym awarii spowodowanych przez wiele innych komponentów w systemie Mac. W tym artykule dowiesz się, jak całkowicie i bezpiecznie odinstalować CUDA z komputera Mac.
Spis treści: Część 1. Co to jest CUDA na Macu?Część 2. Dlaczego warto odinstalować CUDA na Macu?Część 3. Jak ręcznie odinstalować CUDA z komputera Mac?Część 4. Jak łatwo odinstalować CUDA?Podsumowanie
Część 1. Co to jest CUDA na Macu?
Nvidia's CUDA zawsze był równoczesnym komputerowym systemem przetwarzania oraz architekturą interfejsów programowania aplikacji (API). Nvidia CUDA umożliwia programistom komputerowym oraz inżynierom wykorzystanie wielordzeniowych procesorów graficznych (GPU) CUDA do obliczeń ogólnego przeznaczenia.
Oprogramowanie Nvidia CUDA było potężnym interfejsem, który zapewnia łatwy dostęp do czegoś w rodzaju zwirtualizowanej jednostki centralnej GPU, a także równoległych komponentów operacyjnych, umożliwiając naprawdę wykonywanie wysokowydajnych jąder obliczeniowych.
Część 2. Dlaczego warto odinstalować CUDA na Macu?
Subskrybenci posiadający procesory graficzne NVIDIA z komputerami Mac ostatnio zgłaszali graficzną analizę regresji wielokrotnej, a także brak wydajności po przełączeniu się z systemu macOS 10.13 na Mojave. Mac już w końcu przyznał, że NVIDIA CUDA jest niekompatybilna głównie z systemem macOS 10.14, a może nawet Mojave, dlatego po zaktualizowaniu systemu macOS zaleca się ponowne odinstalowanie CUDA na kliencie Mac po całkowitym potwierdzeniu.

Nvidia zaznaczyła również, że w zeszłym roku ta sama najnowsza wersja kolejnych CUDA będzie również ostatnią, która po raz kolejny będzie wspierać Maca. Często ci użytkownicy komputerów Mac po prostu nie mają zainstalowanej CUDA, a jednak czasami, gdy masz już przestarzałego Maca, który nie używa niczego poza procesorem graficznym Nvidia lub zainstalowaną kartą Nvidia w komputerze Mac Pro, możesz. Ale biorąc pod uwagę, że ani Mac, ani Nvidia go nie obsługują, wydaje się, że należy w jakiś sposób odinstalować CUDA na Macu.
Część 3. Jak ręcznie odinstalować CUDA z komputera Mac?
Aby dokładnie, ale także bezpiecznie odinstalować komponent CUDA z komputera Mac, musisz wykonać wiele etapów. Po pierwsze, musisz odinstalować oprogramowanie. Być może powinieneś usunąć wszelkie pozostałe rekordy na komputerze Mac. Instrukcje ręcznego odinstalowania CUDA na komputerze Mac znajdują się poniżej:
- Powinieneś wejść do swojego Docka, a następnie kliknąć prawym przyciskiem myszy ikonę sterownika Nvidia CUDA, a następnie wybrać przycisk „porzucić„. Możesz nawet użyć komputera Mac Activity monitor; po prostu wejdź do Monitora aktywności, następnie wybierz najpierw procesy w etykiecie z wyświetlonego menu, a następnie naciśnij znak „X", a następnie wybierz przycisk "porzucić" w wyskakującym okienku. Jeśli sterownik Nvidia CUDA nie zatrzyma się, należy użyć opcji „Wymuś rezygnację” w kierunku Monitora aktywności, aby narzucić mu zatrzymanie.
- Następnie musisz również upewnić się, że wszystkie aplikacje uruchomione na komputerze Mac muszą być zamknięte.
- Następnie powinieneś zrobić, to uruchomić na Preferencje systemowe sekcja, do której możesz uzyskać dostęp na Launchpadzie bezpośrednio z katalogu aplikacji lub być może możesz przejść do okna menu Apple, a stamtąd wybrać Preferencje systemowe.
- Tam w Preferencjach systemowych poszukaj ikony CUDA. Byłoby to wtedy zlokalizowane w dolnej części ekranu. Teraz wystarczy kliknąć tę ikonę, a następnie wybrać opcję odinstalowania CUDA bezpośrednio z panelu Preferencje.
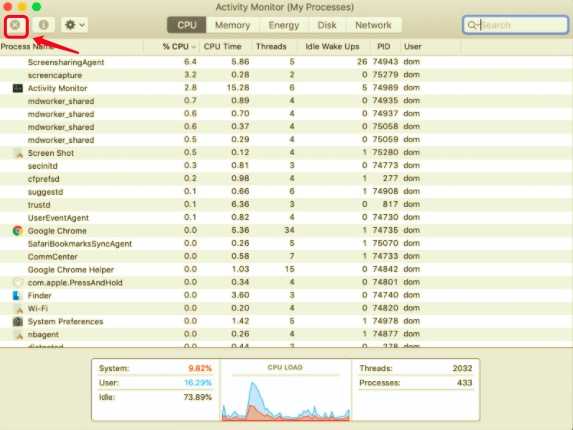
Odinstaluj CUDA za pomocą Findera
Tutaj wydaje się, że w jakiś sposób dostępne są różne opcje, które pomogą ci we właściwym odinstalowaniu CUDA. Niektóre z nich mogą być wykorzystane przez użytkowników do całkowitego odinstalowania CUDA na komputerze Mac z komputera Mac. Podczas odinstalowywania oprogramowania należy pamiętać o jednej rzeczy.
Natomiast jeśli aplikacja, którą chcesz usunąć, była już uruchomiona i nadal działa podczas operacji odinstalowywania, rzeczywiście powinieneś zatrzymać wszystkie uruchomione procesy przed rozpoczęciem wspomnianej dezinstalacji. Poniżej znajduje się przewodnik krok po kroku, jak to zrobić za pomocą Findera:
- Powinieneś wejść do swojego Docka, a następnie kliknąć prawym przyciskiem myszy ikonę sterownika Nvidia CUDA, a następnie wybrać przycisk „Zakończ”. Możesz nawet skorzystać z Monitora aktywności Maca; po prostu wejdź do Monitora aktywności, następnie wybierz najpierw procesy w etykiecie z wyświetlonego menu, następnie naciśnij znak „X”, a następnie wybierz przycisk „Zakończ” w wyskakującym okienku. Jeśli sterownik Nvidia CUDA nie zatrzyma się, należy użyć przycisku „Wymuś zakończenie” w kierunku Monitora aktywności, aby wymusić zatrzymanie.
- Po wykonaniu tej czynności, po ostatecznym wykonaniu, możesz kontynuować zwykłą dezinstalację.
- Następnie po prostu otwórz Finder, a następnie wybierz z paska bocznego Zastosowania który zabierze Cię również do folderu.
- Następnie, kiedy będziesz musiał tego poszukać, trafisz na ten program CUDA, a przez to musisz przeciągnąć logo oprogramowania dalej do Mac Trash, a na koniec zrzucisz już tutaj logo takiego oprogramowania.
- Ilekroć byłeś potrzebny do zaakceptowania tej czynności, wszystko, co musiałeś zrobić, to podać nazwę użytkownika i hasło menedżera konta.
- Aby zakończyć proces, należy najpierw nacisnąć nieco na komputerze Mac Kosz następnie natychmiast opróżnij to.
Pamiętaj: po zakończeniu ostatniego kroku zwróć szczególną uwagę. Opróżnienie Kosza może równie dobrze usunąć wszystkie lub większość rzeczy, które umieściłeś dalej w Koszu w jednej chwili, a nawet ta interwencja byłaby nieodwracalna. Spróbuj sprawdzić, chyba że przypadkowo usunąłeś go gdzie indziej; również przed faktycznym opróżnieniem Kosza można przywrócić element, klikając go prawym przyciskiem myszy i wybierając opcję Odłóż z powrotem.
CUDA należy usunąć z komputera Mac, wykonując te czynności. Z wyjątkiem tego, że wszelkie problemy są jeszcze niejasne, podczas gdy jeśli oprogramowanie zostało całkowicie odinstalowane z komputera Mac, użycie dezinstalatora iMyMac spowodowałoby usunięcie folderów powiązanych z CUDA, a także całkowite odinstalowanie CUDA na komputerze Mac.
Usuń pliki powiązane z CUDA jeden po drugim
Następnie powinieneś zlokalizować prawie wszystkie pozostałości sterownika CUDA (pliki programów) na urządzeniu pamięci masowej komputera Mac. Takie pliki były również zazwyczaj przechowywane i zachowywane w całym katalogu bibliotek systemowych. Aby je zlokalizować, wykonaj następujące czynności:
- Aby rozpocząć ten proces, musisz najpierw uruchomić Finder, a następnie kliknąć klawisz
Command + Shift + G. Teraz otworzyłoby to Go z pola wyszukiwania w folderze. - Następnie musisz teraz zweryfikować podkatalogi bezpośrednio z Biblioteki, aby zlokalizować je w połączonych plikach CUDA.
- Następnie w każdym folderze musisz znaleźć foldery i pliki, które mają nazwę CUDA or Nvidia.
- Ilekroć znajdziesz prawie wszystkie pliki, po prostu przeciągnij i upuść w kierunku Kosza Maca.
- Stamtąd naciśnij ikonę reflektor z paska menu, a następnie wprowadza „Cuda".
- Teraz, gdy być może znalazłeś wszystkie pliki, które zostały dołączone do CUDA, musisz opróżnić kosz Maca, a następnie musisz ponownie uruchomić system Mac.
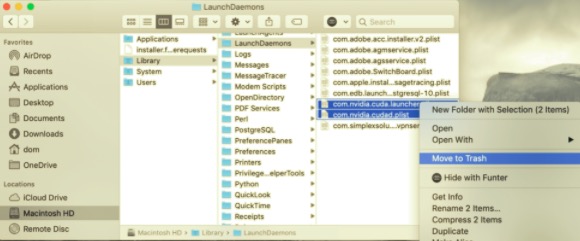
Część 4. Jak łatwo odinstalować CUDA?
Jeśli kiedykolwiek będziesz musiał szybko odinstalować CUDA na Macu, to narzędzie, które ci przedstawimy, zostanie opisane tak, jak pokazano, że rzeczywiście była to twoja najlepsza decyzja. Korzystając z ww PowerMyMacApp Uninstaller, zostanie to następnie przeskanowane jako kompetentne i niezawodne narzędzie do dezinstalacji spośród różnych aplikacji, które umożliwiają odinstalowanie aplikacji z systemu Mac. Nawet mógłbyś zaoszczędzić wysiłek i czas przeglądając wszystkie dane związane z aplikacją przez dłuższy czas.
Dowiedz się, jak skuteczny był już ten program w usuwaniu wszystkich niechcianych plików z komputera Mac. Aby odinstalować i usunąć każdą niepożądaną, kłopotliwą, upartą, a może nawet szkodliwą aplikację za pomocą zaledwie kilku kliknięć myszką. Zastanawiasz się, jak całkowicie odinstalować CUDA na Macu, wykonując poniższe kroki:
- Dlatego musisz uruchomić narzędzie do dezinstalacji aplikacji PowerMyMac, następnie wybrać aplikacje, które chcesz usunąć, a na koniec często naciskać „SCAN"Przycisk.
- Następnie, korzystając z okna nawigacyjnego, rozpocznij przeglądanie większej liczby CUDA.app lub odwrotnie, użyj części paska wyszukiwania i wprowadź CUDA.
- W rezultacie, wybierając CUDA.app, zawartość każdej aplikacji i prawie wszystkie powiązane zapytania do bazy danych byłyby natychmiast dostępne. Następnie ponownie wybierz czyszczenie, aby zakończyć zadanie.
- Biorąc pod uwagę, że takie oprogramowanie nadal zawiera większość komponentów CUDA, natychmiast po usunięciu aplikacji nie powinno być żadnych resztek danych, ale nigdy się nie martw; łatwo umieścić bez wysiłku dalej w obrębie bardzo konkretnego wyszukiwanego terminu, a teraz nawet potrzebne bazy danych powinny zostać ujawnione. Po całkowitym usunięciu CUDA zidentyfikuj dane, a następnie naciśnij przycisk „CZYSZCZENIE" opcja.

Podsumowanie
W tym artykule omówiono sposób odinstalowania CUDA na komputerze Mac. Jak czytałeś powyżej, daliśmy bardzo krótki wgląd w to, o co chodzi w CUDA i dlaczego niektórzy użytkownicy wymyślają, aby naprawdę odinstalować CUDA z Maca z ich systemu Mac.
Oprócz tych informacji i wytycznych przedstawiliśmy Ci również PowerMyMac który był świetnym narzędziem do odinstalowywania aplikacji oraz usuwania i eliminowania takich pozostałości, a nawet pozostałości po odinstalowanej aplikacji. Mamy nadzieję, że pomoże ci to, gdy twoja CUDA ostatnio nie działa. Pozytywnego i przyjemnego nadchodzącego tygodnia.



