Dr Cleaner to skuteczne narzędzie do czyszczenia. Ale co, jeśli powiem ci, że to narzędzie do czyszczenia może również napotkać problemy tam, gdzie będziesz tego potrzebować odinstaluj Dr Cleanera na Macu? Tak, mimo że jest to narzędzie do czyszczenia, nadal może powodować problemy.
Tutaj pokażemy, jak ręcznie go usunąć. A co zrobić, aby całkowicie odinstalować aplikacje ze swojego urządzenia? Będziesz także potrzebować specjalnego narzędzia do czyszczenia. Sprawdź ten artykuł, abyś mógł się dowiedzieć łatwe sposoby usuwania.
Spis treści: Część 1. Ręcznie odinstaluj Dr. Cleaner na komputerze Mac i usuń jego resztkiCzęść 2. Najszybszy sposób na odinstalowanie Dr. Cleaner na komputerze MacCzęść 3. Co to jest Dr. Cleaner?Część 4. Wniosek
Część 1. Ręcznie odinstaluj Dr. Cleaner na komputerze Mac i usuń jego resztki
Zanim nauczymy Cię specjalnego i najłatwiejszego sposobu usuwania aplikacja Dr Cleaner w przypadku komputerów Mac najpierw pokażemy, jak odinstalować tę aplikację metodą ręczną.
Korzystanie z metody ręcznej jest skuteczne, ale może zająć dużo czasu i wysiłku. Ale jeśli naprawdę chcesz skorzystać z metody ręcznej, możesz sprawdzić tę sekcję, aby zapoznać się z dostarczonym przez nas przewodnikiem krok po kroku.
Do ręcznie odinstaluj Dr. Cleaner na komputerze Mac i usuń jego pozostałości:
- Otwórz swoje Activity monitor na komputerze Mac
- Znajdź i wybierz Cleaner, dotknij X na której: Wymuś rezygnację
- Lub możesz kliknąć ikonę Dr. Cleaner, a następnie wybrać Zrezygnuj z Dr. Cleanera
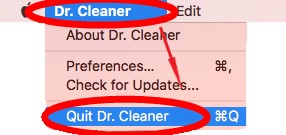
- Otwarte Finder i kliknij Zastosowanie
- Wybierz Odkurzacz i przeciągnij go do Kosz
- Teraz, jeśli chcesz całkowicie odinstalować Dr. Cleaner na komputerze Mac, usuń jego pozostałą zawartość. otwarty Finder jeszcze raz i wybierz Go > Przejdź do folderu odpowiednio
- Typ
~/Libraryi wybierz Go, poszukaj plików ze słowami „drcleaner"Lub"trendmicro” w następujących folderach:
~/Caches, ~/Application Support, ~/Preferences, ~/Saved Application State, ~/LaunchAgents, ~/LaunchDaemons, ~/StartupItems, ~/PreferencePanes,
- Wybierz wszystkie pliki powiązane z Cleanerem i przeciągnij je do folderu Kosz ikona
- Teraz kliknij prawym przyciskiem myszy swój Kosz na której: Opróżnij kosz
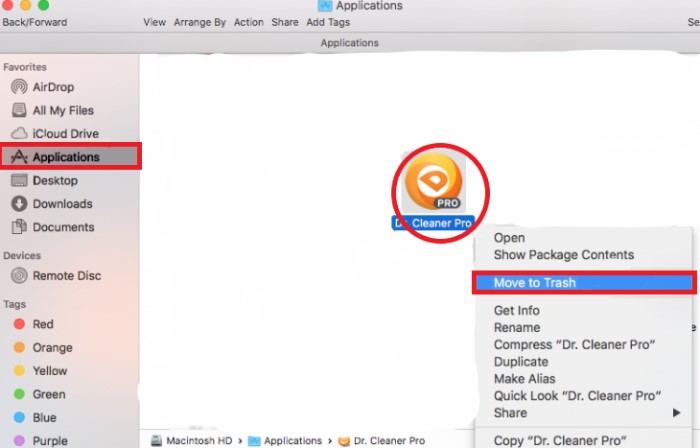
Po tym nie będziesz już widzieć aplikacji Dr. Cleaner na swoim urządzeniu, jak również innych danych, które są z nią związane. Metoda ręczna jest bardzo skuteczna. Ale znowu, zajmuje dużo czasu i wysiłku – dlatego nadal zalecamy korzystanie z profesjonalnego narzędzia, przejdźmy do następnej sekcji.
Część 2. Najszybszy sposób na odinstalowanie Dr. Cleaner na komputerze Mac
Jeśli szukasz innego sposobu na odinstalowanie Dr. Cleaner na komputerze Mac, będziesz potrzebować tego bardzo specjalnego narzędzia iMyMac PowerMyMac, co może znacznie ułatwić ci pracę, ponieważ jest uważane za najszybsze i najbardziej wydajne narzędzie do czyszczenia.
Jako alternatywne narzędzie czyszczące do Dr. Cleaner, to oprogramowanie jest bardziej profesjonalne i ma 9 modułów do czyszczenia komputera Mac i sprawia, że działa on szybciej i płynniej.
Po pierwsze, PowerMyMac może ci pomóc automatycznie odinstalowywać aplikacje z komputera Mac. Jego App Uninstaller odinstaluje Dr. Cleaner na Macu bez żadnych powiązanych plików. Możesz więc wybrać inne trudne do usunięcia oprogramowanie do usunięcia z komputera Mac, jak Avast, PhotoShop lub Adobe.
Co więcej, PowerMyMac może Ci pomóc zlokalizować i usunąć niepotrzebne pliki których nie potrzebujesz na swoich komputerach, takich jak duże pliki i duplikaty plików, których już nie potrzebujesz. Może również pomóc w wyczyszczeniu historii przeglądania, aby upewnić się, że urządzenie jest całkowicie chronione i bezpieczne. A jeśli chcesz trwale usunąć niektóre pliki, możesz również polegać na tym narzędziu.

Czy chcesz teraz dowiedzieć się, jak całkowicie odinstalować Dr. Cleaner na komputerze Mac? Jeśli tak, sprawdź kroki, które przedstawiliśmy poniżej:
- Uruchom iMyMac PowerMyMac po pomyślnym zainstalowaniu go na komputerze
- Zaufaj programowi i wybierz Deinstalator aplikacji
- Wybierz SCAN i natychmiast przeskanuje twoje urządzenie w poszukiwaniu wszystkich aplikacji
- Znajdź aplikację Dr. Cleaner na liście i dotknij jej
- Następnie wybierz CZYSZCZENIE aby rozpocząć odinstalowywanie aplikacji z komputera
- Po zakończeniu procesu usuwania możesz teraz pomyślnie odinstalować Dr. Cleaner na komputerze Mac
Następnie możesz użyć innych funkcji PowerMyMac i rozpocząć czyszczenie urządzenia, aby działało szybciej i płynniej.

Część 3. Co to jest Dr. Cleaner?
Podobnie jak PowerMyMac, Dr. Cleaner jest również narzędziem do czyszczenia, które może pomóc w wyczyszczeniu urządzenia i przyspieszeniu jego działania. Ale nawet jeśli jest to skuteczne narzędzie do czyszczenia ze względu na jego przestarzały czas, stwierdzono, że Dr. Cleaner to robi zawierają dziś wiele błędów.
Niektórzy użytkownicy doświadczają od czasu do czasu awarii aplikacji. Niektórzy nawet twierdzili, że zawiera wirusy i złośliwe oprogramowanie, które mogą wpływać na twój komputer. Inni użytkownicy doświadczają, że pochłania to miejsce na twoim urządzeniu i powoduje również inne drobne problemy. Dlatego naprawdę rozumiemy tych użytkowników, którzy uważają, że jedynym sposobem na rozwiązanie takich problemów jest odinstalowanie Dr. Cleaner na komputerze Mac.
Nie mogliśmy ich winić, bo jest to zresztą bardzo skuteczne rozwiązanie. Więc jeśli napotkasz takie problemy również z aplikacją Dr. Cleaner, najlepszym sposobem na jej naprawienie i pozbycie się jest usunięcie jej z komputera Mac.
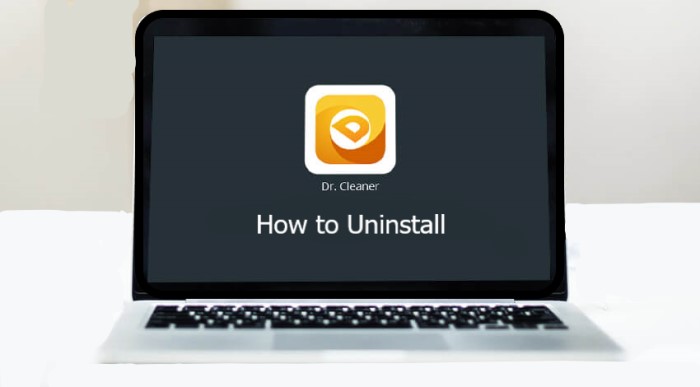
Część 4. Wniosek
Teraz, gdy w końcu przeczytałeś całą zawartość tego artykułu, w pełni zdobyłeś całą wiedzę, której potrzebujesz, aby odnieść sukces odinstaluj Dr. Cleaner na Macu.
Ponownie, istnieją dwa sposoby, aby go odinstalować. Jedną z nich jest metoda ręczna – skuteczna, ale czasochłonna. A drugi polega na użyciu profesjonalnego narzędzia do czyszczenia, takiego jak Deinstalator aplikacji z PowerMyMaca.
To narzędzie do czyszczenia może zrobić wiele rzeczy za Ciebie i może skutecznie wyczyścić lub zoptymalizować komputer Mac bez większego wysiłku i marnowania czasu. Dlaczego więc nie pobrać i wypróbować teraz?



