Na komputerze Mac konieczne jest prawidłowe usunięcie wybranej liczby programów lub aplikacji.
Ogólnie rzecz biorąc, należy pozbyć się wszystkich aplikacji na komputerze Mac, które nie są już używane, zostały uszkodzone lub zajmują zbyt dużo miejsca, ponieważ może to spowodować wolniejsze działanie komputera.
Jeśli odkryjesz jeden z tych problemów na komputerze Mac, musisz wyszukać oprogramowanie powodujące problem i natychmiast je usunąć. Jeśli chcesz odinstaluj Dr. Unarchiver na Macu, lepiej jest przeczytać ten artykuł, w którym znajdziesz kilka metod, aby pozbyć się określonych programów lub bezużyteczne aplikacje.
Spis treści: Część 1. Czy mogę odinstalować Dr Unarchiver na Macu?Część 2. Ręczne metody odinstalowywania Dr Unarchiver na MacuCzęść 3. Automatycznie odinstaluj Dr Unarchiver na MacuCzęść 4. Wniosek
Część 1. Czy mogę odinstalować Dr Unarchiver na Macu?
Jedna z aplikacji Mac Unzipper znana jako Dr Unarchiver jest udostępniana przez firmę znaną jako „Trend Micro, Inc.” Zwrócono uwagę na to, że gromadzi i przesyła na serwery historię sesji przeglądarek użytkowników z Google Chrome, Safari i Firefox.
Dodatkowo aplikacja będzie zbierać dane o innych programach, które zostały pobrane na urządzenie. Kiedy aplikacja jest uruchamiana po raz pierwszy, większość tych danych jest gromadzona w skompresowanym archiwum, które jest następnie przesyłane do baz danych programisty.
Zdecydowanie zaleca się, aby nigdy nie udzielać uprawnień aplikacji, nawet jeśli pochodzi ona z jej App Store, do przeglądania katalogu domowego. Bo czasami inne podobne programy również mają powyższe problemy. Więc lepiej, abyś odmówił udzielenia im pozwolenia.
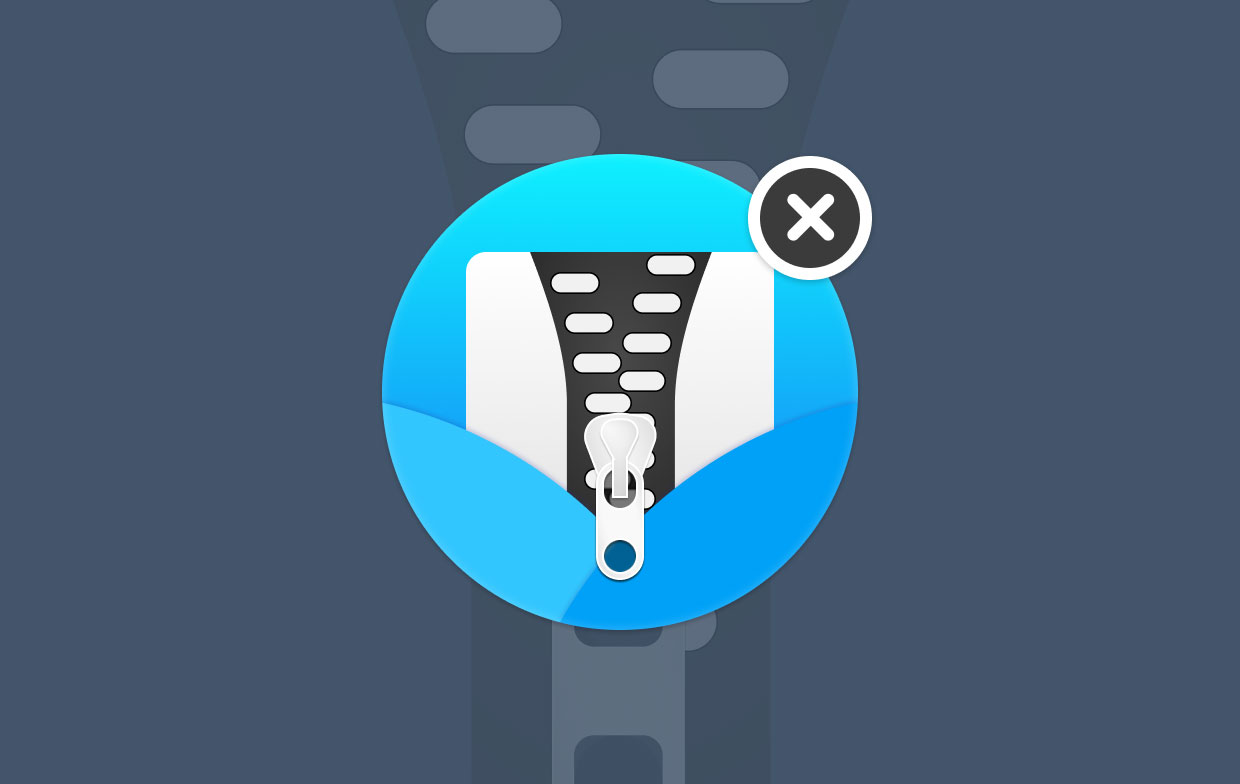
Jak najszybciej odinstalować Dr. Unarchiver na Macu jest opcją, która wykona dla Ciebie najmniej pracy. Instalacja tej aplikacji jest tak prosta, jak kliknięcie kilku przycisków. Jednak odinstalowanie go całkowicie wymaga trochę więcej wysiłku z Twojej strony.
Podczas próby usunięcia The Unarchiver możesz napotkać jeden z następujących typowych problemów:
Ponieważ jest obecnie w użyciu, Dr Unarchiver nie może zostać przeniesiony do folderu Kosz; pojawia się powiadomienie wskazujące na błąd, który przerywa normalną deinstalację; może być trudno zidentyfikować i wyśledzić wszelkie resztki związane z The Unarchiver.
Część 2. Ręczne metody odinstalowywania Dr Unarchiver na Macu
Szkoda, że Apple tak naprawdę nie przeprowadza kontroli jakości aplikacji przesłanych do App Store.
Otwartość i zdolność adaptacji systemu macOS umożliwiają szybkie usunięcie aplikacji Dr. Unarchiver z komputera Mac, co jest pozytywnym osiągnięciem.
Postępuj zgodnie z poniższymi instrukcjami, aby ręcznie usunąć Dr. Unarchiver z komputera Mac, korzystając z jednego z tych trzech podejść.
1. Odinstaluj Dr. Unarchiver na Macu, przenosząc go do kosza
- Premiera Finder, A następnie przejść do Zastosowania, a następnie przeciągnij ikonę Dr. Unarchiver do Kosza, aby rozpocząć proces dezinstalacji.
- Pomimo faktu, że plik programu Dr. Unarchiver został przeniesiony do Kosza, wszystkie silniki archiwizacji plików związane z Dr. Unarchiver, elementy logowania, a także inne „ukryte” elementy są nadal obecne. Musisz iść dalej, jeśli chcesz usunąć te pozostałości Dr. Unarchiver: Uruchom Finder> w menu, wybierz Idź> wprowadź
~/Library/. - Możliwe, że znajdziesz tutaj znaczną liczbę folderów zawierających pliki systemowe. Ale już zidentyfikować pozostałe pliki dr Unarchiver przeszukując każdy katalog w systemie plików. Możliwe, że są przechowywane w jednym z następujących katalogów:
~/Frameworks/,~/Application State/,~/Application Support/,~/WebKit/,~/Preferences/,~/Saved/,~/Caches/,~/Logs/,~/Containers/. - Aby zakończyć dezinstalację Dr. Unarchiver, przenieś połączone z nim pliki do Kosza, a następnie wybierz Opróżnij Kosz z paska menu. Następnie uruchom ponownie komputer Mac.
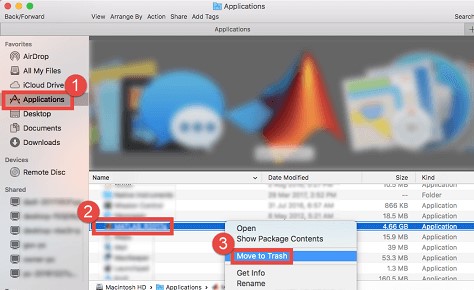
2. Usuń Dr. Unarchiver z Launchpada
Dla Dr. Unarchiver pobranego z App Store:
- Otwarte Launchpad, a następnie wpisz „Unarchiver” w polu wyszukiwania znajdującym się na samej górze strony.
- Możesz sprawić, że ikona aplikacji zacznie drgać, klikając i przytrzymując ją myszą, aż to zrobi.
- Po kliknięciu X symbol, który pokazuje, wybierz Usuń opcja.
- Po wybraniu Deletekey rozpocznie się proces usuwania.
- Następnie będziesz mógł kontynuować proces wyszukiwania i usuwania wszelkich pozostałości programu, które są ukryte w
~/Libraryfoldery, aby całkowicie odinstalować Dr. Unarchiver na Macu.

3. Usuń go za pomocą deinstalatora
- W Finderze przejdź do folderu „
/Applications." - Najpierw powinieneś spróbować uzyskać dostęp do folderu zawierającego program.
- Gdy istnieje składnik z etykietą Odinstaluj, kliknij go dwukrotnie, aby go uruchomić, a następnie postępuj zgodnie z instrukcjami wyświetlanymi na ekranie, aby zakończyć proces usuwania programu.
Część 3. Automatycznie odinstaluj Dr Unarchiver na Macu
Jeśli rutynowo instalujesz i usuwasz różne programy na komputerze Mac, prosta, godna zaufania dezinstalacja aplikacji jest praktycznie niezbędna. Spośród wszystkich porównywalnych produktów na rynku ten jest chyba najlepszy.
Dzięki niezwykle przyjaznemu dla użytkownika interfejsowi i zaawansowanej technologii, iMyMac PowerMyMac wyróżniał się pomaganiem użytkownikom komputerów Mac w szybkim usuwaniu kłopotliwych, upartych i szkodliwych programów.
Wykonaj poniższe czynności, aby dowiedzieć się, jak odinstalować Dr. Unarchiver na Macu:
- Aby rozpocząć proces usuwania, otwórz PowerMyMac, przejdź do strony głównej aplikacji i wybierz Deinstalator aplikacji z wyświetlonego menu.
- Kliknij SCAN przycisk, aby wykonać dokładne skanowanie wszystkich programów, które są aktualnie zainstalowane na komputerze.
- Jeśli chcesz, możesz wybrać Dr. Unarchiver lub inne oprogramowanie. Wpisując nazwę programu w polu "Szukaj", możesz go zlokalizować.
- Wybierz "CZYSZCZENIE", jeśli chcesz usunąć wszystkie swoje pliki, w tym te powiązane z Dr. Unarchiver.
- Po zakończeniu na ekranie pojawi się komunikat „Oczyszczone Zakończone”. Kiedy to się skończy, nastąpi to.

Zawsze są jakieś aplikacje lub programy, których nie chcesz mieć na swoim Macu. Aby Twój Mac działał płynnie, zalecamy zainstalowanie tego deinstalatora w celu usunięcia wszystkich bezużytecznych aplikacji, takich jak odinstalowywanie programu Google Earth z prostym procesem.
Część 4. Wniosek
Krótko mówiąc, celem tego artykułu jest opisanie problemów, które mogą się pojawić, gdy ludzie na ich komputerach próbują: odinstaluj Dr. Unarchiver na Macu. Oba sposoby opisane w tym artykule są również skutecznymi metodami usuwania innego oprogramowania.



