Najlepsze uczucie podczas tworzenia oprogramowania to wiedzieć, czy jest ono skuteczne, stabilne czy porażką. To właśnie robi Jenkins. Dzięki wtyczkom zbudowanym na potrzeby ciągłej integracji użytkownicy mogą mieć mniej czasu na realizację projektu. Ale z niezliczonymi wtyczkami wynikają niezliczone problemy.
Jeśli te wtyczki nie będą od czasu do czasu utrzymywane, problemem stanie się kompatybilność z deklaratywną składnią potoku. Wielu użytkowników chce wiedzieć, jak to zrobić odinstaluj Jenkinsa na Macu.
Dodatkowo, niewielu z nich zrozumie interfejs Jenkinsa, więc chcą przejść na bardziej przyjazne dla użytkownika narzędzie. Jeśli jesteś jednym z nich, czytaj dalej, aby dowiedzieć się więcej sposoby dezinstalacji.
Spis treści: Część 1. Co to jest Jenkins?Część 2. Jak ręcznie odinstalować Jenkinsa na Macu?Część 3. Szybko i całkowicie odinstaluj Jenkinsa na MacuCzęść 4. Wniosek
Część 1. Co to jest Jenkins?
Zacznijmy od najbardziej podstawowego pytania, a następnie wkrótce i powoli podamy następujące szczegóły.
Dla krótkiego podsumowania, Jenkins to serwer automatyzacji, który jest darmowy i open-source. Automatyzując oprogramowanie za pomocą Jenkinsa, mogą przyspieszyć tworzenie oprogramowania. Jenkins obejmuje wszystkie rodzaje procesów cyklu życia oprogramowania, takie jak tworzenie pakietów, kompilacja, testowanie, dokumentowanie, analiza statyczna i wiele innych. Minusem podczas korzystania z niego są jednak wtyczki. Dlatego wiele osób chce odinstaluj Jenkinsa na Macu.

Wielu użytkowników skarżyli się na wtyczki. Jedna skarga jest taka, jak wyjaśniono powyżej, że nie była konserwowana i miała wiele problemów z procesem aktualizacji. Wtyczki muszą być regularnie aktualizowane, ponieważ są one bardzo ważne, jeśli chodzi o korzystanie z Jenkinsa. Kolejną skargą są komunikaty o błędach. Nawet nie wiesz, gdzie popełniłeś błąd, więc trudno to naprawić. Dodatkowo jest to, że musisz regularnie konserwować Jenkinsa lub jeśli na przykład wtyczka źle się zachowuje, może łatwo się zepsuć.
Ze względu na niezliczone skargi, które napotkali ludzie, chcą wiedzieć, jak usunąć Jenkinsa z komputera Mac i po prostu szukać znacznie solidniejszego i bardziej niezawodnego narzędzia, które go zastąpi.
Część 2. Jak ręcznie odinstalować Jenkinsa na Macu?
Możesz to zrobić za pomocą dezinstalatora aplikacji lub ręcznie. Pamiętaj jednak, że jeśli chcesz to zrobić ręcznie, upewnij się, że w pełni rozumiesz sposób działania komputera Mac. Postępuj zgodnie z poniższymi krokami.
Do ręcznie odinstaluj Jenkinsa na Macu:
- Pierwszą rzeczą, którą musisz zrobić, to upewnić się zamknij Jenkinsa w tle, w tym powiązane z nim komponenty.
- Następnie otwórz "Znalazca'', Przejdź do "Aplikacje", poszukaj tam Jenkinsa, a jeśli w końcu go znalazłeś, przenieś folder Jenkinsa do "Śmieci".
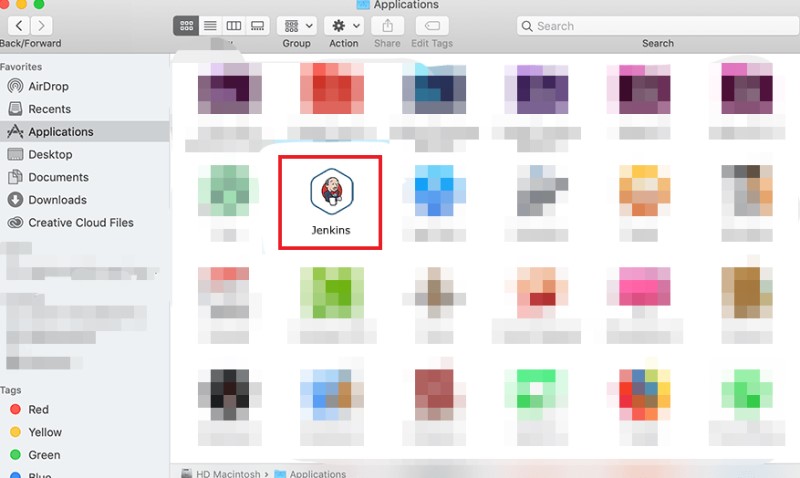
- Po zakończeniu otwórz "Znalazca" ponownie naciśnij "Udać się" , a następnie „Przejdź do folderu”. W wyskakującym okienku, które się pojawi, wpisz "
~/Library/Applications/Support/Jenkins/". - Teraz nadchodzi najtrudniejsza część. Jeśli chcesz całkowicie odinstalować Jenkinsa na komputerze Mac, musisz wyszukać wszystkie pliki związane z Jenkinsem ręcznie z folderów, które się pojawią. Możesz je znaleźć w:
(a) Application Support; (b) Caches; (c) Containers; (d) Frameworks; (e) Logs; (f) Preferences; (g) Saved; (h) Application State; (i) WebKit. - Usuń te pliki po ich znalezieniu lub przeciągnij i upuść je w Kosz. A kiedy znajdziesz je wszystkie, wynieś śmieci i w końcu możesz uruchom ponownie komputer Mac skończyć.
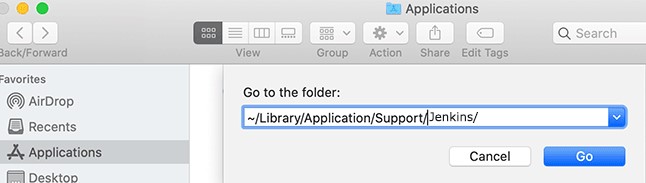
Upewnij się, że usuniesz tylko te pliki, które są związane z Jenkinsem, ponieważ kto wie, co usuniesz na komputerze Mac. Tylko doświadczeni użytkownicy mogą to zrobić, ale jeśli nie chcesz usuwać ważnych plików na komputerze Mac, możesz po prostu użyć dezinstalatora aplikacji.
Część 3. Szybko i całkowicie odinstaluj Jenkinsa na Macu
Jaki jest najlepszy sposób na usunięcie Jenkinsa z komputera Mac? Dlaczego nie przeczytasz tej sekcji, aby dowiedzieć się więcej?
Jak wspomniano powyżej, możesz wiedzieć, jak ręcznie odinstalować Jenkinsa na komputerze Mac, tylko jeśli masz pełne zrozumienie, co robić. Ale jeśli tego nie zrobisz, wypróbuj dezinstalator aplikacji, który może zrobić wiele rzeczy, takich jak iMyMac PowerMyMac.
PowerMyMac Funkcja dezinstalacji aplikacji mogą całkowicie usunąć aplikację i powiązane z nią pliki. Nie będziesz już musiał przeszukiwać folderu po folderze, ponieważ po kilku sekundach skanowania wszystkie te pliki będą obecne.
Więc możesz łatwo i szybko odinstaluj Jenkinsa na Macu lub usuń inne oprogramowanie jak Microsoft Office lub Adobe.
Poza tym to narzędzie może ci nawet pomóc zoptymalizuj swój komputer Mac po odinstalowaniu aplikacji lub usuwanie wszelkiego rodzaju niepotrzebnych plików, co bardzo pomoże, jeśli na komputerze występują problemy z opóźnieniami.

Szczegółowe wyjaśnienie, jak to zrobić całkowicie odinstaluj Jenkinsa na Macu korzystania z tego narzędzia wyjaśniono poniżej:
- Korzystanie z funkcji „Dezinstalator aplikacji”kliknij "SKANOWANIE" aby PowerMyMac skanował wszystkie pliki.
- Po zakończeniu wyszukaj od „Wszystkie aplikacje” aplikację, którą chcesz usunąć. Ale jeśli chcesz, po prostu wpisz jego nazwę Jenkins w polu wyszukiwania.
- Zaznacz aplikację, gdy ją znajdziesz, a następnie naciśnij "CZYSTY" aby go usunąć, a także powiązane pliki.
- A „Oczyszczone zakończone” pojawi się okno wskazujące, że proces został zakończony.
Dzięki narzędziu PowerMyMac nie będziesz nawet musiał tracić czasu na przeszukiwanie plików, ponieważ możesz przeprowadzić dezinstalację za pomocą zaledwie kilku kliknięć.

Część 4. Wniosek
Jenkins to świetne narzędzie do użycia, jeśli chcesz zignorować wiele problemów, które ma. Ale jeśli chcesz wiedzieć, jak to zrobić odinstaluj Jenkinsa na Macu, a następnie po prostu polegaj na PowerMyMac.
To narzędzie pomoże ci na dłuższą metę, jeśli chcesz w pełni wykorzystać miejsce na dysku komputera, ponieważ możesz usunąć zduplikowane lub nieaktualne pliki, aplikacje, których już nie będziesz potrzebować w tym powiązanych z nimi plików itp. Jeśli narzędzie wzbudziło Twoje zainteresowanie, pobierz je i zainstaluj, aby dowiedzieć się więcej.



