Potrzebować odinstaluj Movavi na Macu? Movavi to nieliniowy program do edycji wideo, skierowany głównie do konsumentów nietechnicznych. W systemach Windows i Mac OS program może służyć do generowania filmów i pokazów slajdów z wielu krótkich klipów lub zdjęć.
Przede wszystkim Movavi to świetna aplikacja. Nie ma co do tego wątpliwości, ale ma też swoje wady. Movavi ma wolny czas renderowania ciężkich plików wideo. Movavi zapewnia również tylko podstawową kontrolę edycji, a także niektóre podstawowe ustawienia kolorów, co dla niektórych użytkowników jest ogromnym przełomem. Jego bezpłatna wersja próbna ma tak wiele ograniczeń, jak ograniczone funkcje, skrócony czas odtwarzania klipów wideo i znak wodny, który rujnuje wrażenia.
To powiedziawszy, z jakiegokolwiek powodu, oto jak odinstalować Movavi na Macu. Podamy również wskazówki, jak uniknąć utraty bardzo ważnych plików, takich jak projekty filmowe. Następnie podamy najlepsze sposoby odinstaluj niechciane aplikacje na komputerze Mac z łatwością.
Przewodnik po artykułachCzęść 1. Jak odinstalować Movavi na Macu?Część 2. Movavi nie chce się odinstalować? Użyj PowerMyMac terazCzęść 3. Wniosek
Część 1. Jak odinstalować Movavi na Macu?
Kiedy nie potrzebujesz Movavi więcej, możesz chcieć go odinstalować. Jak można się spodziewać, usuwanie programów na komputerze Mac nie jest proste. Niestety, przeciągnięcie i upuszczenie go do Kosza nie wystarczy. Ręczne odinstalowanie dowolnej aplikacji jest czasochłonną procedurą, która marnuje Twój czas i cierpliwość. Aby odinstalować Movavi na komputerze Mac, wykonaj poniższe czynności:

- Aby rozpocząć, zamknij program, który chcesz usunąć. Można to zrobić, naciskając przycisk
COMMAND+Qskrót lub wybierając Menedżer zdjęć Movavi w menu u góry ekranu. - Miej oko na to, czy Movavi nadal działa w tle. The Activity monitor, który można znaleźć w folderze Utilities w Launchpadzie, robi to. Sprawdź wszystkie procesy powiązane z Movavi z wyświetlonej listy. Jeśli jakakolwiek aplikacja związana z Movavi nadal działa, zakończ ją, naciskając znak „X” u góry okna programu, a następnie kliknij ikonę porzucić Symbol procesu w lewym rogu okna i wybierz Zakończ z wyskakującego okna dialogowego. Jeśli to nie zadziała, spróbuj nacisnąć Force Quit.
- W Finderze otwórz plik Zastosowania folder wpisz jego nazwę w pasku wyszukiwania, kliknij go prawym przyciskiem myszy i wybierz Przenieś do Kosza. Możesz to również zrobić, przeciągając ikonę Movavi do ikony Kosza.
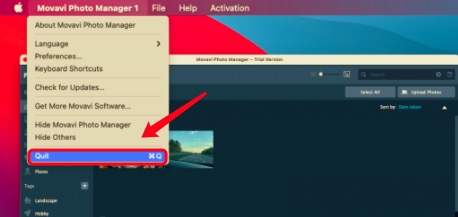
Teraz pomyślnie usunąłeś Movavi z komputera Mac, ale jego pozostałe pliki pozostają na komputerze i zajmują trochę miejsca w pamięci. Tutaj sprawy zaczynają się komplikować. Musisz szukać wszystkich dzienników, plików usług, pamięci podręcznych i innych różnych rzeczy.
Te dane pomagają aplikacji w utrzymaniu płynnego działania, ale teraz, gdy zamierzasz odinstalować Movavi na komputerze Mac, dane te są bezużyteczne. Pliki pomocnicze dla większości aplikacji są przechowywane na Twoim komputerze Library or ~/Library teczka. Musisz się tam udać i uprzątnąć resztki.
- Otwórz Finder i wpisz Movavi na pasku wyszukiwania, aby wyszukać jego resztki. Możesz przejść do tajnego folderu biblioteki, naciskając
Command+Shift+G. Te foldery są zwykle ukryte, aby użytkownicy nie usunęli ich przypadkowo, ponieważ usunięcie niektórych z tych plików może spowodować problemy z komputerem. - Przeszukaj te katalogi podfolderów w poszukiwaniu folderów z nazwą Movavi. Oto kilka miejsc, w których można znaleźć te pozostałe pliki:
~/Library/Application Support~/Library/Saved Application State~/Library/Logs~/Library/Containers~/Library/Application Scripts
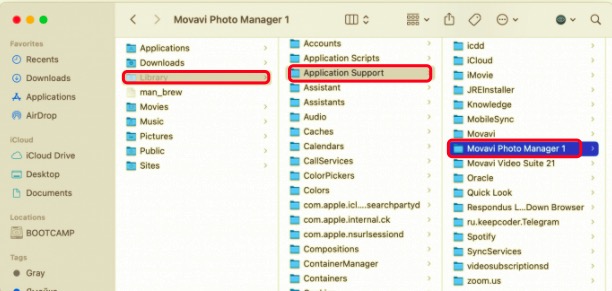
- Możemy teraz opróżnić Kosz, klikając prawym przyciskiem myszy jego ikonę i wybierając „pusty„. Zanim opróżnisz Kosz, upewnij się, że przywróciłeś wszystkie dane, których nie chcesz trwale zniszczyć.
Usuwanie programu z komputera Mac może być jednocześnie proste i trudne. Proste, ponieważ użytkownik musi tylko przeciągnąć niepożądaną aplikację do Kosza; trudne pod względem nie tylko potrzeby ręcznego znalezienia resztek danych może być problematyczne, ale omyłkowe usunięcie niewłaściwego pliku może sprawić, że komputer będzie miał pewne problemy.
Część 2. Movavi nie chce się odinstalować? Użyj PowerMyMac teraz
Teraz, gdy przeszliśmy przez żmudną metodę ręczną, przejdźmy do bardziej praktycznej i łatwej. Możesz automatycznie odinstalować Movavi na komputerze Mac, co jest najwygodniejszą opcją.
Oto gdzie PowerMyMac przydatne będzie narzędzie opracowane przez iMyMac. To narzędzie umożliwia użytkownikom optymalizację komputerów Mac. PowerMyMac to przyjazna dla użytkownika aplikacja, która upraszcza ten proces. Za pomocą zaledwie kilku kliknięć może usunąć dowolną aplikację, a także wszelkie pozostałości oprogramowania z komputera.
Instrukcje dotyczące odinstalowania są następujące.
- Rozpocznij PowerMyMac. Uderz w Scan przycisk od Uninstaller Moduł i program przeskanują folder aplikacji i pokażą wszystkie aplikacje zainstalowane na komputerze Mac.
- Z rozwijanego menu, wybierz Movavi. Po prawej stronie zobaczysz listę plików powiązanych z programem.
- Aby usunąć Movavi mac i wszystkie powiązane pliki, kliknij plik Czyszczenie i poczekaj, aż PowerMyMac potwierdzi zakończenie procesu.
- Pojawi się komunikat „Czyszczenie zakończone”. Movavi i jego pozostałe pliki nie znajdują się już na twoim komputerze. Czy to nie proste?

Część 3. Wniosek
Po przeczytaniu tego powiedz nam, która metoda Twoim zdaniem jest łatwiejsza i bardziej niezawodna do odinstalowania Movavi na komputerze Mac. Ręczne usuwanie Movavi jest nie tylko trudne, ale może być również niebezpieczne, jeśli nie znasz procedury. Bardzo łatwo jest omyłkowo wyczyścić ważne dane na komputerze Mac.
Z naszej perspektywy szybsze jest wykorzystanie PowerMyMac niż przeszukiwanie ukrytej Biblioteki w poszukiwaniu wszystkich resztek. Największą zaletą PowerMyMac jest to, że żadne dodatkowe pliki usług nie zajmują cennego miejsca na komputerze. Optymalizuje również komputer Mac, usuwając zbędne pliki i zabezpiecza komputer. Możesz teraz pobrać narzędzie ze strony internetowej iMyMac i wypróbować je!




ROSILENE WAGNER MIRANDA2022-11-19 14:22:49
Instalei por engano preciso deinstalar.