Gdy zamkniesz pokrywę laptopa, MacBook automatycznie przejdzie w tryb uśpienia. Jednak dzieje się coś nieoczekiwanego. Światło pochodzi z boków Maca. Dodatkowo MacBook nie wyświetla ekranu logowania po otwarciu pokrywy; po prostu pozostaje na pulpicie. Zamknięcie pokrywy rzeczywiście zapobiega uśpieniu komputera Mac.
Ten straszny problem może szybko wyczerpać moc i skrócić żywotność urządzenia. Możliwe, że masz zainstalowane oprogramowanie zapobiegające zasypianiu. Jeśli zdecydujesz się odinstaluj NoSleep na Macu ponieważ zmieniłeś zdanie, możesz to zrobić, postępując zgodnie z instrukcjami na tej stronie. W tym artykule przedstawiono dwa sposoby całkowicie usuń aplikacje z komputera Mac I konkretne kroki operacji w celach informacyjnych.
Spis treści: Część 1. Co to jest NoSleep Mac Część 2. Najszybszy sposób na bezproblemowe odinstalowanie NoSleep na komputerze MacCzęść 3. Jak ręcznie wyjść i odinstalować NoSleep z komputera MacCzęść 4. Wniosek
Część 1. Co to jest NoSleep Mac
Użytkownicy laptopów z systemem macOS mogą korzystać z niewielkiego programu systemowego NoSleep dla komputerów Mac, aby w pełni korzystać ze sprzętu i oprogramowania swoich urządzeń, nawet gdy pokrywy laptopów są zamknięte. Chociaż wielu użytkownikom komputerów Mac podoba się, że gdy pokrywa ich komputera jest zamknięta, wszystkie programy są automatycznie wstrzymywane, a system macOS przechodzi w tryb uśpienia, w pewnych okolicznościach ta domyślna odpowiedź może kolidować z wymaganiami biznesowymi lub osobistymi.
Możesz w pełni korzystać z uruchomionych programów, utrzymując aktywny system operacyjny, gdy pokrywa jest zamknięta. Fakt, że program ten eliminuje tzw. efekt „przypadkowej drzemki”, który może wystąpić, gdy obudowa jest pochylona bardzo blisko klawiatury, to kolejny powód, dla którego wielu użytkowników jest z niego zadowolonych. Ale to szybko wysysać moc Maca i skrócić żywotność urządzenia, więc aby przedłużyć żywotność komputera Mac, użytkownicy wybiorą Odinstaluj NoSleep na komputerze Mac.
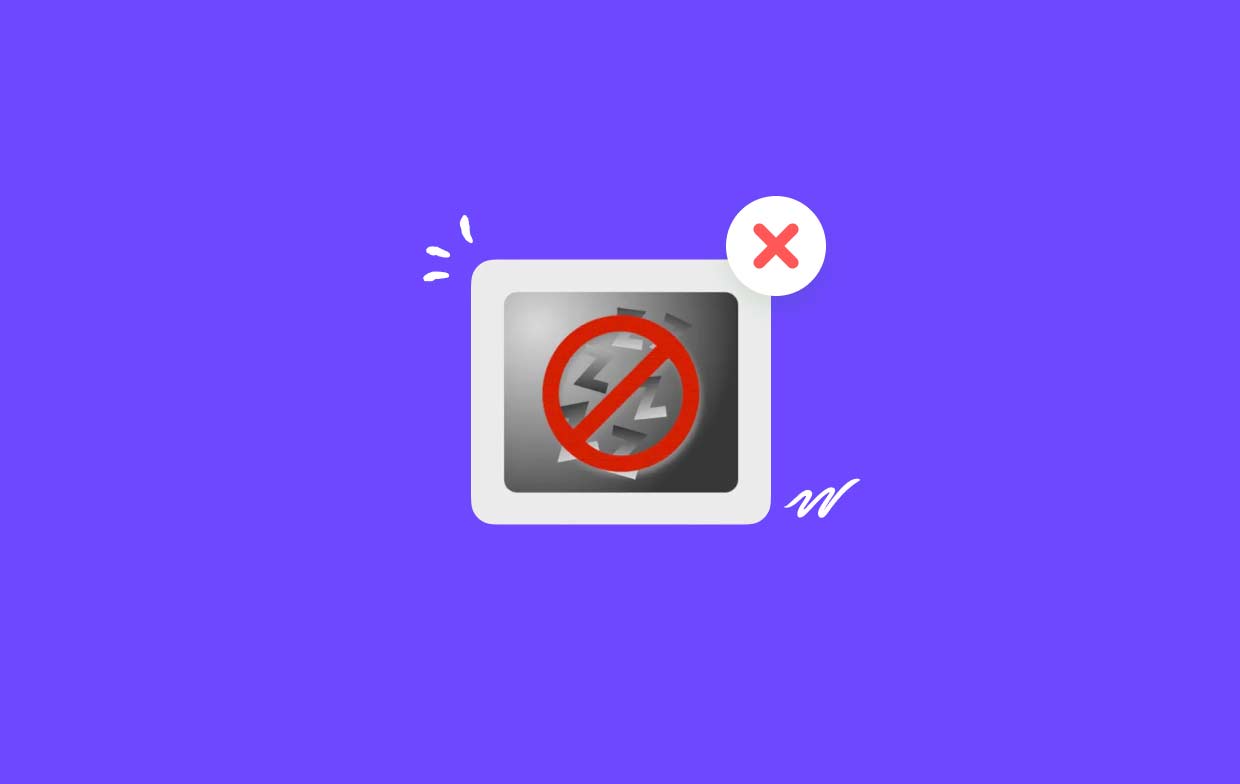
Chociaż jest na to sposób wyłączenie funkcji automatycznego uśpienia w ustawieniach dostosowywania systemu macOS większość użytkowników laptopów Mac nie chce tracić czasu na naukę tej trudnej metody. Zamiast tego mogą korzystać z aplikacji podobnej do aplikacji, aby wykonać to samo zadanie za pomocą kilku kliknięć myszką, a nawet włączyć automatyczne preferencje, aby system operacyjny był włączony, gdy zostaną spełnione określone kryteria.
Część 2. Najszybszy sposób na bezproblemowe odinstalowanie NoSleep na komputerze Mac
Chcesz przeprowadzić szybką i gruntowną depilację? Dlaczego nie użyć dedykowanego dezinstalatora do odinstalowania NoSleep Mac? Chociaż usuwanie oprogramowania na komputerze Mac jest dość proste, powstaje wiele plików tymczasowych i niepotrzebnych. Twój Mac nie będzie zagracony niepotrzebnymi przedmiotami, jeśli wyeliminujesz te śmieci za pomocą iMyMac PowerMyMac.
Jest naprawdę łatwy w użyciu i prosty do zrozumienia. PowerMyMac Uninstaller to małe narzędzie, które jest zoptymalizowane pod kątem najnowszych wersji systemu macOS i może szybko usunąć każdy składnik programu docelowego za pomocą zaledwie kilku kliknięć. Kroki dezinstalacji są następujące, w razie potrzeby możesz go również użyć usuń Menedżera pulpitu.
- Aby znaleźć wcześniej pobrane programy na komputerze, kliknij SCAN. Następnie wybierz Deinstalator aplikacji.
- Kategorie Wybrane, Nieużywane, Resztki i Wszystkie aplikacje znajdują się na stronie lewa strona ekranu. Prawa strona Wszystkie aplikacje menu wyświetli każdą aplikację. Skorzystaj z listy, aby znaleźć niepożądane oprogramowanie lub wpisz jego nazwę w pasku wyszukiwania w prawym górnym rogu.
- Po wybraniu oprogramowania, które chcesz odinstalować, kliknij ikonę Rozwiń aby przeszukać wszystkie połączone pliki oraz przycisk Szukaj, aby dowiedzieć się więcej. Aby odinstalować NoSleep na komputerze Mac i pliki, z którymi są one powiązane, wybierz CZYSZCZENIE.
- W wyskakującym okienku zatytułowanym „Oczyszczone Zakończone".Po prostu wybierz Review opcję usunięcia kolejnych aplikacji, a następnie wróć do wyników strony skanowania.

Część 3. Jak ręcznie wyjść i odinstalować NoSleep z komputera Mac
Funkcja usuwania z kosza jest kompatybilna z każdą wersją systemu Mac OS X i nowszych, a większość programów Mac jest niezależna. W większości przypadków możesz odinstalować NoSleep na komputerze Mac metodą „przeciągnij i upuść”. Typowe metody odinstalowania NoSleep są następujące:
- Zatrzymaj wszystkie uruchomione instancje NoSleep i wszelkich powiązanych procesów.
- Otwarte Finder na komputerze Mac i wybierz Zastosowania z paska bocznego.
- Poszukaj NoSleep w
/Applicationsw takim razie katalog przeciągnij i upuść jego ikonę na ikonę Kosza na samym końcu stacji dokującej. Dodatkowo możesz wybrać tzw Przenieś do Kosza wybór z podmenu po kliknięciu prawym przyciskiem myszy lub kliknięciu z wciśniętym klawiszem Control ikony NoSleep. - Aby zatwierdzić aktualizację, wprowadź hasło administratora na żądanie i wciśnij OK.
- Z paska menu wybierz Finder > Opróżnij kosz. Ewentualnie kliknij prawym przyciskiem myszy ikonę kosza i wybierz Opróżnij kosz, a następnie jeszcze raz wybierz Opróżnij kosz w wyskakującym okienku, aby odinstalować NoSleep na Macu.
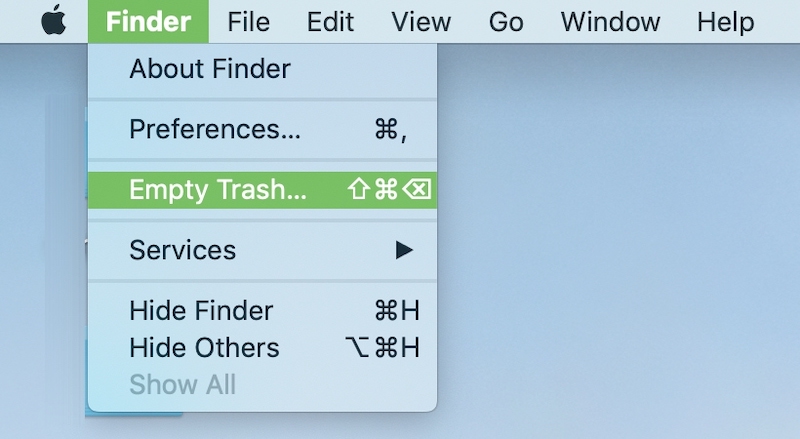
Niektórzy użytkownicy mogą sądzić, że przechowywanie nieaktualnych preferencji i plików pomocy na dysku twardym nie wiąże się z żadnym ryzykiem. To chyba zależy. Te pliki często zajmują minimalną ilość miejsca i nie powodują problemów. Jeśli jednak chcesz wykonać nową instalację lub zwolnić ważne miejsce na dysku, nie zaleca się pozostawiania ich samych.
- Uruchom Finder i wybierz Idź> Idź do folderu opcja z paska menu.
- Aby go otworzyć, wprowadź
/Libraryw polu Idź do folderu i naciśnij klawisz Enter. - Podczas
/Librarypojawi się folder, wpisz słowa kluczowe NoSleep lub nazwę jego sprzedawcy w polu wyszukiwania i kliknij przycisk Biblioteka obok Szukanie: ponownie. - Po wyświetleniu wyników znajdź i kliknij elementy pasujące do wprowadzonych słów kluczowych, a następnie użyj menu prawego przycisku myszy, aby wybrać Przenieś do Kosza wybór.
- Powtórz poprzednie kroki aby usunąć wszelkie pozostałości NoSleep w
~/Librarykatalogiem.
Kompletujemy wszystkie dokumenty (wymagana jest kopia paszportu i XNUMX zdjęcia) potrzebne do /Library znajduje się w Twoim folderze domowym, /Library znajduje się na poziomie głównym dysku twardego. Aby całkowicie odinstalować NoSleep na komputerze Mac, odpowiednie pliki muszą zostać usunięte z obu tych miejsc. Następujące foldery mogą zawierać niepotrzebne pliki:
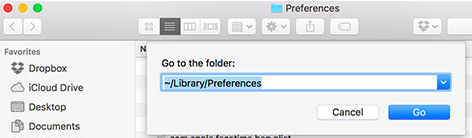
-
/Library ~/Library/Library/Application Support~/Library/Application Support/Library/Preferences~/Library/Preferences/Library/Caches/~/Library/Caches//Library/LaunchAgents~/Library/LaunchAgents/Library/LaunchDaemons~/Library/LaunchDaemons/Library/PreferencePanes~/Library/PreferencePanes/Library/StartupItems~/Library/StartupItems
Część 4. Wniosek
Odinstalowanie NoSleep na komputerze Mac może być trudne, ale ten artykuł przeprowadzi Cię przez każdy krok. W zależności od wyboru możesz albo bezpośrednio ręcznie odinstalować, albo automatycznie, używając PowerMyMac, aby trwale odinstalować NoSleep.



