Programiści potrzebują zintegrowanych środowisk programistycznych (IDE), które pomogą im ożywić ich kod. Sprawia, że proces kodowania lub programowania jest łatwiejszy, szybszy i bardziej usprawniony. Jednym z takich IDE jest PyCharm. Niestety, może to zająć dużo miejsca na twoim komputerze. Dlatego możesz chcieć odinstaluj PyCharm Mac.
Tutaj omówimy, jak ręcznie lub automatycznie odinstalować PyCharm na komputerze Mac usuń oprogramowanie. Nauczymy Cię rzeczywistych kroków, które musisz wykonać, aby całkowicie usunąć IDE ze swojego systemu.
Spis treści: Część 1. Czy odinstalowanie PyCharm usunie projekty?Część 2. Jak ręcznie odinstalować PyCharm na komputerze Mac?Część 3. Jak odinstalować PyCharm na komputerze Mac za pomocą terminala?Część 4. Jak całkowicie usunąć PyCharm z komputera Mac (M1)?Część 5. Wniosek
Część 1. Czy odinstalowanie PyCharm usunie projekty?
Podobnie jak inne IDE, PyCharm umożliwia łatwe tworzenie aplikacji, narzędzi i oprogramowania dzięki przydatnym funkcjom. Co więc stanie się z projektami, jeśli usuniesz PyCharm?
Generalnie istnieją dwa przypadki, gdy odinstalujesz PyCharm na Macu, ale nie chcesz usuwać swoich projektów. Możesz ocenić, czy można je usunąć samodzielnie. W pierwszym przypadku, jeśli Twoje projekty są zapisane w bezpiecznym miejscu na dysku, możesz usunąć PyCharm bez utraty swoich projektów. Jeśli jednak przechowujesz swoje projekty w folderze użytkownika i zdecydujesz się usunąć wszystkie pliki podczas procesu dezinstalacji, Twoje projekty mogą zostać usunięte razem.
Część 2. Jak ręcznie odinstalować PyCharm na komputerze Mac?
Ta sekcja nauczy Cię rzeczywistych kroków, które musisz wykonać, aby usunąć PyCharm z komputera Mac. Podobnie jak inne aplikacje na Maca, ręczne usunięcie PyCharm może być trudne. To dlatego, że musisz zlokalizować powiązane pliki resztkowe, aby całkowicie usunąć aplikację.

Zaczniemy od prostych rzeczy, które musisz wdrożyć. Należy jednak pamiętać, że przed wykonaniem procesu dezinstalacji należy najpierw wykonać kopię zapasową całego komputera Mac. Możesz użyć Time Machine, aby wykonać kopię zapasową całego systemu, w tym danych.
Kroki, które należy wykonać: Ręczny sposób odinstalowania PyCharm na komputerze Mac
- Wyjdź z PyCharm i wszystkich powiązanych procesów. Aby się o tym przekonać, przejdź do Activity monitor Twojego Maca. Znajdź wszystkie procesy związane z PyCharm i zamknij je wszystkie.
- Następnie przejdź do menu Idź. Na liście rozwijanej, która się pojawi, kliknij Zastosowania. Usuń PyCharm, przenosząc go do Kosza.
- Teraz możesz po prostu wynieś śmieci i potwierdź, że naprawdę chcesz usunąć zawarte w nim pliki.
Jeśli chcesz całkowicie odinstaluj PyCharm na Macu, musisz zlokalizować i usunąć wszystkie resztki danych z PyCharma. Obejmują one powiązane pamięci podręczne, pliki obsługi aplikacji, pliki binarne, preferencje, biblioteki, wtyczki, zapisane stany i inne. Zazwyczaj można je znaleźć w folderze Library na komputerze.
- Aby otworzyć folder Biblioteka, możesz odwiedzić menu o nazwie Idź u góry komputera Mac. Kliknij opcję z napisem Przejdź do folderu.
- Zostanie wyświetlone nowe okno. Wpisz polecenie (bez cudzysłowów) „
~/Library”, a następnie naciśnij przycisk o nazwie GO. - Odwiedź trzy podfoldery poniżej:
-
Library/Application Support/ Library/Caches/Library/Preferences/
- W każdym z tych podfolderów znajdź wszystkie dane powiązane z PyCharm i usuń je.
- Teraz musisz przejść do Kosza i upewnić się, że go opróżniłeś.
- Na koniec uruchom ponownie komputer Mac.
Teraz zakończyłeś proces ręcznego odinstalowywania PyCharm na Macu. Jak widać, jest to bardzo czasochłonne. Możesz więc odinstalować aplikację inną metodą. Porozmawiamy o tym w dalszej części artykułu.
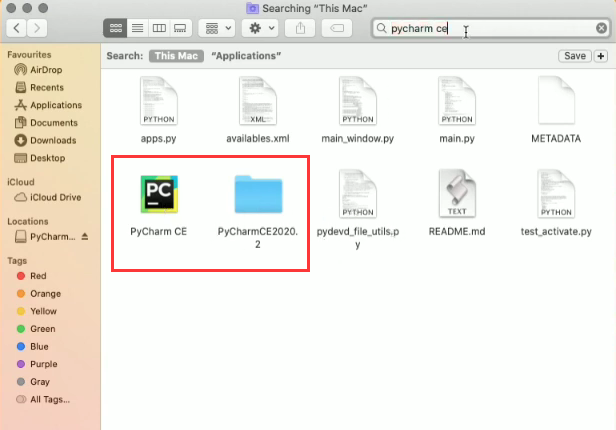
Część 3. Jak odinstalować PyCharm na komputerze Mac za pomocą terminala?
Oto kroki, które musisz wykonać, aby odinstalować PyCharm z komputera za pomocą Terminala:
- Najpierw musisz odwiedzić folder Aplikacje na komputerze Mac.
- Następnie przeciągnij aplikację PyCharm do swojego Kosz.
- Uruchom komputer Mac terminal.
- W terminalu wpisz następujące polecenie bez kropki na końcu:
~/Library/ -iname “*pycharm*”. - Upewnij się, że wszystkie wyniki, które się pojawią, są związane z PyCharm IDE. Dzięki temu nie usuniesz przez pomyłkę ważnych plików systemowych.
- Teraz wpisz następujące polecenie, aby usunąć wszystkie powiązane pliki PyCharm:
find ~/Library –iname “*pycharm*” –exec rm –r “{}” \;
Oto rzeczy, które musisz zaimplementować, aby odinstalować PyCharm na komputerze Mac za pomocą narzędzia lub narzędzia Terminal.

Część 4. Jak całkowicie usunąć PyCharm z komputera Mac (M1)?
Można również użyć iMyMac PowerMyMac i jego Narzędzie do odinstalowywania aplikacji w celu szybkiego i całkowitego odinstalowania aplikacji na komputerze Mac.
PowerMyMac umożliwia użytkownikom usuwanie trudnych do usunięcia aplikacji jak Avast lub Dropbox ze swoich komputerów bez pozostawiania plików śledzenia. Poza tym pomaga wyczyść swój system Mac żeby działał szybciej. Skorzystaj z bezpłatnego okresu próbnego, aby szybko odinstalować PyCharm na komputerze Mac!
Oto kroki, które musisz wykonać, aby go użyć odinstaluj PyCharm na Macu za pomocą prostych kliknięć:
- Pobierz, zainstaluj i uruchom PowerMyMac na swoim komputerze.
- Po otwarciu aplikacji kliknij przycisk Deinstalator aplikacji moduł po lewej stronie.
- Kliknij SCAN w centralnej części interfejsu. Poczekaj, aż zostaną wyświetlone wszystkie aplikacje.
- Wybierz PyCharm app jako aplikację, którą chcesz usunąć. Upewnij się, że zaznaczono wszystkie powiązane pliki i foldery. Jeśli chcesz usunąć inne aplikacje, możesz również wybrać inne aplikacje.
- Następnie kliknij przycisk CZYSZCZENIE przycisk.
- Poczekaj, aż PowerMyMac potwierdzi zakończenie procesu. Gdy to zrobisz, możesz po prostu zamknąć PowerMyMac i ponownie uruchomić komputer Mac.

Możesz zobaczyć, że PowerMyMac może łatwo odinstaluj PyCharm na Macu i usuń wszystkie jego pozostałości. Pomoże Ci również zoptymalizować i przyspieszyć działanie komputera Mac, między innymi usuwając niepotrzebne pliki, duplikaty oraz duże lub stare pliki.
Część 5. Wniosek
Ten przewodnik zawiera najlepsze sposoby na usunięcie PyCharm z komputera Mac. Nauczyliśmy Cię ręcznego sposobu usuwania aplikacji z komputera. Do całkowicie odinstaluj PyCharm na Macu, możesz usunąć aplikację i powiązane z nią pliki lub foldery. Możesz też użyć Terminalu, aby usunąć aplikację z komputera.
Ponadto możesz również użyć PowerMyMac i jego Narzędzie do odinstalowywania aplikacji w komputerze, aby usunąć wszystkie niepotrzebne aplikacje. To narzędzie pomoże Ci usunąć niechciane aplikacje, pliki, foldery itp. z komputera Mac, aby go zoptymalizować i przyspieszyć działanie.



