Odinstaluj Snagit na Macu, program do zrzutów ekranu, wykorzystujący tę łatwą i nieskomplikowaną technikę. Ten przewodnik usuwania jest przeznaczony dla tych, którzy chcą całkowicie odinstalować program Snagit ze swojego komputera Mac. Wszystkie metody opisane w tym kursie są niezwykle możliwe, nawet jeśli jesteś początkującym. Nie tylko nauczy Cię, jak krok po kroku odinstalować Snagit, ale także pokaże, jak usunąć pozostałe pliki, katalogi i wpisy rejestru Snagit. Gwarantuje to, że przejdziesz przez całkowite usunięcie aplikacji.
Dzisiaj omówimy, jak usunąć ten inny produkt Techsmith, program do zrzutów ekranu Snagit, i możesz wykonać to ręcznie lub, jeśli masz trudności, przewinąć w dół, aby uzyskać najbardziej satysfakcjonujące rozwiązanie do usuwania oprogramowania dla tego zadania.
Przewodnik po artykułachCzęść 1. Co to jest Snagit?Część 2. Ręczne odinstalowywanie Snagit na MacuCzęść 3. Odinstalowanie Snagit na Macu przez PowerMyMacCzęść 4. Wniosek
Część 1. Co to jest Snagit?
Z najbardziej podstawowych rzeczy, które możesz zrobić na komputerze Mac, jedną z nich jest zrobienie zrzutu ekranu. Większość osób korzysta z programów do tworzenia zrzutów ekranu do przechowywania lub udostępniania tego, co widzą na monitorze komputera, a teraz często z nich korzystamy Snagit, zaawansowana aplikacja do przechwytywania ekranu i nagrywania.
Aplikacja Snagit, wyprodukowana przez Techsmith, to nie tylko program do tworzenia migawek, ale także program do edycji i nagrywania ekranu. Rozdzielczość zdjęć i filmów, które zapewnia, jest dość ostra i spełnia kryteria publikacji.

Snagit to wszechstronny program, który może wykonywać różne zadania, w tym tworzenie zrzutów ekranu, robienie panoram, nagrywanie ekranu, tworzenie obrazów GIF, cięcie krótkich filmów, tworzenie specjalnej dokumentacji i wskazówek wizualnych i nie tylko. Możesz uzyskać znacznie więcej komunikacji za pomocą Snagit.
Ponieważ istnieją inne programy, które zapewniają porównywalne funkcje, niektóre osoby nie będą już korzystać z aplikacji Snagit. Wykonaj kroki dla każdej metody podanej poniżej, aby całkowicie odinstalować Snagit na Macu.
Część 2. Ręczne odinstalowywanie Snagit na Macu
Zanim zaczniemy, pamiętaj, że przeciąganie i upuszczanie oprogramowania do Kosza nie spowoduje całkowitego odinstalowania Snagit na komputerze Mac, ponieważ powiązane pliki mogą pozostawać na dysku twardym. Dotyczy to każdego oprogramowania, które odinstalowujesz na komputerze Mac.
Takie pliki mogą z czasem zająć dużo miejsca na dysku twardym. Dlatego tak ważne jest całkowite usunięcie programów i wymazanie ich plików serwisowych na komputerze Mac. Dlatego przyjrzyjmy się, jak usunąć Snagit i powiązane z nim pliki na komputerze Mac.
- Aby rozpocząć, zamknij Snagit i upewnij się, że w tle nie działają żadne procesy powiązane z programem. W tym celu otwórz Activity monitor i poszukaj procesów Snagit do zakończenia.
- Możesz teraz przejść do folderu „Zastosowania' i odinstaluj Snagita.
- W końcu dotarliśmy do najbardziej krytycznego kroku: zlokalizowania i usunięcia wszelkich niepotrzebnych plików pomocniczych. Aplikacje tworzą i zapisują pliki pomocnicze w systemie urządzenia Biblioteka katalog domyślnie. Chociaż ten katalog jest ukryty, istnieją różne metody uzyskiwania do niego dostępu na komputerze Mac. W Bibliotece przejdź do tych folderów i usuń te, które odnoszą się do Snagit:
~/Library/Application Support/…~/Library/Caches/…~/Library/Containers/…~/Library/Logs/…~/Library/Cookies/…~/Library/Saved Application State/…~/Library/LaunchAgents/…~Library/Preferences/
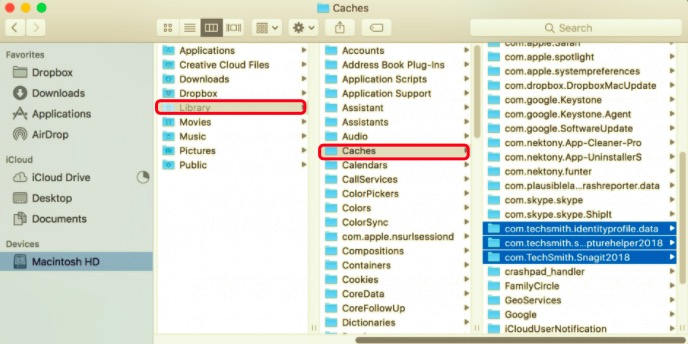
- Opróżnienie folderu Kosz będzie ostatnim krokiem w całkowitym usunięciu programu.
Ta metoda odinstalowywania oprogramowania na komputerze Mac nie jest często używana, ponieważ szukanie plików pomocniczych zajmuje dużo czasu i nie gwarantuje, że wszystkie dodatkowe pliki zostaną zidentyfikowane i usunięte. Dlatego eksperci sugerują również pominięcie naszych kroków dotyczących użycia Dezinstalator PowerMyMac do usuń wszystkie aplikacje z komputera Mac. W ten sposób zobaczysz, że aplikacje z problemami zostały całkowicie usunięte.
Część 3. Odinstalowanie Snagit na Macu przez PowerMyMac
PowerMyMacProgram Uninstaller ułatwia bezpieczne i szybkie odinstalowywanie programów. Lokalizuje wszystkie pliki pomocnicze aplikacji, nawet pozostałości wcześniej usuniętych aplikacji.
Poniżej znajduje się przewodnik, jak używać dezinstalatora do odinstalowania Snagit na komputerze Mac.
- PowerMyMac to aplikacja dostępna do pobrania. Zainstaluj i uruchom aplikację. Program pozwoli Ci zobaczyć aktualny stan Twojego systemu lub przegląd pierwszego użycia.
- Dodaj Uninstaller, następnie Scan. Przed kontynuowaniem poczekaj, aż procedura skanowania zostanie zakończona. Skanuj ponownie tylko wtedy, gdy jest to naprawdę konieczne.
- Po zeskanowaniu wszystkich aplikacji po lewej stronie ekranu pojawi się lista aplikacji. Z listy, wybierz aplikację Snagit lub inne niepożądane aplikacje. Możesz także użyć pola wyszukiwania, aby wyszukać oprogramowanie, wpisując jego nazwę. Pliki i foldery związane z Snagitem pojawią się po prawej stronie.
- Następnie wybierz wszystkie powiązane pliki aplikacji. Aby zakończyć procedurę, dwukrotnie sprawdź wybrane pliki, a następnie kliknij przycisk Czyszczenie opcja.
- Pojawi się komunikat „Czyszczenie zakończone”, wskazujący, że dezinstalacja Snagita została zakończona.

Część 4. Wniosek
W tym samouczku dotyczącym odinstalowania Snagit na komputerze Mac dostępne są dwie różne metody. Bez względu na powód, dla którego chcesz odinstalować tę aplikację, najważniejszą rzeczą, o której powinieneś pamiętać, jest również usunięcie plików usług związanych z Snagit.
Ręczne odinstalowanie może zająć zbyt dużo czasu i wysiłku, ale należy wykonać te kroki, aby upewnić się, że robisz to dobrze. Pozostawienie choćby kilku plików serwisowych związanych ze Snagitem może spowodować nieprzewidziane problemy.
Dlatego większość z nich woli korzystać z tzw PowerMyMac app, ponieważ jest to dla nich wygodniejsze i wydajniejsze. Ponieważ zajmuje to tylko kilka minut i kilka kliknięć, zapobiega marnowaniu zbyt dużej ilości czasu. Proces jest płynny i łatwy, nawet jeśli jesteś początkującym. Ponieważ jest to profesjonalne narzędzie, które można pobrać, wykonuje to zadanie za Ciebie i zapewnia bezpieczeństwo Twojego urządzenia przez cały proces.



