Aplikacje TomTom są bardzo pomocne, zwłaszcza aplikacja „TomTom MyDrive Connect” podczas pobierania i uzyskiwania dostępu do aplikacji potrzebnych do ulepszenia urządzenia lub pomocy w codziennym życiu. Ale co zrobić, jeśli znajdujesz się w sytuacji, w której aplikacja TomTom staje się przyczyną problemów z oprogramowaniem?
Cóż, na szczęście dla ciebie wiemy, jak to zrobić odinstaluj TomTom na Macu aby komputer działał szybciej. Jeśli również chcesz dowiedzieć się więcej nt szczegółowe metody usuwania, przejdź do poniższych sekcji, aby dowiedzieć się, jak to zrobić.
Spis treści: Część 1. Najłatwiejszy sposób na odinstalowanie TomTom na MacuCzęść 2. Jak ręcznie odinstalować TomTom na komputerze Mac?Część 3. Co to jest TomTom MyDrive Connect?Część 4. Wniosek
Część 1. Najłatwiejszy sposób na odinstalowanie TomTom na Macu
Znamy najłatwiejszy sposób odinstalowania aplikacji TomTom MyDrive Connect. I ta metoda polega na użyciu bardzo potężnego narzędzia o nazwie iMyMac PowerMyMac.
PowerMyMac może Ci pomóc na wiele sposobów, w tym w procesie odinstalowywania aplikacji TomTom. Możesz usuń wszystkie niechciane aplikacje na komputerze Mac bez pozostawiania pamięci podręcznych i powiązanych plików dziennika. Wielu użytkowników korzystało z narzędzia do odinstalowywania aplikacji całkowicie usuń aplikację Avast Security, Steam, oprogramowanie Microsoft itp.
PowerMyMac może nie tylko pomóc w odinstalowaniu TomTom na Macu, to oprogramowanie działa również jako środek czyszczący które mogą zoptymalizować szybkość komputera Mac i poprawić jego wydajność. Może znajdować i usuwać niechciane niepotrzebne pliki, takie jak duplikaty i podobne obrazy, duże pliki i różne pamięci podręczne.

Teraz, jeśli nie możesz się doczekać, aby dowiedzieć się, jak używać go do odinstalowywania aplikacji, wystarczy wykonać następujące kroki, które zamierzamy Ci dać:
- Otwórz komputer Mac i zainstaluj oprogramowanie do odinstalowywania
- Kliknij Deinstalator aplikacji funkcję i nie zapomnij dotknąć SCAN
- Znajdź TomTom MyDrive Connect / TomTom Home / Menedżer dysków TomTom na liście po zakończeniu procesu skanowania
- Kliknij aplikację TomTom i wybierz CZYSZCZENIE
- Następnie wiadomość "Oczyszczone Zakończone" pojawi się na ekranie po zakończeniu procesu. Teraz możesz całkowicie odinstalować TomTom na komputerze Mac!

I tak po prostu PowerMyMac pomógł Ci pozbyć się aplikacji TomTom na komputerze Mac. Oczywiście może również usuwać inne pliki i aplikacje, jeśli tylko nauczysz się z niego korzystać. Ale nie martw się, ponieważ narzędzie ma bardzo przyjazny dla użytkownika interfejs, dzięki czemu można z niego korzystać z łatwością.
Co więcej, może również pomóc w wyczyszczeniu historii przeglądania za pomocą jednego prostego kliknięcia, aby utrzymać wysoki poziom ochrony prywatności. Ponadto jest to aplikacja, której zaufało mnóstwo użytkowników z całego świata, więc możesz mieć pewność, że wykona ona pracę czysto i wydajnie za Ciebie.
Część 2. Jak ręcznie odinstalować TomTom na komputerze Mac?
Po przeczytaniu powyższej sekcji, która pokazuje, jak automatycznie usunąć aplikację Połącz się z TomTom MyDrive używając PowerMyMac – co jest najłatwiejszym i najszybszym sposobem – pokażemy teraz, jak usunąć aplikację z komputera Mac przy użyciu procesu ręcznego.
Proces ręczny może zająć dużo czasu i wymaga wykonania wielu kroków. Oczywiście, jeśli chcesz zachować bezpieczeństwo i użyć szybszego sposobu, najlepszą metodą jest nadal skorzystanie z pomocy profesjonalnego narzędzia do odinstalowywania.
Dla tych, którzy są ciekawi, jak to zrobić ręcznie odinstaluj TomTom na Macu, wykonaj następujące kroki tutaj:
- Otwórz swoje Dok i kliknij prawym przyciskiem myszy aplikację TomTom, a następnie wybierz porzucić
- Następnie możesz iść do Finder, Wybierz Zastosowania, kliknij prawym przyciskiem myszy TomTom aplikację, a następnie wybierz Przenieść do Kosz
- Wróć do swojego Finder ponownie, idź do
~/users/Libraryfalcówka - Teraz wyszukaj w każdym folderze, wybierz wszystkie aplikacje i dane powiązane z aplikacją TomTom
- Kliknij je prawym przyciskiem myszy i wybierz Przenieś do Kosz lub możesz po prostu przeciągnąć go do swojego Kosz ikona
- Wróć do swojego Dok, kliknij prawym przyciskiem myszy Kosz a następnie wybierz pusty Kosz
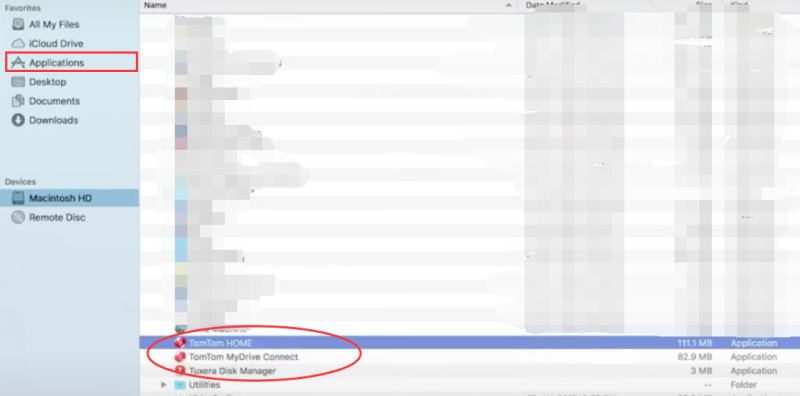
Następnie rozpocznie się proces instalacji i możesz teraz ponownie uruchomić komputer Mac. Korzystanie z ręcznego sposobu odinstalowania TomTom na komputerze Mac jest w porządku, ponieważ jest to również skuteczna metoda.
Część 3. Co to jest TomTom MyDrive Connect?
Dla tych, którzy nie znają wszystkich funkcji TomTom MyDrive Connect, jest to elektroniczna i bezpłatna aplikacja wsparcia, która może pomóc w łatwym zarządzaniu aplikacjami. Może również pomóc w pobraniu i znalezieniu wsparcia dla wszystkich plików i innych niezbędnych aplikacji, których możesz potrzebować w pracy lub szkole, lub zasadniczo w życiu codziennym. Pomaga zarządzać treścią i usługami urządzenia TomTom urządzenie nawigacyjne.
Jednak mimo że aplikacja TomTom jest naprawdę pomocna dla niektórych osób, wielu użytkowników zauważa, że aplikacja zaczyna działać nieprawidłowo i działa kilka błędów od czasu do czasu. Jednym z najczęściej występujących problemów jest zawieszanie się i zawieszanie aplikacji TomTom na całym komputerze. Z tego powodu wielu użytkowników TomTom chciało znaleźć sposób na odinstalowanie TomTom na Macu.
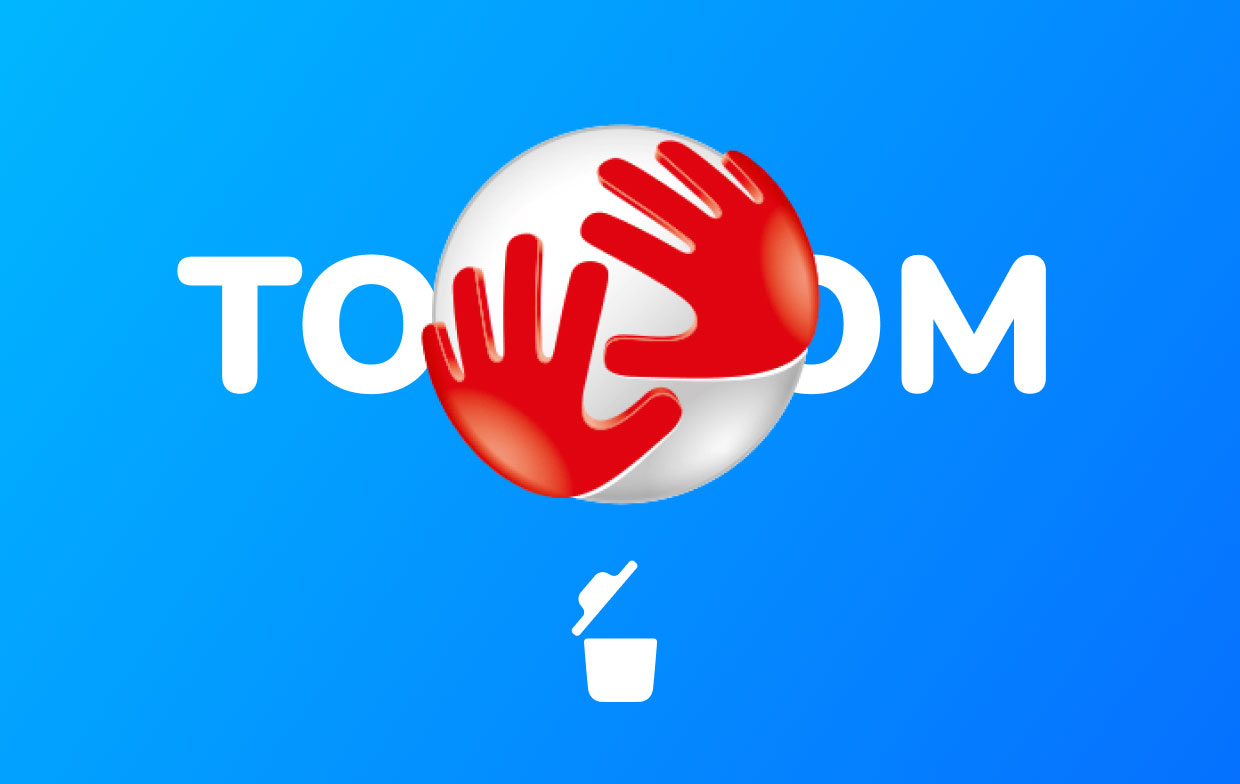
Część 4. Wniosek
Po przeczytaniu tego artykułu jesteśmy w stu procentach pewni, że już się nauczyłeś odinstaluj TomTom na Macu przy użyciu różnych metod.
Ponownie istnieje proces ręczny, w którym można skutecznie usunąć TomTom MyDrive Connect, ale będzie to wymagało od Ciebie dużo czasu i cierpliwości. A jeśli chcesz ułatwić sobie życie, zawsze możesz spróbować użyć PowerMyMac, który jest najlepszy i najbardziej profesjonalny narzędzie do czyszczenia aplikacji można dziś znaleźć w Internecie. Spróbuj teraz!



