Porozmawiamy o tym, jak odinstaluj Webroot Maca łatwo. Rzeczywiście kilka aplikacji antywirusowych było również dostępnych do bezpłatnego okresu próbnego lub zostało dostarczonych bezpłatnie. Nie trzeba dodawać, że wiele aplikacji, w tym SecureAnywhere firmy Webroot, zawsze było szczególnie trudne do usunięcia głównie z komputera Mac.
Ponieważ w aplikacji brakuje takiego mechanizmu dezinstalacji, może być konieczne użycie pliku reCAPTCHA tylko w celu usunięcia Webroot SecureAnywhere. Co gorsza, dopóki inna aplikacja Webroot nie zostanie całkowicie odinstalowana, nie będzie można zainstalować prawie żadnej zastępczej aplikacji antywirusowej. Nie martw się, przeczytaj ten samouczek poniżej, jak odinstalować Webroot na Macu!
Spis treści: Część 1. Dlaczego tak trudno odinstalować Webroot?Część 2. Jak ręcznie usunąć Webroot z mojego komputera Mac?Część 3. Jak całkowicie usunąć Webroot z komputera Mac?Podsumowanie
Część 1. Dlaczego tak trudno odinstalować Webroot?
Odinstalowanie programu Webroot może być trudne z kilku powodów:
Działa w tle: Webroot często pozostaje aktywny, aby chronić system, co może blokować odinstalowywanie. Najpierw musisz wyłączyć lub zamknąć aplikację.
Ochrona przed naruszeniem integralności:Webroot ma wbudowane środki bezpieczeństwa, takie jak ochrona przed manipulacją, zapobiegające nieautoryzowanym zmianom, w tym odinstalowaniu. Ma to na celu ochronę przed złośliwym oprogramowaniem próbującym go wyłączyć.
Niekompletny program do odinstalowywania:Niektóre programy antywirusowe, w tym Webroot, nie mogą zostać całkowicie odinstalowane normalnymi metodami (np. przeciągnięciem do Kosza), pozostawiając po sobie pozostałe pliki lub usługi.
Solutions:
- Najpierw wyłącz Webroot klikając prawym przyciskiem myszy na jego ikonie i wybierając opcję „Wyłącz ochronę”.
- Użyj programu odinstalowującego Webroot w ustawieniach aplikacji lub pobierz narzędzie do usuwania ze strony Webroot.
- Użyj programu do odinstalowywania innej firmy narzędzie do usuwania pozostałych plików, jeśli nie uda się całkowicie odinstalować programu.
W razie potrzeby ręcznie zatrzymaj procesy Webroot za pomocą Activity monitor albo użyj terminal polecenia usunięcia.
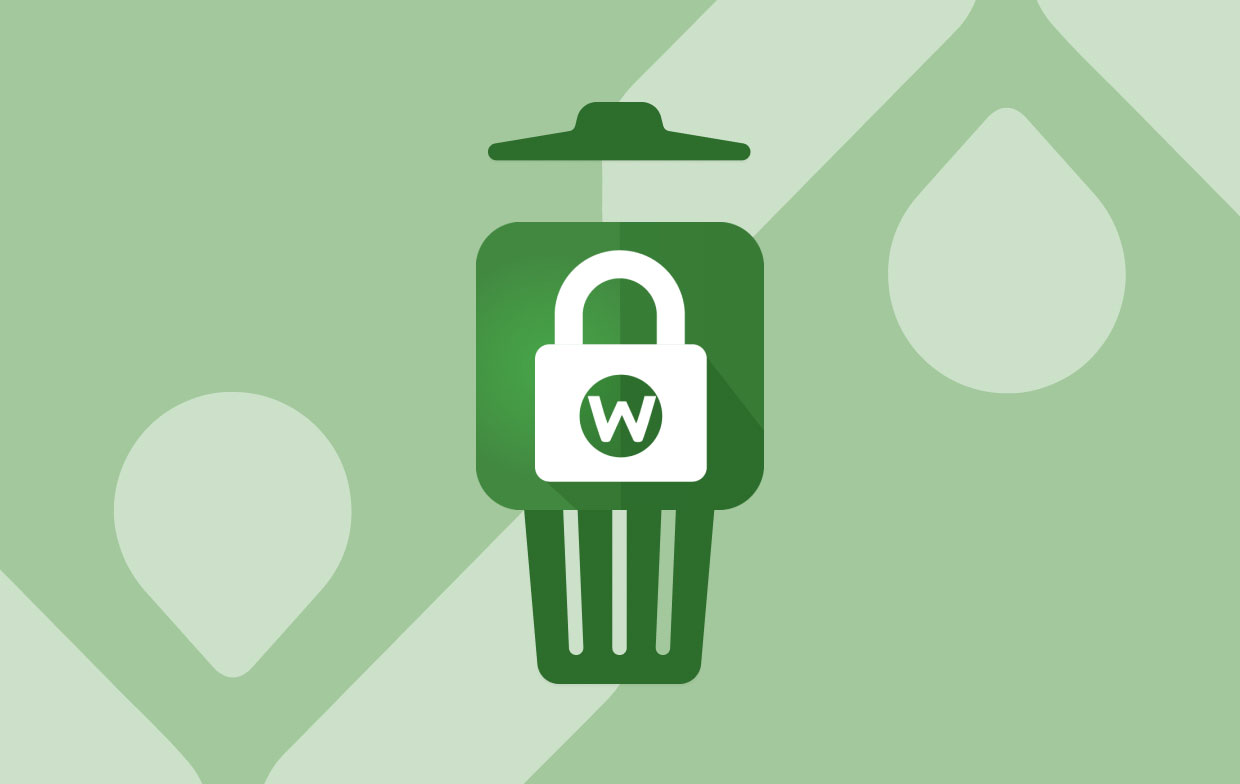
Część 2. Jak ręcznie usunąć Webroot z mojego komputera Mac?
Odinstalowanie programu antywirusowego na komputerze Mac może nie być tak proste, jak przesunięcie i przeciągnięcie w kierunku Kosza. Czy użyłeś oryginalnego programu do odinstalowywania Webroot, aby odinstalować Webroot na komputerze Mac? Niemniej jednak zalecamy, abyś rzeczywiście mógł wtedy przeszukać swój system w poszukiwaniu pozostałych plików. Prosimy dokładnie przeczytać samouczki krok po kroku dotyczące odinstalowywania Webroot, aby dowiedzieć się, jak całkowicie odinstalować je z komputera Mac:
- Naciśnij ikonę Webroot, na rozwijanym pasku menu, który zostanie wyświetlony, wybierz „Zamknij Webroot SecureAnywhere”, a następnie za każdym razem, gdy zostaniesz o to poproszony, musisz wybrać opcję „Potwierdzać”, aby Webroot został całkowicie zamknięty.
- Uruchom aplikację Finder, naciśnij opcję „Aplikacja”, znajdź na symbolu oprogramowania „Webroot SecureAnywhere".
- Przesuń i przytrzymaj opcję „Przenieś do Kosza”, który był już widoczny w interfejsie stacji dokującej.
- Stamtąd pojawi się wyskakujące okienko z prośbą o potwierdzenie usunięcia Webroot, wybierz „Odinstaluj”Wybór.
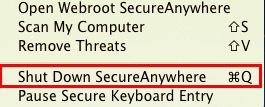
Teraz musisz jeszcze znaleźć wszystkie pozostałości do usunięcia, inaczej nie usuniesz Webroot całkowicie. Może możesz polegać na odinstalowaniu poniżej, aby automatycznie wyszukać powiązane pliki do aplikacji.
Jak usunąć pozostałości Webroot na komputerze Mac?
Jeśli chcesz zidentyfikować i ręcznie usunąć pozostałości po Webroot, poniższe instrukcje pomogą Ci całkowicie usunąć Webroot na komputerze Mac:
- Uruchom Finder, stamtąd dotknij Command plus Shift plus G, po czym wejście /Biblioteka wewnątrz paska wyszukiwania, a następnie naciśnij „Go" opcja.
- Następnie odinstaluj wszystko, co nie jest już potrzebne, a także pliki związane z programem Webroot SecureAnywhere z katalogu Library. W tej instancji odkryliśmy te pliki danych, a także katalogi w obszarach wymienionych poniżej:
- Do ~/Library do /Application Support
- Do ~/Library do /Saved Application State
- Do ~/Library do /Logs
- Do ~/Library do /Containers
- Do ~/Library do /Skrypty aplikacji
- Do ~/Library do /Caches
- Do ~/Library do /Frameworks
- Do ~/Library do /Preferences
- Do ~/Library do /WebKit
- Teraz, aby w jakiś sposób zakończyć odinstalowywanie Webroot z komputera Mac, musisz przenieść pliki z nim związane Webroot do Kosza, a następnie do Opróżnij kosz, a następnie ponownie uruchom komputer Mac.
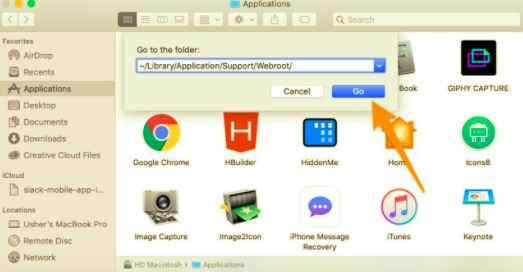
Niezależnie od tego, jak długo korzystasz z Webroot SecureAnywhere, mogło pozostać mniej lub więcej danych usług. Jednak pliki usług mogą znajdować się w całym systemie, co znacznie utrudnia ich zlokalizowanie. Po tym, jak większość wyników, zalecono nam użycie specjalnego programu przeznaczonego do dezinstalacji aplikacji, aby łatwo odinstalować Webroot na komputerze Mac.
Część 3. Jak całkowicie usunąć Webroot z komputera Mac?
Jeśli naprawdę chcesz całkowicie uniknąć ryzykownej ręcznej eliminacji baz danych, a jednocześnie przetrwać usuwanie Webroot bardzo szybko i skutecznie, samo użycie sprawnego narzędzia do odinstalowywania może być bardzo korzystne.
PowerMyMacApp Uninstaller to narzędzie do usuwania aplikacji, które może całkowicie usuń wszystkie aplikacje, w tym powiązane z nimi pliki, w zaledwie tych kilku naciśnięciach.
Po prostu postępuj zgodnie z tymi prostymi procedurami, aby pomyślnie usunąć Webroot z komputera Mac:
- Wybierz Deinstalator aplikacji, a następnie rozpocznij teraz proces skanowania w celu wykrycia każdej aplikacji, która rzeczywiście została zainstalowana na komputerze Mac.
- Po zakończeniu skanowania w interfejsie zostanie wyświetlona lista aplikacji. Następnie musisz zlokalizować bezużyteczny program na tej liście lub po prostu skorzystać z paska wyszukiwania, aby zlokalizować go szybciej.
- Następnie wybierz program Webroot i kliknij ikonę rozwiń, aby w jakiś sposób zobaczyć dołączone pliki, a także wyszukać ikonę, aby uzyskać dalsze dane. Następnie po prostu naciśnij kartę „CZYSZCZENIE”, wówczas program wraz ze wszystkimi powiązanymi z nim danymi zostanie trwale usunięty.
- Na koniec zauważysz wyskakujące powiadomienie z informacją „Oczyszczone Zakończone”, co oznacza, że informował cię o tym, jak usunięto kilka danych, a także o tym, jaka pojemność była teraz dostępna na dysku twardym systemu Mac.

Mimo że w porównaniu z czasochłonną metodą tradycyjną, po której okazało się, że przyjęcie zautomatyzowanej procedury, która była łatwa do wdrożenia i odpowiednia dla użytkowników we wszystkich kategoriach informacji, było naprawdę idealne. Teraz automatycznie odinstalowałeś Webroot Mac.
Podsumowanie
W tym artykule przedstawiamy dwie metody, których możesz użyć, aby odinstalować Webroot na komputerze Mac, czy to ręcznie, czy może automatycznie. Poinformowaliśmy Cię również, jak ręcznie usunąć kilka niechcianych plików resztkowych, takich jak pliki wsparcia lub preferencje.
Ale jeśli naprawdę chcesz zaoszczędzić czas i energię, możesz użyć zautomatyzowanego sposobu odinstalowania, a także usunąć wszystkie pozostałości i pozostałe pliki podczas odinstalowywania, używając PowerMyMac możesz w końcu zaoszczędzić czas. Mamy nadzieję, że może to pomóc przez cały czas. Bezpiecznego i produktywnego dnia!




Stefana Wieloszyńskiego2021-12-28 03:20:01
Nie. Ponieść porażkę. Żadna z tych procedur nie zadziałała. Nie można odinstalować, ponieważ aplikacja jest otwarta. Nie ma jak go zamknąć. Opcje menu nie pojawiają się zgodnie z procedurami. Przypuszczam, że niezła próba, ale… Nie. Niepowodzenie. Spróbuj ponownie.