Pliki wideo zwykle zawierają ścieżki audio. Niektórzy ludzie mogą chcieć wyodrębnić te ścieżki audio z filmów, aby uzyskać ich kopię. Na przykład, jeśli chcesz podkładać muzykę do swojego domowego wideo, możesz pobrać jego ścieżkę dźwiękową. Jednym ze sposobów na to jest przekonwertuj MP4 na M4A. Umożliwi to konwersję całego wideo do pliku audio. W ten sposób do użytku pozostanie tylko ścieżka dźwiękowa zawarta w filmie. Umożliwi to słuchanie utworu i odtwarzanie go na odtwarzaczach muzycznych obsługujących tylko pliki audio.
Tutaj omówimy, jak przekonwertować MP4 na M4A. Najpierw omówimy, co oznacza format M4A. Następnie porozmawiamy o jakości plików M4A. W następnych sekcjach skupimy się na tym, jak przekonwertować MP4 na M4A. Na koniec zakończymy artykuł topem online narzędzia do konwersji plików MP4 do formatu M4A.
Przewodnik po artykułachCzęść 1. Co oznacza format M4A?Część 2. Jak przekonwertować MP4 na M4A w iTunes?Część 3. Jak przekonwertować MP4 na M4A na komputerze Mac?Część 4. Najlepsze konwertery online MP4 na M4A
Część 1. Co oznacza format M4A?
Zanim przekonwertujemy MP4 na M4A, porozmawiajmy najpierw o tym drugim. Plik zawierający rozszerzenia M4A jest w rzeczywistości plikiem audio MPEG-4. Zwykle znajdują się w sklepie iTunes Store jako format pliku używany do pobierania utworów. Wiele plików w tym formacie jest w rzeczywistości zakodowanych za pomocą stratnego AAC lub Advanced Audio Coding. Ma to na celu zmniejszenie rozmiaru pliku. Istnieją jednak pliki M4A, które wykorzystują ALAC lub Apple Lossless Audio Codec.
Podobnie jak MP3, pliki M4A są plikami tylko audio. Zazwyczaj pliki M4A nie są chronione. Jeśli są chronione, będą zawierać rozszerzenie M4P. Programy, które mogą otwierać pliki M4A, obejmują QuickTime, VLC, Windows Media Player, iTunes i inne.
Czy M4A jest lepszej jakości?
W porównaniu z MP3, M4A ma oczywiście lepszą jakość dźwięku, ponieważ wykorzystuje kompresję Apple Lossless. Dzięki temu zachowywany jest oryginalny sygnał. Żaden nie jest stracony. Ale co z plikami M4A zakodowanymi przy użyciu kompresji stratnej AAC? Cóż, według ślepych testów M4A nadal zapewnia lepszą przejrzystość i jakość dźwięku w porównaniu z plikami MP3, nawet jeśli są kodowane przy użyciu tej samej szybkości transmisji. Mamy tu na myśli kompresję stratną. Jest to prawdą, zwłaszcza gdy używasz szybkości transmisji wynoszącej 128 Kb / s lub mniej. Kiedy zwiększa się szybkość transmisji (gdy w rzeczywistości zachowywana jest większa część sygnału dźwiękowego pliku), zalety M4A nad MP3 są w rzeczywistości mniej oczywiste.
Część 2. Jak przekonwertować MP4 na M4A w iTunes?
Istnieją dwa sposoby konwersji MP4 na M4A w iTunes na komputerach Mac. Pierwsza metoda polega na konwersji tych, które są już w Twojej bibliotece. Druga metoda polega na konwersji plików z dysku lub dysku lokalnego.
Metoda 01. Konwertuj MP4 na M4A z biblioteki muzycznej w iTunes
Oto kroki, które pomogą Ci przekonwertować MP4 na M4A z rzeczywistej biblioteki iTunes. Te kroki dotyczą tylko komputerów Mac:
- Uruchom iTunes. Przejdź do paska menu i kliknij Muzyka, a następnie wybierz opcję Preferencje.
- Przejdź do prawej zakładki. Następnym krokiem byłoby kliknięcie zakładki Pliki. Następnie kliknij opcję Importuj ustawienia.
- Wybierz format kodowania. Naciśnij menu, które znajduje się obok „Importuj używając”. Następnie wybierz format kodowania, który chcesz przekonwertować MP4 na M4A. W takim przypadku wybierz opcję AAC. Następnie naciśnij OK.
- Wybierz plik MP4. Teraz wybierz plik MP4 w swojej bibliotece, upewniając się, że jest to ten, który chcesz przekonwertować MP4 na M4A.
- Następnym krokiem byłoby wybranie pliku, a następnie wybranie opcji Konwertuj. Następnie wybierz „Utwórz wersję [AAC]”.
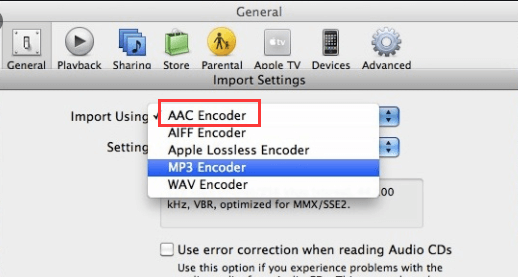
Metoda 02. Konwertuj MP4 na M4A z dysku lokalnego w iTunes
Importowanie plików MP4 można wykonać w iTunes na komputerze Mac. Możesz jednak przyspieszyć ten proces, importując i konwertując go w tym samym czasie. Spowoduje to faktycznie przekonwertowaną kopię zaimportowanego pliku w bibliotece muzycznej. Oto kroki, aby przekonwertować MP4 na M4A z dysku lokalnego w iTunes:
- Uruchom iTunes. Przejdź do paska menu i kliknij Muzyka, a następnie wybierz opcję Preferencje.
- Przejdź do prawej zakładki. Następnym krokiem byłoby kliknięcie zakładki Pliki. Następnie kliknij opcję Importuj ustawienia.
- Przejdź do importu przy użyciu i wybierz format kodowania. Trzecim krokiem byłoby naciśnięcie menu, które można znaleźć obok „Importuj używając”. Następnie powinieneś wybrać format kodowania. W takim przypadku wybierzesz „AAC”, ponieważ przekonwertujesz MP4 na M4A.
- Wciśnij OK. Następnie naciśnij OK, aby zapisać ustawienia.
- Przytrzymaj klawisz opcji i przejdź do odpowiednich menu. Teraz musisz przytrzymać klawisz Option, naciskając Plik, a następnie Konwertuj. Wciąż trzymając klawisz Option, naciśnij Convert To [AAC].
- Wybierz plik na dysku lokalnym. Teraz wybierz plik, który chcesz przekonwertować na dysku lokalnym.
- Poczekaj na zakończenie procesu. Teraz będziesz mógł przekonwertować MP4 na M4A. Pliki (oryginalne i przekonwertowane) pojawią się teraz w Twojej bibliotece.
Część 3. Jak przekonwertować MP4 na M4A na komputerze Mac?
Oto najlepszy sposób na przekonwertowanie MP4 na M4A na komputerze Mac. Musisz używać oprogramowania, które pomoże ci wykonać zadanie. W tym celu zalecamy użycie Konwerter wideo iMyMac. To świetne narzędzie, które pozwoli Ci łatwo przekonwertować MP4 na M4A. Jest to bardzo potężne narzędzie z wieloma funkcjami i możliwościami, w tym konwersją, edycją i odtwarzaniem filmów. Obsługuje wiele popularnych formatów plików do konwersji. Ponadto działa jako wzmacniacz jakości wideo, umożliwiając skalowanie wideo z niższej rozdzielczości do wyższej rozdzielczości.
Możliwości edycji wideo są mnóstwo. Możesz przycinać, łączyć i przycinać filmy. Możesz także obracać, dodawać znaki wodne i dodawać napisy, jeśli chcesz. Narzędzie umożliwia również umieszczanie zewnętrznych ścieżek dźwiękowych, takich jak muzyka w tle. Dodatkowo możesz dostosować odcień, jasność, nasycenie, kontrast i poziomy głośności. Jeśli chcesz mieć pewność, że wykonałeś świetny film, możesz również wyświetlić jego podgląd przed konwersją.
iMyMac Video Converter obsługuje technologię akceleracji sprzętowej NVIDIA CUDA, AMD, NVENC i Intel HD Graphics. Oznacza to, że prędkości konwersji są sześć razy większe niż przeciętny dostępny obecnie konwerter wideo. Ponowna kompresja i utrata jakości też się nie zdarzają.
Oto jak korzystać z iMyMac Video Converter, aby łatwo przekonwertować MP4 na M4A:
Krok 01. Pobierz, zainstaluj i otwórz oprogramowanie
Początkowo musisz chwycić narzędzie, aby upewnić się, że działa na komputerze Mac. Dlatego musisz pobrać plik instalacyjny ze strony internetowej iMyMac Video Converter, aby rozpocząć konwersję MP4 na M4A. Następnie otwórz instalator, aby rozpocząć instalację narzędzia na komputerze Mac. Po zainstalowaniu możesz go uruchomić na komputerze Mac.
Krok 02. Dodaj pliki MP4
Drugi krok polega na dodaniu plików MP4 w celu konwersji MP4 na M4A. Odbywa się to poprzez kliknięcie „Dodaj pliki” ze znakiem plus (+) obok niego. Znajduje się w lewym górnym rogu interfejsu iMyMac Video Converter. Po prostu dodaj pliki MP4 do narzędzia do konwersji.

Krok 03. Wybierz format wyjściowy M4A
Aby przekonwertować MP4 na M4A, musisz wybrać żądany format wyjściowy. W takim przypadku jako format wyjściowy wybierzesz M4A. Następnie wybierz folder docelowy, w którym zostanie zapisany przekonwertowany plik. To jest miejsce, w którym przekonwertowane pliki zostaną umieszczone po zakończeniu procesu.

Krok 04. Konwertuj MP4 na M4A
Na koniec kliknij Konwertuj po prawej stronie sekcji dla tego konkretnego pliku, który chcesz przekonwertować. Możesz też kliknąć opcję Konwertuj wszystko w prawym dolnym rogu interfejsu. Należy to zrobić, jeśli konwertujesz więcej niż jeden plik. Poczekaj, aż cały proces się zakończy. Następnie przekonwertowane pliki znajdziesz w folderze wyjściowym lub folderze docelowym wybranym w trzecim kroku tego przewodnika.

Ważne jest, aby wiedzieć, że oprócz możliwości konwersji MP4 na M4A, iMyMac Video Converter obsługuje różne rozdzielczości. Obejmują one Rozdzielczości 480p, 720p, 1080p i 4K. Posiada również gotowe profile dla najpopularniejszych urządzeń, takich jak Samsung, iPhone, iPad, iPod, Nokia, Blackberry i nie tylko.
Część 4. Najlepsze konwertery online MP4 na M4A
Tutaj omówimy cztery najlepsze narzędzia, które można znaleźć w Internecie. Te narzędzia mogą być używane do łatwej i szybkiej konwersji MP4 na M4A. Działają w trybie online, więc są kompatybilne z wieloma typami urządzeń i systemami operacyjnymi. Sprawdź narzędzia online, aby przekonwertować MP4 na M4A poniżej:
Narzędzie 01. CloudConvert
CloudConvert znajduje się na szczycie listy, jeśli chodzi o narzędzia online do konwersji MP4 na M4A. Gdy przejdziesz do strony konwersji, zauważysz, że daje ona różne opcje dostosowania. Na przykład możesz edytować kodek audio, głośność i szybkość transmisji dźwięku. Możesz również wybrać początek przycinania i część końcową przycięcia pliku MP4, które zostaną przekonwertowane na M4A. Interfejs jest bardzo przejrzysty i zrozumiały. Nie jest wypełniony reklamami, które mogą być nachalne. Ponadto zawiera krótki przegląd MP4 i M4A na swojej stronie dla takich konwersji. W tej chwili CloudConvert przekonwertował prawie 5000 terabajtów plików. To bardzo dużo!
Wspaniałą rzeczą w tej platformie jest to, że obsługuje ponad 200 różnych formatów konwersji. Należą do nich pliki audio, dokumenty, filmy, książki elektroniczne, obrazy, prezentacje, archiwa i nie tylko. Ponadto z narzędzia można korzystać bez konieczności pobierania i instalowania oprogramowania. CloudConvert został założony w 2012 roku i cieszy się zaufaniem wielu użytkowników na całym świecie. Witryna obiecuje, że nikt oprócz Ciebie nie uzyska dostępu do Twoich plików. Konwersje są również wysokiej jakości. Obiecują zapewnić najlepsze możliwe wyniki. Możesz nawet dostosować konwersje do swoich potrzeb.
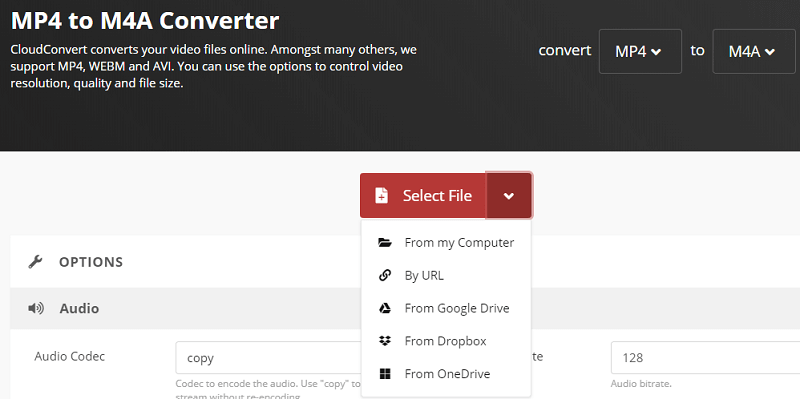
Narzędzie 02. Convertio
To kolejne narzędzie do konwersji MP4 na M4A. Umożliwia przesyłanie plików z dysku lokalnego, z Dropbox, z Dysku Google i z adresu URL. Ma reklamy na platformie; jednak nie jest to takie nachalne.
Ustawienia, które możesz dostosować, jeśli chcesz przekonwertować MP4 na M4A, obejmują szybkość transmisji na kanał, kanały audio i częstotliwość. Istnieje możliwość zresetowania wszystkich ustawień, jeśli popełnisz błąd lub aby uzyskać domyślne ustawienia. Dostępne są również ustawienia zaawansowane. Należą do nich kodek, głośność, czas rozpoczęcia, czas zakończenia i optymalizacja dla parowania lub szybkiego rozpoczęcia odtwarzania. Podobnie jak CloudConvert, na swojej stronie zawiera przegląd MP4 i M4A.
Convertio twierdzi, że codziennie konwertuje ponad 1 milion plików. Co miesiąc ma około 10 milionów użytkowników. Mają też rozszerzenie Chrome, z którego korzysta ponad milion osób. Obsługiwane formaty konwersji to ponad 300 różnych typów plików.
Narzędzie 03. Zamzar
To kolejne narzędzie do konwersji MP4 na M4A. Posiada przejrzysty interfejs, który umożliwia dodawanie plików. Jednak ma maksymalny limit rozmiaru pliku wynoszący około 50 MB. Firma została założona w 2006 roku i od tego czasu przekonwertowała ponad 500 milionów plików. Na stronie można znaleźć kilka ogłoszeń. Podobnie jak Convertio, te reklamy nie są tak nachalne. Obsługiwanych formatów jest dużo. Obejmują one obrazy, audio, wideo, książki elektroniczne, skompresowane formaty plików, dokumenty, CAD i nie tylko.
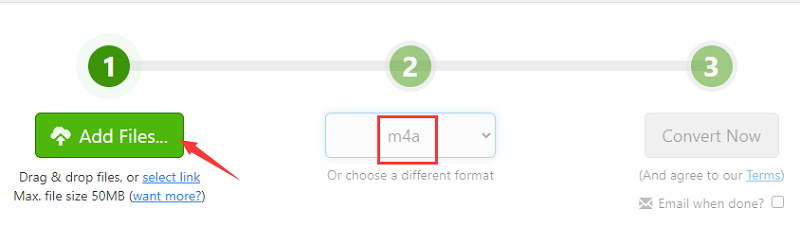
Narzędzie 04. Wondershare Online Uniconverter
To narzędzie online, które pomoże Ci przekonwertować MP4 na M4A. Kroki, aby go używać, są bardzo proste. Wystarczy przesłać plik na dysk lokalny, Dysk Google lub Dropbox. Następnie wybierz format wyjściowy, a następnie kliknij w Konwertuj. Ma narzędzie offline, które można pobrać i zainstalować na swoim komputerze. Jednak platforma internetowa dla Wondershare Online Uniconverter działa dobrze. Po zakończeniu procesu konwersji wystarczy kliknąć Pobierz dla przekonwertowanego pliku.
Wondershare ma zgrabny interfejs i bardzo małe narzędzie, którego można używać online. Nie ma reklam na swojej stronie internetowej. Jego narzędzie offline ma dwie wersje dla systemów operacyjnych Mac i Windows. Narzędzie online jest również dość szybkie.



