Możesz napotkać pewne trudności podczas odtwarzania plików WMV. WMV jest trudne dla użytkowników iOS do odtwarzania na oprogramowaniu i sprzęcie Apple, w tym iTunes, iPhone QuickTime i iMovie. Format WMV może również stanowić pewne wyzwanie techniczne dla użytkowników systemu Windows. Możesz przekonwertować WMV na MOV w systemie Windows aby zakończyć te wszystkie kłopoty.
Czy próbujesz znaleźć szybkie i proste rozwiązanie, aby zmienić WMV na MOV w systemach Windows i Mac, aby można było odtworzyć film? Możesz używać swojego smartfona do odtwarzania filmów MOV bez wtyczki. Najlepsze 5 konwertery wideo do konwersji plików WMV do MOV są wymienione poniżej. Wybierz jeden, aby przekonwertować wideo z WMV na MOV bez utraty jakości.
Spis treści: Część 1. Najlepsze narzędzia komputerowe do konwersji WMV na MOV w systemie WindowsCzęść 2. Konwertuj WMV na MOV w systemie Windows za pomocą bezpłatnych programów onlineCzęść 3. WMV a MOV: jakie są różnice?Część 4. Wniosek
Część 1. Najlepsze narzędzia komputerowe do konwersji WMV na MOV w systemie Windows
Konwerter wideo iMyMac
Najlepszym konwerterem WMV na MOV jest Konwerter wideo iMyMac, który obsługuje setki formatów wideo do prostej konwersji, takich jak AVI, MP4, FLV i inne. Przed konwersją możesz również modyfikować filmy WMV poprzez przycinanie, dodawanie znaków wodnych, wycinanie, obracanie, zmianę napisów itp. Dodatkowo możliwe jest zmniejszanie rozmiaru filmów, pobieranie ich z Internetu i przesyłanie na urządzenia. Działa bez problemów na systemach Mac i Windows, w tym Windows 10 i Mojave. Oto procedury konwersji WMV na MOV w systemie Windows:
- Rozpocznij wersja Mac lub Windows programu iMyMac Video Converter na twoim komputerze. Zaloguj się do Twoje konto, gdy skończysz.
- Plik WMV jest pomyślnie upuszczany lub przeciągany na ekran systemu za każdym razem.
- Po wybraniu „Konwertuj format”, pojawi się menu rozwijane umożliwiające określenie rodzaju pliku, na który ma zostać przekonwertowany oryginał, na przykład MOV.
- Dzięki interfejsowi użytkownika lokalizowanie zmian w plikach nigdy nie było prostsze. Możesz zmieniać pliki w dowolny sposób.
- By wybierając Zapisz, wszystkie zmiany zostaną zapisane.
- Wybierz opcję konwersji z paska narzędzi, aby rozpocząć proces konwersji.

VLC Media Player
Wszyscy wiedzą, że wszystko można odtwarzać na komputerze PC, Mac i różnych innych platformach za pomocą VLC. Bez DRM VLC Player może odczytywać i oglądać pliki wideo WMV i MOV. Niespodziewana funkcja konwersji wideo odtwarzacza pozwala konwertować WMV na MOV w systemach Windows i Mac, iPad, QuickTime, iPhone oraz innym sprzęcie i oprogramowaniu. Istnieją nawet opcje, które na to pozwalają zmienić podstawowe ustawienia wideo. Oto jak przekonwertować filmy WMV na MOV w systemie Windows (10/11) i Mac za pomocą VLC Media Player.
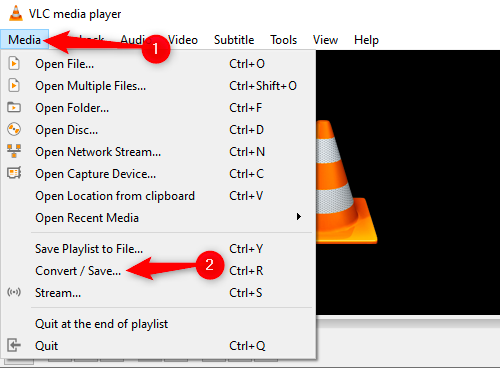
- Przejdź do menu Media w VLC Media Player i wybierać do Konwersja / Save.
- Wybierz plik WMV, który chcesz przekonwertować, klikając Dodaj, następnie kliknij Konwertuj/Zapisz.
- Aby uzyskać dostęp do okna edycji profilu, kliknij przycisk Przycisk ustawień. przemianować wideo w nowym oknie i wybierać MP4/MOV jako format eksportu. Naciskać Stwórz.
- Aby zakończyć konwersję WMV do QuickTime (MOV), kliknij Rozpocznij po wybraniu lokalizacji za pomocą opcji Przeglądaj.
Hamulec ręczny
Korzystanie z HandBrake to jedna z najlepszych darmowych opcji konwersji plików WMV. Dostępne są wersje hamulca ręcznego na komputery Mac, Windows i Linux. Chociaż HandBrake jest najbardziej rozpoznawalny ze względu na możliwości zgrywania DVD, może również konwertować między kilkoma formatami multimediów. Początkujący użytkownicy mogą uznać jego interfejs za nieco przerażający, ale za pomocą poniższego samouczka możesz błyskawicznie przekonwertować WMV na MOV w systemie Windows. Zainstaluj HandBrake na swoim komputerze, pobierając go z oficjalnej strony lub aktualizując aktualną wersję przed kontynuowaniem.

- Uruchom Handbrake na komputerze, a następnie wybierz open Source aby dodać plik WMV.
- Zestaw miejsce docelowe pliku.
- Dodaj MP4 w Ustawienia wyjściowe menu, które się pojawi. Jeśli chcesz jeszcze bardziej dostosować swoje ustawienia, dostępnych jest wiele opcji tutaj. Użyj dostarczonych ustawień, chyba że jesteś pewien swoich umiejętności.
- Aby rozpocząć proces, kliknij dotychczasowy Rozpocznij kodowanie ikonę w górnej części okna.
Część 2. Konwertuj WMV na MOV w systemie Windows za pomocą bezpłatnych programów online
Narzędzie 01. Zamzar.com
Możesz konwertować pliki WMV do dowolnego popularnego formatu audio i wideo za pomocą Zamzara. Dodatkowo oferuje konwersje muzyki, obrazów i dokumentów. Pamiętaj, że jeśli plik wideo przekracza 50 MB, musisz zarejestrować się w planie subskrypcji. Użyj Zamzara, aby przekonwertować WMV na MOV w systemach Windows i Mac, postępując zgodnie z tymi prostymi instrukcjami.
- Wybierz pliki WMV na twoim urządzeniu i wybierać "Dodaj pliki„aby zaimportować ich do Zamzaru.
- Kliknij dotychczasowy Konwertuj na przycisk, aby wybierać „MOV” jako żądany format wideo.
- Wybierz "Skonwertuj teraz", aby natychmiast przekonwertować wideo WMV na format MOV.
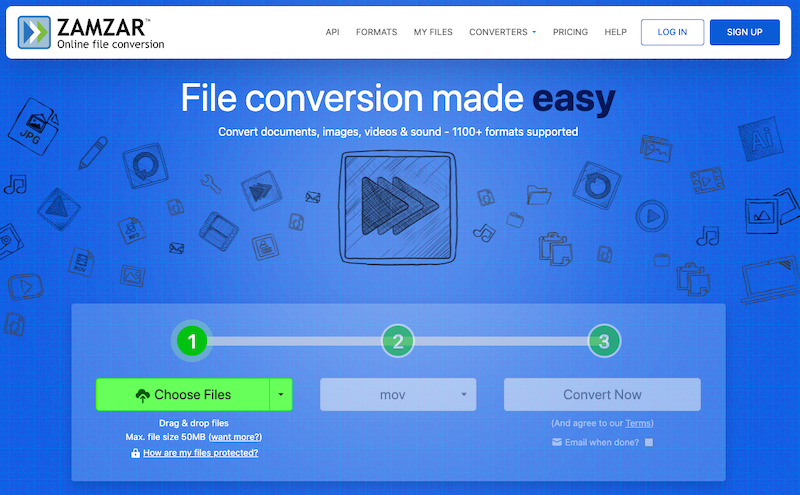
Narzędzie 02. CloudConvert.com
Pomocnym darmowym konwerterem wideo jest CloudConvert. Obsługiwane są prawie wszystkie formaty e-booków, arkuszy kalkulacyjnych, dokumentów, obrazów i prezentacji, a także audio i wideo. Wypróbuj, jeśli chcesz przekonwertować WMV na MOV w systemie Windows bez pobierania dodatkowego oprogramowania. Jest to jeden z darmowych konwerterów WMV na MOV online, który umożliwia dostosowanie ustawień konwersji. Mówiąc dokładniej, możesz przyciąć wideo, dodać napisy i zmienić ustawienia wideo i audio. Jednak narzędzia online mają pewne ograniczenia, takie jak zmniejszona prędkość, ograniczenia rozmiaru pliku, ograniczenia konwersji partii itp.
- Uruchom CloudConvert, wybierać plik WVM za pomocą Wybierz Plik przycisk i prześlij go do Internetu.
- Dodaj „MOV” jako żądany typ pliku, a następnie kliknij „konwertować", aby przekonwertować wideo WMV na MOV.
- Zapisz i obejrzyj wideo MOV po zakończeniu procedury konwersji.
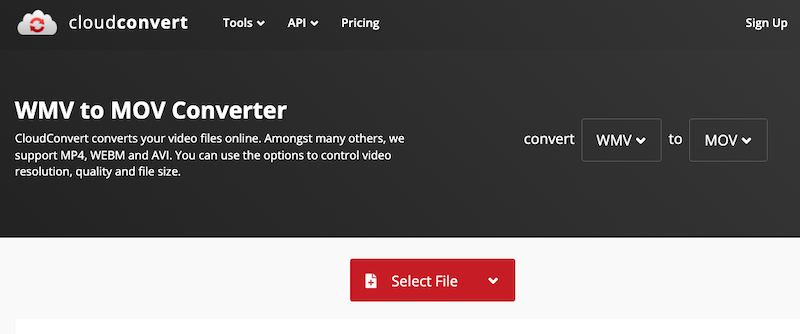
Część 3. WMV a MOV: jakie są różnice?
Większość odtwarzaczy wideo systemu Windows może otwierać i odtwarzać pliki WMV. Należą do nich Movies & TV, KMPlayer, Windows Media Player, VLC, MPlayer itp. Komputery Mac z VLC dla macOS mogą wyświetlać i odtwarzać pliki WMV. Flip4Mac może być używany jako wtyczka, aby pomóc użytkownikom komputerów Mac odtwarzać pliki WMV. Innym dobrym sposobem odtwarzania i edytowania plików WMV na komputerze Mac jest konwersja ich do formatu MOV. Musisz więc użyć konwertera, aby przekonwertować WMV na MOV w systemach Windows i Mac.
QuickTime firmy Apple był pierwszym programem korzystającym z pliku MOV. Gadżety i oprogramowanie Apple mogą odtwarzać pliki wideo MOV. Ale system Windows i inne aplikacje, takie jak Windows Movie Maker i Adobe Premiere Pro, mają problemy z otwieraniem plików MOV. Musisz konwertować filmy WMV do innych wersji które można łatwo wykorzystać. Filmy MOV mogą być doskonałej jakości, więc rozmiar pliku MOV może być duży.
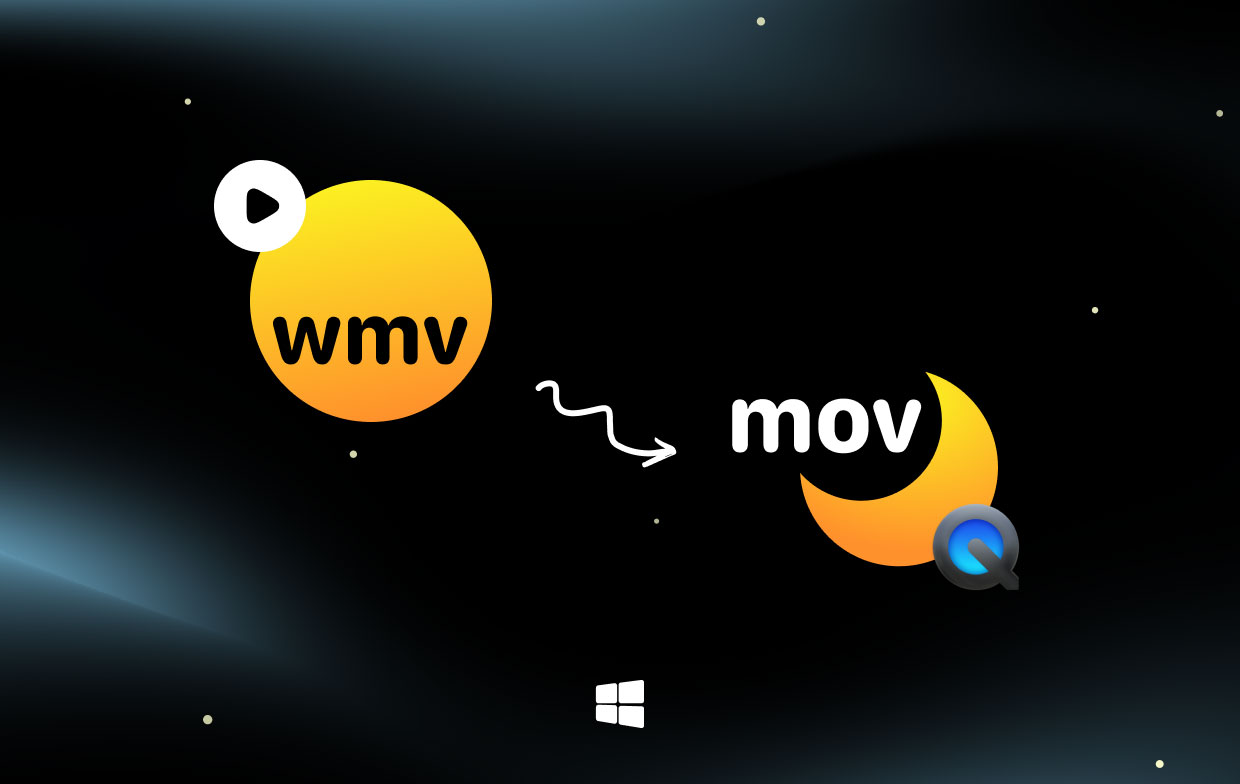
Część 4. Wniosek
W powyższym przewodniku omówiliśmy, jak to zrobić przekonwertować WMV na MOV w systemie Windows i Maca. Jakość wyniku jest często głównym czynnikiem branym pod uwagę podczas transkodowania filmów. Od tego momentu iMyMac Video Converter, renomowany konwerter wideo, jest tym, czego zalecamy używać do pozyskiwania najlepszych filmów MOV. Wręcz przeciwnie, zapewniamy również inne dostępne i dostępne online narzędzia do konwersji WMV na MOV. Teraz wybierz preferowane narzędzie na podstawie okoliczności.



