MOV to format wideo, który był popularny w dawnych czasach. Jest to format kontenera multimedialnego. Został jednak pokonany przez MP4, który jest obecnie standardowym formatem używanym na całym świecie. Z drugiej strony GIF-y to animowane obrazy, które wyglądają jak flipbook. Jeśli masz pełny plik MOV, w którym chcesz uchwycić określone części, aby utworzyć plik GIF, nauczymy Cię, jak przekonwertować MOV do rrrr. Pomoże Ci to tworzyć memy z niektórych filmów, domowych filmów i nie tylko.
W tym przewodniku znajdziesz najlepsze sposoby konwersji MOV na GIF. Wyświetli się lista różnych narzędzi. Obejmują one zarówno opcje online, jak i offline. W takim razie damy Ci najlepsze narzędzie do natychmiastowej konwersji MOV na GIF.
Spis treści: Część 1. Czym są pliki MOV i GIF?Część 2. Jak przekonwertować MOV na GIF na Macu?Część 3. Bonus: Konwertuj MOV na inne formaty wideoCzęść 4. Wniosek
Część 1. Czym są pliki MOV i GIF?
Zanim omówimy, jak przekonwertować MOV na GIF, rzućmy okiem na przegląd dwóch różnych formatów plików. Sprawdź je poniżej.
MOV został stworzony przez firmę Apple i może być używany zarówno na platformach Windows, jak i Mac. Jest to format kontenera multimediów i może zawierać różne ścieżki, które przechowują różne typy danych multimedialnych. Zazwyczaj plik MOV służy do zapisywania plików wideo, takich jak filmy. Wykorzystuje technikę kompresji zwaną kodekiem MPEG-4. Ten format pliku może zawierać ścieżki dźwiękowe, tekstowe, wideo, a nawet kod czasowy. Każdą ścieżkę multimedialną można zakodować przy użyciu różnych typów kodeków. Aby więc odtworzyć ten format pliku, aplikacja powinna mieć możliwość rozpoznawania kodeków użytych w pliku.
Porozmawiajmy teraz GIF pliki w tym artykule MOV na GIF. GIF odnosi się do Graphics Interchange Format i jest w rzeczywistości bezstratnym typem formatu plików graficznych. Ma możliwość obsługi zarówno obrazów animowanych, jak i statycznych. Kiedy mówimy o animowanych obrazach, mówimy o kilku klatkach lub obrazach połączonych w jeden plik. Są one zwykle wyświetlane kolejno przy użyciu różnych szybkości klatek. Jeśli wiesz, czym jest mem, zwykle wykorzystuje formaty plików GIF do wyświetlania obrazu w stylu flipbooka z różnymi ramkami.
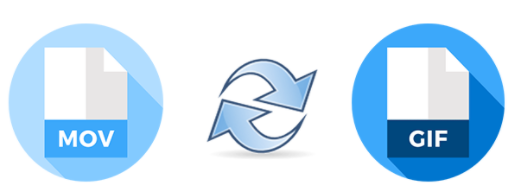
Część 2. Jak przekonwertować MOV na GIF na Macu?
Jak więc przekonwertować MOV na GIF? To bardzo proste. Wystarczy użyć konwertera, który może być zarówno online, jak i offline. Tutaj sprawdzimy różne konwertery MOV na GIF, których możesz użyć do przekształcenia formatów plików wideo w typy obrazów.
Konwersja MOV na GIF za pomocą Convertio
Convertio to jedna internetowa platforma internetowa do konwersji MOV na GIF. Jego strona główna poświęcona tego typu konwersji zawiera podstawowe informacje o tym, czym są pliki MOV i pliki GIF. Jak więc użyć go do konwersji? Sprawdź poniższe kroki.
- Dodaj pliki. Pierwszym krokiem jest dodanie pliku MOV do interfejsu Convertio. Można to zrobić, przeciągając i upuszczając lub umieszczając go na lokalnym dysku twardym za pomocą przycisku Wybierz pliki. Możesz także dodawać pliki za pośrednictwem adresu URL, Dropbox lub Dysku Google. Maksymalny limit rozmiaru pliku wynosi 100 MB.
- Wybierz Format wyjściowy. Teraz w tym przypadku będziesz wybierał format wyjściowy. Tutaj wstawimy GIF. Możesz także dodać więcej plików, jeśli chcesz.
- Kliknij Konwertuj. Następnym krokiem jest kliknięcie Konwertuj i zaczekanie na zakończenie procesów przesyłania i konwertowania.
- Ostatnim krokiem jest pobranie pliku poprzez kliknięcie przycisku Pobierz w interfejsie Convertio.
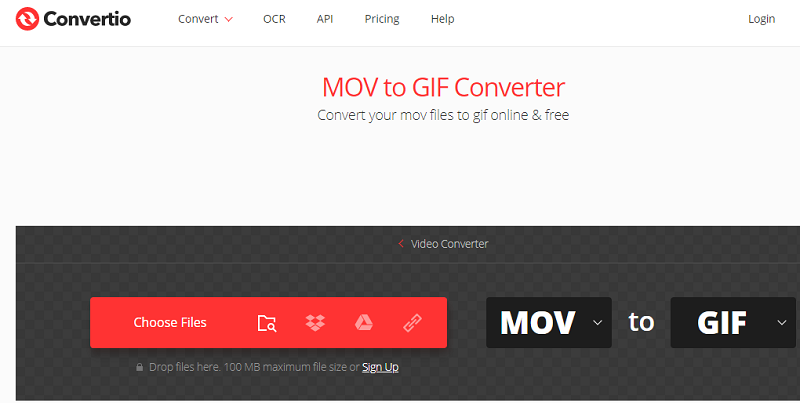
Konwertuj MOV na GIF za pomocą Zamzara
Innym narzędziem, którego możesz użyć do konwersji MOV na GIF, jest Zamzar. Jest podobny do Convertio w tym sensie, że służy do konwersji różnych formatów plików z jednego typu na inny. Po prostu używasz go do konwersji MOV na GIF, wykonując następujące czynności:
- Wybierz pliki. Możesz dodawać pliki, przeciągając lub upuszczając. Możesz także użyć adresu URL lub pobrać go z lokalnego dysku twardego.
- Wybierz format wyjściowy. Następnym krokiem jest wybranie GIF jako formatu wyjściowego.
- Kliknij Konwertuj. Następnie powinieneś kliknąć Konwertuj, aby rozpocząć proces. Poczekaj, aż całkowicie załaduje plik. Następnie rozpocznie się konwersja. Poczekaj, aż to też się skończy.
- Kliknij Pobierz. Ostatnim krokiem jest kliknięcie Pobierz, aby pobrać plik MOV do pliku GIF.
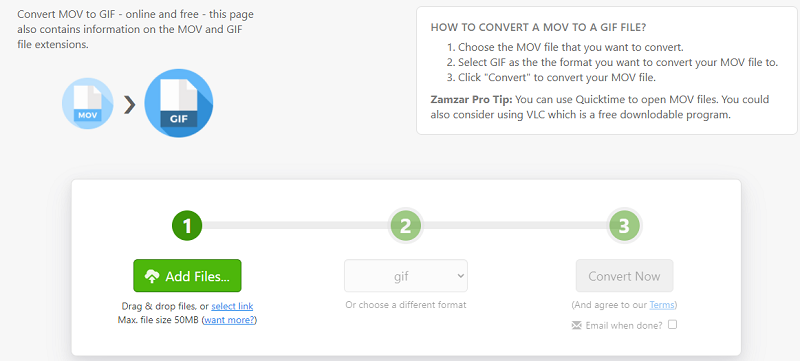
Część 3. Bonus: Konwertuj MOV na inne formaty wideo
Tutaj omówimy najlepsze narzędzie do konwersji, do którego możesz się dostać konwertować MOV na inne formaty wideo. Wszyscy jesteśmy za Konwerter wideo iMyMac. Jest to bardzo szybkie narzędzie do konwersji, które może przekształcać obrazy, pliki audio i wideo z jednego typu na inny.
Wykorzystuje technologię akceleracji sprzętowej, aby zapewnić szybkie prędkości konwersji w porównaniu do przeciętnego konwertera wideo. Ponadto może konwertować wiele typów plików i pomagać w ulepszaniu wideo. Na przykład możesz przycinać, przycinać i przycinać swoje filmy. Możesz nawet wybrać jakość wyjściową. Możliwe jest również uaktualnienie z rozdzielczości SD do rozdzielczości HD. Ponadto możesz dostosować jasność, kontrast, nasycenie i odcień itp. Możesz także dodawać znaki wodne, efekty dźwiękowe, napisy i nie tylko.
Część 4. Wniosek
Tutaj omówimy procesy konwersji MOV na GIF. Omówiliśmy, jak je przekonwertować za pomocą Zamzar i Convertio. Możesz sprawdzić w Internecie inne narzędzia do konwersji wideo na pliki graficzne, w tym przypadku MOV na GIF. Daliśmy ci rzeczywiste kroki, aby to zrobić bez konieczności płacenia ani grosza.
Jeśli potrzebujesz bardziej zaawansowanego narzędzia do konwersji filmów, obrazów i plików audio, możesz skorzystać z iMyMac Video Converter. Jest to bardzo szybkie narzędzie do konwersji, które pomaga konwertować te pliki z jednego formatu na inny. Umożliwia także edycję wideo, aby Twoje filmy były bardziej atrakcyjne. Możliwe jest również skalowanie z rozdzielczości SD do HD. Jeśli więc chcesz wygodniejszego i bardziej niezawodnego sposobu konwertowania filmów, pobierz teraz iMyMac Video Converter.



