RMVB jest znany jako RealMedia Variable Bitrate. Jeśli chcesz uruchomić typy plików RMVB na swoim komputerze, musisz pobrać i zainstalować RealPlayer. Możesz nie chcieć go instalować. Teraz możesz przekonwertować RMVB na MP4, bardziej zgodny format pliku.
W tym artykule pokażemy Ci kilka aplikacje do konwersji wideo aby pomóc Ci wykonać tę pracę.
Spis treści: Część 1. Jak przekonwertować RMVB na MP4 na komputerze Mac / Windows?Część 2. Popularne narzędzia do łatwej konwersji RMVB na MP4 za darmoCzęść 3. Co to jest plik RMVB? Część 4. Wniosek
Część 1. Jak przekonwertować RMVB na MP4 na komputerze Mac / Windows?
Teraz pierwszą metodą, którą ci pokażemy, jest to, jak łatwo przekonwertować pliki RMVB na MP4. I to poprzez pobranie i zainstalowanie narzędzia konwertującego na komputerze. A najlepszym, który powinieneś rozważyć, jest Konwerter wideo iMyMac.
Konwerter wideo iMyMac jest znany jako najlepszy konwerter wideo i audio. Jest wyposażony w szeroką gamę formatów, z których możesz wybierać, aby przekonwertować jeden plik formatu na inny. Na przykład jesteś w stanie zamień filmy MP4 w GIF. Jest również wyposażony w funkcję, w której możesz edytować audio i wideo według własnych upodobań.
Jest również znany jako bezpieczne narzędzie i jest bardzo łatwy w nawigacji dla wszystkich użytkowników. Wystarczy kilka kliknięć, aby przekonwertować RMVB na MP4.
Aby dowiedzieć się, jak korzystać z tego konwertera RMVB na MP4, poniżej znajduje się przewodnik, którego możesz przestrzegać.
Krok 1. Dodaj swoje pliki RMVB
Po pobraniu i zainstalowaniu konwertera wideo iMyMac na komputerze Mac lub Windows uruchom go. A następnie przejdź do głównego interfejsu programu, dodaj pliki RMVB, które chcesz przekonwertować.

Krok 2. Wybierz MP4 jako format wyjściowy
Po lewej stronie interfejsu kliknij „Konwertuj format" przycisk. A w następnej sekcji wybierz „Wideo”, a następnie wybierz rozszerzenie pliku MP4 jako format wyjściowy.
Krok 3. Wybierz, gdzie zapisać przekonwertowane pliki
Po wybraniu formatów możesz także wybrać lokalizację, w której chcesz zapisać przekonwertowany plik na swoim komputerze. W takim przypadku możesz wybrać folder. Kliknij na "Zapisz” na ekranie.
Krok 4. Łatwo przekonwertuj RMVB na MP4
Na koniec kliknij „Export" przycisk. Spowoduje to rozpoczęcie procesu konwersji, więc wszystko, co musisz zrobić, to poczekać, aż się zakończy. Po zakończeniu możesz wyświetlić podgląd przekonwertowanego pliku z folderu „Ostatnie projekty” na ekranie.

Część 2. Popularne narzędzia do łatwej konwersji RMVB na MP4 za darmo
Narzędzie 1. VLC Media Player
Widzisz, VLC Media Player jest używany nie tylko jako odtwarzacz multimedialny, ale możesz go również wykorzystać jako narzędzie do konwersji wideo. Możesz pracować z rozszerzeniami formatów plików, takimi jak 3GP, MXF, RMVB, WMV, FLV, AVI i inne, i konwertować je do formatu MP4.
Jak przekonwertować RMVB na MP4 za pomocą VLC? VLC Media Player umożliwia także konwersję plików wsadowo. A żebyś wiedział, jak możesz użyć VLC Media Player do konwersji plików RMVB, poniżej znajdziesz kroki, które możesz wykonać.
- Miej VLC Media Player na swoim komputerze.
- A następnie uruchom go na swoim komputerze. A następnie wybierz przycisk Media z paska menu, a następnie wybierz „Konwersja / Save”, który można znaleźć z rozwijanej listy.
- Stamtąd kliknij przycisk + Dodaj, aby zlokalizować plik RMVB, który chcesz przekonwertować. A kiedy już go znajdziesz, śmiało kliknij przycisk Otwórz.
- Następnie kliknij przycisk „Konwertuj/Zapisz” znajdujący się w prawym dolnym rogu ekranu.
- A następnie przejdź do „Profil”, a następnie kliknij strzałkę listy rozwijanej i wybierz opcję „MP4".
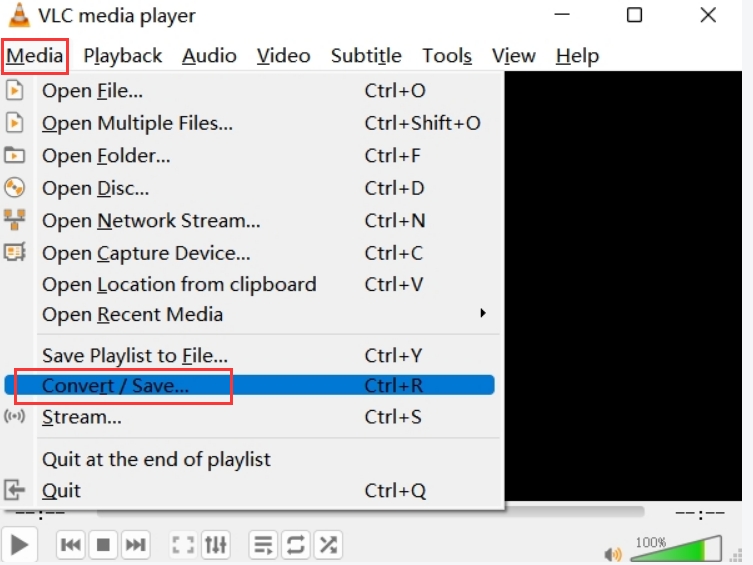
Następnie kliknij przycisk „Miejsce docelowe” i wybierz przycisk „Przeglądaj”, aby wybrać miejsce, w którym plik zostanie zapisany. Możesz także zmienić nazwę pliku, a kiedy skończysz, kliknij przycisk „Zapisz”. Następnie kliknij przycisk „Start”. Teraz zakończyłeś proces konwersji RMVB na MP4.
Narzędzie 2. Zamzar.com
Kolejnym darmowym narzędziem, którego możesz użyć, jest narzędzie Zamzar. Dostęp do tego narzędzia można łatwo uzyskać, korzystając z przeglądarki internetowej i przechodząc na jej stronę internetową. Oznacza to, że nie musisz już niczego pobierać i instalować na swoim komputerze.
Jest to również bardzo łatwe w użyciu. Możesz postępować zgodnie z poniższym przewodnikiem.
- Przejdź do oficjalnej strony zamzara
- A kiedy już znajdziesz się na stronie głównej, kliknij „Wybierz pliki” na ekranie.
- A następnie poszukaj pliku RMVB, który chcesz przekonwertować. Wybierz go, aby móc dodać go do ekranu.
- A następnie wybierz na MP4 format jako dane wyjściowe dla procesu konwersji.
- Następnie kliknij na konwertować na ekranie, aby rozpocząć proces. A kiedy skończysz, możesz teraz pobrać przekonwertowany plik, aby zapisać go na swoim komputerze.
Narzędzie 3. FreeFileConvert.com
Kolejnym darmowym narzędziem, które możesz rozważyć, jest narzędzie FreeFileConvert. To narzędzie to kolejne bezpłatne narzędzie online, które pomoże Ci przekonwertować RMVB na format pliku MP4.
Jest to również łatwe w użyciu i aby ci to pokazać, poniżej znajduje się przewodnik, z którego możesz skorzystać.
- Przejdź do witryny FreeFileConvert za pomocą przeglądarki internetowej.
- Gdy znajdziesz się na stronie głównej, wybierz plik RMVB, który chcesz przekonwertować.
- I z następnego rozwijanego pola, śmiało i wybierz MP4 jako format wyjściowy.
- A następnie kliknij na konwertować przycisk, aby rozpocząć proces konwersji.
- Po zakończeniu procesu konwersji pobierz przekonwertowany plik, aby zapisać go na komputerze.
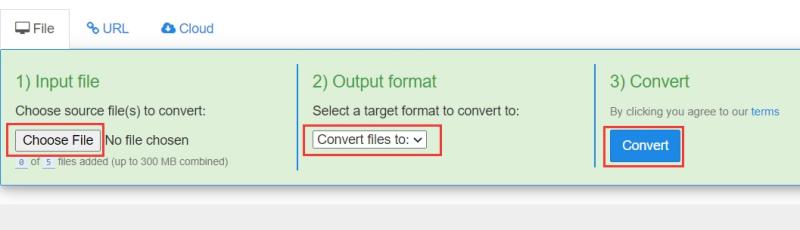
Narzędzie 4. FreeConvert.com
Ostatnim darmowym narzędziem do konwersji online, które powinieneś rozważyć, jest FreeConvert. To narzędzie jest również bardzo łatwe w użyciu i nie musisz pobierać ani instalować żadnego programu na swoim komputerze. Korzystając z tego narzędzia, będziesz w stanie uzyskać najlepszą jakość przekonwertowanego pliku.
Ponadto narzędzie FreeConvert jest bezpieczne i łatwe w użyciu. Poniżej znajduje się przewodnik, którego możesz użyć, aby przekonwertować RMVB na MP4.
- Przejdź do witryny FreeConvert za pomocą przeglądarki internetowej na swoim komputerze.
- A kiedy przejdziesz do głównego interfejsu witryny, kliknij „Wybierz pliki” na ekranie i dodaj plik RMVB, który chcesz przekonwertować.
- A następnie kliknij „Konwertuj na MP4”, aby rozpocząć proces konwersji.
- Kliknij przycisk „Pobierz MP4” na ekranie, aby zapisać przekonwertowany plik na komputerze.
Część 3. Co to jest plik RMVB?
Rozmawialiśmy wcześniej o tym, jak przekonwertować RMVB na MP4 i wprowadzimy pliki RMVB w tej części. Poniżej znajduje się kilka faktów, którym warto się przyjrzeć.
formacie RMVB lub RealMedia Variable Bitrate jest znany jako kontener plików multimedialnych tworzony przez RealNetworks. Ten typ formatu ma nazwę rozszerzenia .mvb.
Ten typ formatu plików jest znany jako dystrybucja programów telewizyjnych i filmów anime, ponieważ są one dostępne w mniejszych rozmiarach. A jeśli używasz komputera z systemem Windows, uruchomienie pliku RMVB będzie wymagało posiadania RealPlayer. A jeśli używasz komputera Mac, będzie to trochę inne.
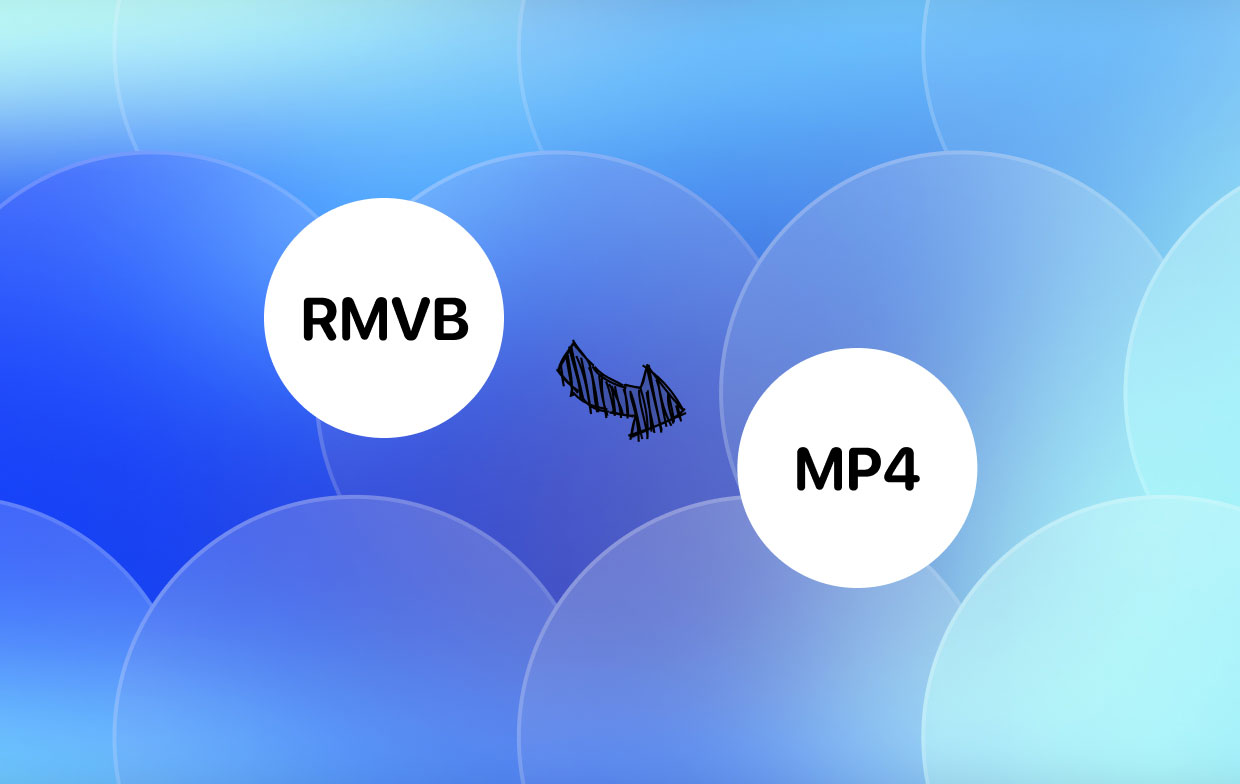
Od tego czasu ustalono, że niektórzy użytkownicy twierdzą, że mają problem z uruchomieniem plików RMVB. Dlatego konwersja do formatu MP4 jest najlepszą opcją, aby wyświetlić ten typ pliku na dowolnym posiadanym urządzeniu.
Część 4. Wniosek
Konwersja pliku RMVB do pliku MP4 nie jest to takie trudne. Wszystko, czego potrzebujesz, to mieć najlepszą wiedzę na temat formatów plików i tego, jak możesz to zrobić.
A przy wszystkich najlepszych metodach, które pokazaliśmy powyżej, powinieneś być w stanie przekonwertować RMVB na MP4. A jeśli chcesz mieć pewność, że będziesz mieć najlepszy proces konwersji, iMyMac Video Converter jest najlepszym narzędziem do użycia.



