Quando você tenta trabalhar em uma determinada planilha usando o Microsoft Excel, há casos em que você pode copiar algumas linhas e encontrar algumas linhas duplicadas, portanto, pode ser necessário remova duplicatas no Excel para Mac or exclua todos os arquivos duplicados no seu Mac. Esta situação pode ser um pouco difícil de trabalhar, especialmente se você não estiver familiarizado com a ferramenta.
Neste artigo, vamos mostrar-lhe o método para remover duplicatas no Excel e uma determinada ferramenta que você pode usar para remover arquivos duplicados rapidamente.
Conteúdo: Parte 1. Onde está o botão Remover duplicado no Excel?Parte 2. Como remover duplicatas no Excel para Mac com filtro avançadoParte 3. Como remover conteúdo duplicado no Excel substituindo-oParte 4. Como localizar e excluir arquivos duplicados do Excel no Mac?Parte 5. Conclusão
Parte 1. Onde está o botão Remover duplicado no Excel?
Se você estiver realmente usando um Microsoft Office Suite no seu Mac, isso seria uma grande vantagem para você. Isso ocorre porque o programa realmente tinha um recurso interno que pode ajudá-lo a procurar duplicatas.
Aqui estão as coisas que você deve fazer para remover duplicatas no Excel para Mac que você possui (atalho para remover duplicatas no Excel):
- Escolha todas as células que você deseja procurar por duplicatas.
- Escolha "Dados" localizado na parte superior da tela. Em seguida, escolha “Remover Duplicados".
- Pressione o botão OK botão para remover duplicatas no Excel para Mac.
Aqui, mostraremos as etapas detalhadas:
Passo 01. Escolha Todas as células no Excel
Escolha todas as células que você deseja procurar por duplicatas. Você pode fazer isso escolhendo “Selecionar tudo” para você selecionar as células inteiras.
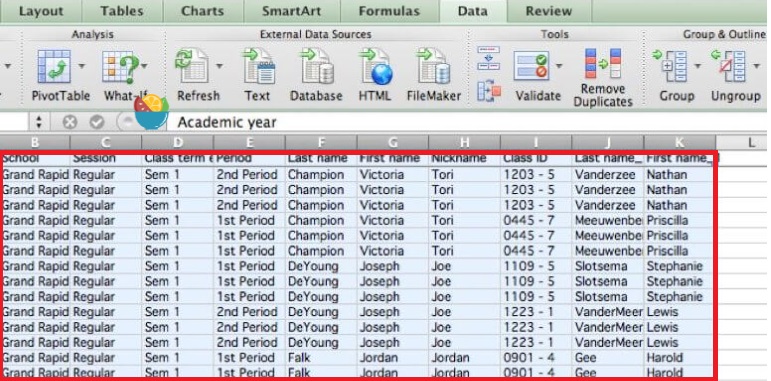
Etapa 02. Clique em Dados e encontre o recurso Remover Duplicatas
Para remover duplicatas no Excel para Mac, escolha "Dados" localizado na parte superior da tela. Em seguida, escolha “Remover Duplicados”. Uma caixa de diálogo aparecerá em sua tela. Como você pode ver na tela, a primeira linha da planilha foi desmarcada. Isso porque a opção “Meus dados têm cabeçalhos” tem uma marca de seleção ao lado dela.
Nesta situação, tudo o que você precisa fazer é desmarcar o 'Meus dados têm cabeçalhos'. Uma vez feito, você verá que tudo foi destacado.
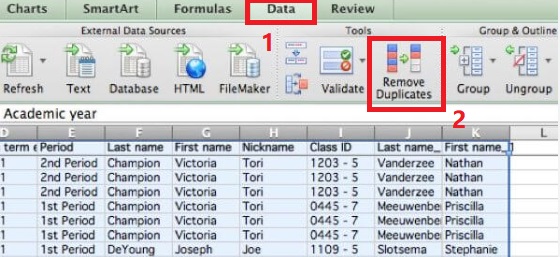
Etapa 03. Confirmar e remover conteúdo duplicado no Excel
Como toda a tabela foi selecionada novamente, tudo o que você precisa fazer é pressionar o botão OK botão para você remover duplicatas no Excel para Mac. Uma vez feito isso, todas as linhas que possuem duplicatas serão removidas, exceto aquela que foi excluída. Os detalhes sobre as mudanças que aconteceram serão mostrados em uma caixa pop-up que aparecerá na sua tela.
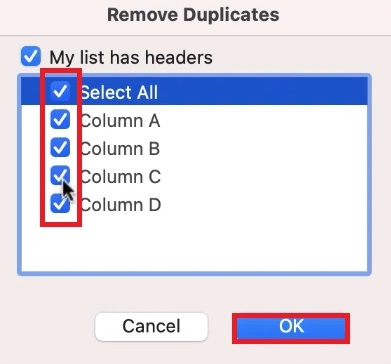
Dica: Se você está se perguntando sobre a fórmula do Excel para remover duplicatas, verifique o guia sobre fórmula para remover automaticamente duplicatas no Excel.
Parte 2. Como remover duplicatas no Excel para Mac com filtro avançado
Também existe outra ferramenta que você pode usar no seu Excel para conhecer e remover todos os dados duplicados. Isso é usando o “Filtro avançado”. Esta ferramenta pode ser usada se você estiver usando o Excel 2003 no seu Mac. Aqui está como você pode usar o Filtro Avançado.
- Inicie o Excel no seu Mac.
- Escolha “Selecionar tudo” para você destacar sua planilha.
- Depois de selecionar uma mesa, clique em “Dados"E depois escolha"Classificar e filtrar".
- Escolha o "Avançado”opção. E caso você esteja usando o Excel 2003, basta clicar em “Dados” e clique em “Filtros” no menu suspenso e escolha “Filtros avançados".
- A partir daí, escolha “Apenas registros únicos”. E depois clique no botão “OK"Botão
- Depois de confirmar a ação, todas as duplicatas que você possui em sua planilha serão removidas.
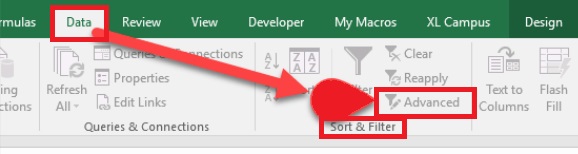
Parte 3. Como remover conteúdo duplicado no Excel substituindo-o
O método que mostraremos aqui é realmente bom o suficiente para essas planilhas menores. Essa é outra maneira de localizar e remover quaisquer duplicatas que você tenha. Neste método, vamos remover todas as duplicatasusando o recurso “substituir”, que é uma função integrada para todos os produtos do Microsoft Office.
Aqui estão as etapas para remover duplicatas no Excel para Mac usando o recurso de substituição integrado do Offlice.
- Abra a planilha na qual deseja trabalhar.
- Escolha a célula que contém o conteúdo que você deseja procurar e substituir e, em seguida, copie-o.
- Imprensa Ctrl + H. Esta função mostrará o recurso de substituição do Excel.
- Cole os dados que você copiou anteriormente. Faça isso no “Localizar" seção.
- Pressione o botão “Opções" botão. E escolha a opção “Combine todo o conteúdo da célula"opção.
- Insira um determinado valor no “substituir com” campo e, em seguida, clique no botão “substituir tudo"Botão.
- Você notará que todos os dados encontrados são duplicados e serão substituídos pelo valor inserido anteriormente. Assim, você pode saber quais células contêm duplicatas.
- Guarde uma cópia da duplicata por colando o conteúdo original você substituiu.
- Clique no Ctrl botão enquanto você está clicando nas células que contêm sua duplicata.
- Destaque todas as linhas que deseja remover, clique com o botão direito do mouse em uma das destacadas e escolha a opção “Apagar"Botão.
Depois de concluir o processo de remoção de duplicatas no Excel para Mac, você verá que todas as linhas que permaneceram em sua planilha terão um valor único.
As pessoas também lêem:Como desinstalar completamente o Microsoft Office no MacComo acelerar o Mac? 11 truques para fazer seu Mac rodar mais rápido
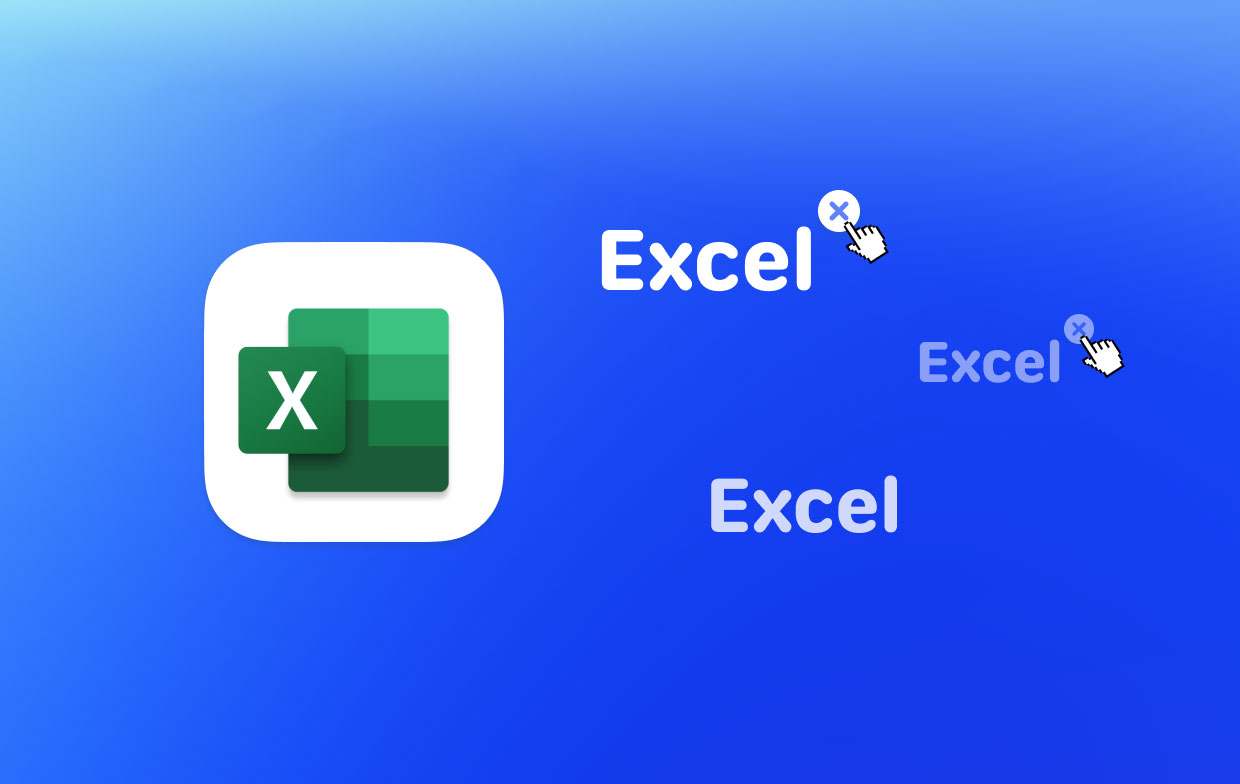
Parte 4. Como localizar e excluir arquivos duplicados do Excel no Mac?
Agora, além dos métodos que mostramos acima para remover duplicatas no Excel para Mac, existe a melhor alternativa de limpeza para você remover todos os seus arquivos duplicados - iMyMac PowerMyMaclocalizador de duplicados.
PowerMyMac irá ajudá-lo a localizar todos os arquivos duplicados que você tem, como vídeos, músicas, documentos, fotos e muito mais da maneira mais fácil. Dessa forma, você poderá encontrar todos eles com precisão e excluí-los.
Assim como as duplicatas que você tem em seu Excel, o PowerMyMac pode localizar todas as duplicar arquivos do Excel ou outros arquivos do Office no disco rígido do seu Mac. Esta ferramenta é muito essencial para todos os usuários de Mac. A razão para isso é que os arquivos duplicados que você armazenou em seu Mac inconscientemente consomem muito espaço de armazenamento, o que também pode causar seu Mac para rodar devagar.
O PowerMyMac poderá digitalizar e procurar os arquivos que realmente têm o mesmo tamanho. Ele irá então compará-lo e o Duplicate Finder poderá saber se eles são idênticos ou não.
Para você saber como é fácil e rápido o PowerMyMac, basta seguir o passo a passo para remover duplicatas no Excel para Mac.
Etapa 01. Baixe e instale o PowerMyMac
A primeira coisa que você precisa fazer é baixar o PowerMyMac do site oficial. Depois de baixar o programa com sucesso, instale-o. Inicie o PowerMyMac mais tarde. Em seguida, na interface principal do programa, você poderá ver o status do sistema do seu Mac.
Etapa 2. Verifique se há duplicatas em seu Mac
Clique no "Localizador Duplicado”. E depois clique no botão “SCAN” botão, o PowerMyMac irá escanear seu Mac para encontrar todos os arquivos duplicados. Depois que o processo de digitalização for concluído, ele exibirá todas as duplicatas. Ele também pode contar todos os arquivos duplicados e excluí-los, como removendo suas duplicatas do iPhoto permanentemente.

Etapa 3. Escolha e remova duplicatas no Excel para Mac
A partir daqui, tudo o que você precisa fazer é escolher todos os itens que deseja remover. Basta clicar no botão “LIMPO" botão. O PowerMyMac começará a remover todos os arquivos duplicados que você selecionou anteriormente para remover.

Parte 5. Conclusão
Como você pode ver, é muito fácil remova duplicatas no Excel para Mac. Sabemos como é irritante ter mais de um dado que você precisa. Assim como o conteúdo duplicado que você possui no seu Excel, também existem muitas outras duplicatas no seu Mac, como fotos e vídeos.
Isso ocorre porque às vezes tendemos a baixar um único arquivo várias vezes. Pode ocupar muito espaço de armazenamento e tornar o seu Mac lento, razão pela qual você precisa limpar arquivos duplicados regularmente.
temos a ferramenta perfeita que você pode usar que é o PowerMyMac's Localizador Duplicado. Este programa é uma ótima ferramenta que você pode usar para encontrar e remover todos os arquivos duplicados armazenados no seu Mac.



