Ninguém é perfeito. Mesmo na era da tecnologia avançada, você pode tirar um vídeo ou foto ruim em algum momento.
É totalmente aceitável, mas se acontecer em um momento precioso, o vídeo se tornará inútil ou, em alguns casos, absolutamente engraçado.
Bem, não há necessidade de jogar fora um vídeo mal gravado. Hoje em dia, você sempre pode rodar vídeo. se você continuar lendo, aprenderá várias maneiras de como fazê-lo corretamente.
Guia do ArtigoParte 1: Por que o vídeo acaba na orientação erradaParte 2. Três maneiras fáceis de girar o vídeoParte 3. Conclusão
Parte 1: Por que o vídeo acaba na orientação errada
A razão pela qual seus vídeos às vezes acabam na orientação errada é porque você pressiona primeiro o botão de gravação. Ao fazer isso, o telefone ou os dispositivos de gravação assumem a mesma orientação assim que você pressiona o botão de gravação.
Por exemplo, se o seu telefone tiver uma orientação vertical antes de clicar no botão de gravação, você receberá a mesma orientação assim que clicar no botão de gravação. Portanto, é preciso a orientação do primeiro quadro ou para a direita quando você clica no botão de gravação.
Para evitar isso, você deve girar sua câmera primeiro e depois clicar no botão de gravação. Claro, há momentos em que você só quer aproveitar o momento. Quando isso acontece, você pode não se lembrar de girar sua câmera antes de clicar no botão de gravação.
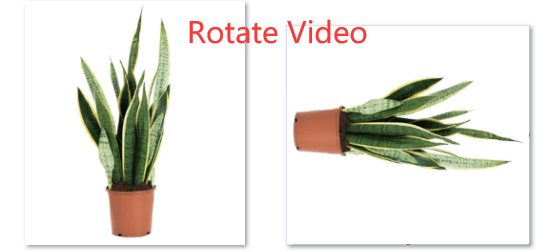
Parte 2. Três maneiras fáceis de girar o vídeo
Não se preocupe se acabar gravando um vídeo com a orientação errada. Existem três maneiras de você rodar vídeo.
Opção 1. Girar vídeo usando o conversor de vídeo iMyMac
Que aplicativo posso usar para girar um vídeo? Nós recomendamos Conversor de vídeo iMyMac porque é um programa incrível para usar se você deseja girar vídeo, além de converter e editar vídeos.
Oferece muitos formatos para entrada e saída. Isso significa que você pode converter qualquer vídeo em qualquer saída preferida. A melhor coisa é que ele vem com uma longa lista de recursos de edição.
As etapas abaixo mostram as etapas de como usá-lo, se você deseja girar um vídeo.
- Faça o download do programa
- Video Edit
- Escolha a localização
- Exportar vídeo
Você encontrará uma lista de etapas detalhadas abaixo para girar o vídeo. Leia-os para obter uma imagem clara do uso do iMyMac Video Converter.
Etapa 1. Baixe o Programa
Existe apenas um site no qual você pode baixar este conversor de vídeo específico. Você pode clicar neste link para te levar lá. Baixe e instale o iMyMac Video Converter. Em seguida, inicie-o na tela.
Etapa 2. Editar vídeo
Depois de iniciar o programa, você ficará surpreso ao ver uma interface amigável. Basta clicar no sinal + para adicionar o vídeo que você deseja editar. Então você pode clicar em Efeito. Você fará isso na parte inferior da janela. Depois de clicar nele, você poderá rotacionar o vídeo.

Etapa 3. Escolha o local
Você pode escolher um local para o seu vídeo clicando na guia Procurar que vê na parte inferior da janela.
Etapa 4. Exportar Vídeo
Quando estiver satisfeito com as configurações do seu vídeo, clique na guia Converter tudo para exportar o vídeo.

Opção 2. Use o QuickTime Player para girar o vídeo
Você pode usar o QuickTime Player para virar ou girar um vídeo. As etapas abaixo mostram como você pode fazer isso.
Etapa 1. Clique em Ir
Leve o cursor para o menu Finder e clique em Ir. Em seguida, selecione e clique em Aplicativos na lista suspensa.
Etapa 2. Clique duas vezes no QuickTime Player e abrir arquivo
Quando a pasta Aplicativos aparecer, procure o QuickTime Player e clique nele. Em seguida, leve o cursor ao menu do QuickTime Player e clique em Arquivo. Em seguida, selecione e clique em Abrir arquivo na lista suspensa.
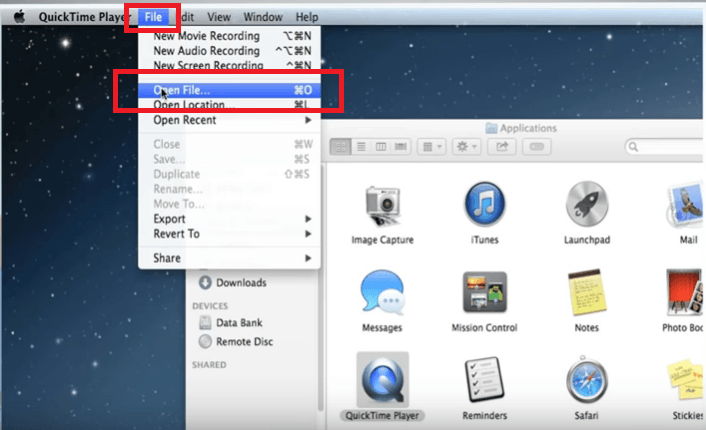
Etapa 3. Localize o vídeo
Encontre a pasta onde seu vídeo está armazenado. Em seguida, escolha o arquivo que deseja editar e clique em Abrir na parte inferior da janela.
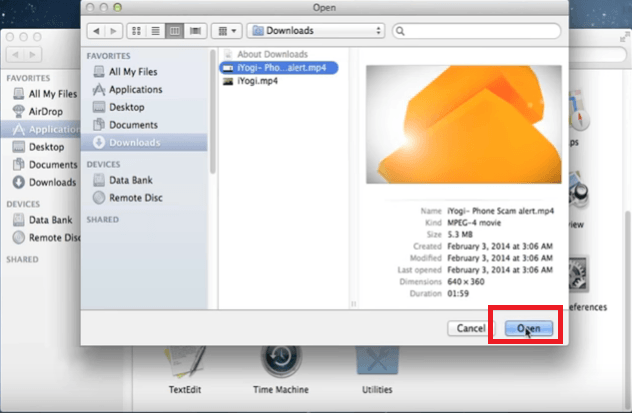
Etapa 4. Vá para Exibir
Vá para Exibir no menu QuickTime. Em seguida, clique em Mostrar clipes na lista suspensa. Você pode dividir o vídeo em clipes clicando em Editar no menu superior e escolhendo Dividir clipe na lista suspensa.
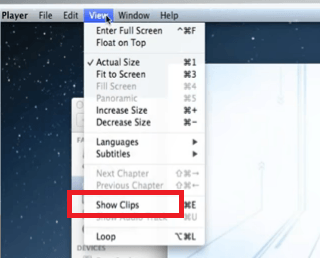
Etapa 5. Gire Esquerda ou Direita
Agora, você pode escolher o clipe que deseja girar. Vá para o menu Editar e escolha se deseja girar para a esquerda ou para a direita.
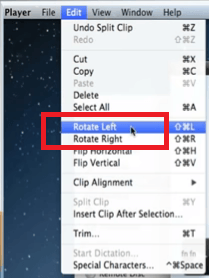
Opção # 3. Olhe para EditFun
Aqui está outro programa que você pode considerar rodar vídeo. Chama-se EditFun. As etapas de como usá-lo estão listadas abaixo.
- Baixe, instale e inicie este particular em seu programa. Para adicionar um vídeo, basta clicar no sinal de + que você vê no canto superior esquerdo do canto.
- Clique em Efeito no menu superior. Você verá várias opções. Em seguida, clique no sinal + para adicionar o efeito.
- Você pode editar o ângulo de rotação clicando no botão Editar. Quando vir a janela Modelo de efeito na tela, você poderá ajustar a posição e o tamanho. Você também encontrará um botão de reset na mesma janela.
- Depois de concluir o ajuste das configurações, clique na guia Exportar. Você o verá no canto inferior direito da janela.
Parte 3. Conclusão
Você sempre pode ter espaço para erros ao gravar um vídeo. Graças a programas como o Conversor de vídeo iMyMac, você pode sempre rodar vídeo se você não fosse gravar na orientação correta.
Você tem um vídeo que precisa ser girado? Qual programa você prefere usar? Sinta-se livre para compartilhar alguns de seus pensamentos conosco. Gostaríamos muito de ouvir de você.



