O histórico do Firefox de todos contém suas consultas de pesquisa, todas as páginas que você visitou, seu nome de usuário de sucesso e muito mais e você pode facilmente limpar tudo isso de forma adequada ou definir isso para limpar imediatamente. O Firefox também sugere que, se você quiser pesquisar o Firefox brevemente, sem a necessidade de uma guia que salva os dados, os usuários podem escolher acessar no modo de navegação privada diretamente da navegação privada do navegador. É assim que Limpar histórico do Firefox usando Mac e aplicativos da web.
Como alguns outros navegadores, o Firefox mantém um registro abrangente de suas experiências online. Se você gostaria de ocultar seus rastros e não quer que o Firefox reúna alguma informação ou qualquer coisa, você pode fazer as alterações necessárias para criar uma experiência de internet ainda mais segura. Leia este artigo.
Conteúdo: Parte 1. O que inclui o histórico de navegação?Parte 2. Como faço para limpar todo o histórico no Firefox no Mac?Parte 3. Como excluir histórico no Firefox Windows?Parte 4. Como limpar o histórico do Firefox no iPad?Parte 5. Conclusão
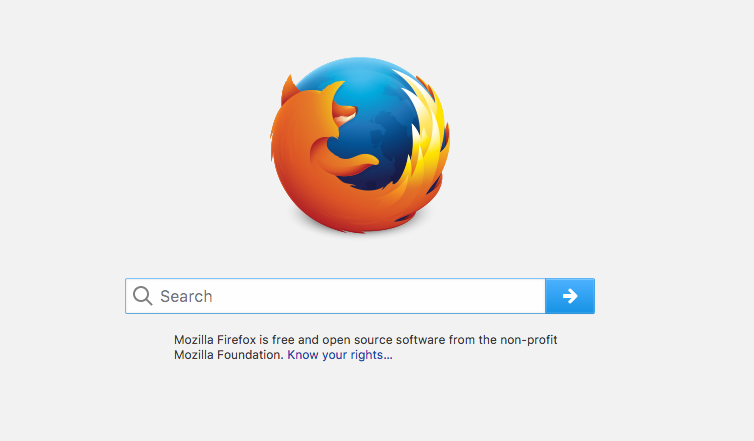
Parte 1. O que inclui o histórico de navegação?
Quando você pesquisa na internet, o Firefox geralmente lembra muitos detalhes sobre os lugares que você visitou, dados que salvou e muito mais. Todo esse material é chamado de sua história. Mas, se você estiver usando um computador público ou compartilhando um dispositivo com outra pessoa, provavelmente você não gostaria que ninguém visse esse tipo de coisa no seu dispositivo, então precisa limpar o histórico do Firefox.
Histórico de navegação e download
O histórico de navegação é um resumo das páginas que você acessou, que podem ser vistas no menu Histórico, sua lista de Histórico no painel Biblioteca, bem como a coleção de atalhos de teclado em todo o endereço da web. O histórico de download é uma compilação de itens acessados no navegador de Downloads.
Formulário e histórico de consulta
Tipo de histórico contém as coisas que você acessou no processo da página da web de preenchimento automático de histórico. O histórico de pesquisa contém entidades que você colocou na janela de pesquisa, principalmente na página Nova guia ou mesmo na janela de pesquisa do Firefox.
Cookies
Dados de cookies armazenados em relação às páginas que você acessa, incluindo tais preferências do site ou status da conta. Que contém informações e requisitos da web salvos nos plug-ins Adobe Flash. Os cookies podem ser usados por entidades privadas para segui-lo através das páginas.
Os dados em cache nos cookies podem às vezes entrar em conflito com o site ao qual eles se referem se a página tiver sido atualizada, resultando em erros quando você tenta carregar a página novamente. Além disso, como os cookies são na verdade arquivos em seu disco rígido, eles acabam ocupando algum espaço em seu computador. Então, é importante deletar cookies no Firefox de tempos em tempos.
Esconderijo
A esconderijo mantém dados transitórios, como sites da internet e alguns outros conteúdos sociais, que o Firefox encontrou na rede para acelerar o lançamento de sites e páginas que você visitou.
Logins ativos
Quando você entra em outra página da web que usa criptografia HTTP quando você inicia o Firefox com mais frequência, a página é considerada "ativa". A remoção dessas páginas o desconecta.
Dados do site offline
Quando você permite que isso aconteça, um banco de dados pode salvar arquivos e software, o que significa que você sempre pode continuar a entrar enquanto não estiver realmente conectado à rede.
Preferências do site
Esta preferência é para a ampliação da Web armazenada acessada, decodificação pessoal e controles de página (como exclusões de pop-up breaker) listados na seção Informações da página.
Como ver o histórico no Mozilla Firefox com o tempo?
Tentar acessar sites visitados recentemente em seu dispositivo pode ser útil para uma variedade de propósitos. Por exemplo, você pode querer pesquisar um banco de dados que visitou apenas alguns dias antes e não se lembrará mais do URL. Você também deve garantir se os usuários podem acessar e usar as páginas nas quais você os autorizou. Independentemente das circunstâncias, você pode navegar convenientemente em sites visitados recentemente em seu dispositivo usando a janela do navegador.
- Inicie o Firefox em seu dispositivo clicando em "Iniciar", "Todos os programas" e depois em "Firefox".
- Escolha a opção "Favoritos" localizada na parte superior da página inicial e escolha "Organizar favoritos.
- Clique em "Histórico" e, em seguida, no canto superior esquerdo do painel "Organizar favoritos".
- Selecione o período de tempo. Você pode optar por abrir sites visualizados recentemente de ontem, hoje ou nos últimos sete dias ou um mês.
- Verifique os sites recentemente acessados na tela da janela correta.
Parte 2. Como faço para limpar todo o histórico no Firefox no Mac?
Sempre que você acessa um site, assina um formulário ou seleciona uma conexão, o navegador da Internet saberá o que você fez, mas quando você está executando o Firefox, você também pode instalar um arquivo contendo o histórico completo em todos os dispositivos. Era perfeito para esses usuários. Isso indica que você sempre pode pesquisar rapidamente os sites que visitou nos sites anteriores ou até mesmo economizar recursos enquanto realiza formulários de questionário. Portanto, é muito menos adequado do que alguns.
O histórico coletado levará a problemas indesejados, dados confidenciais, confusão, expectativas destruídas, documentos falsificados e muito mais. Existem duas técnicas comuns para remover a história do Safari. Você pode apagar a referência ou mesmo o período de tempo.
Limpar histórico no Firefox no Mac manualmente
- Abra o Firefox, selecione o histórico e limpe o histórico recente localizado na barra de navegação na parte superior do seu navegador.
- Selecione um período de tempo para limpar e até mesmo para classificar as coisas que deseja limpar.
Você também pode seguir outro método abaixo.
- Inicie o Firefox e selecione histórico. Em seguida, mostre todo o histórico na barra de menus na parte superior da tela.
- Escolha as categorias que deseja excluir ou até mesmo use
command +para escolher vários itens. - Clique com o botão direito e selecione "Esquecer esta seção" ou clique no botão Excluir.
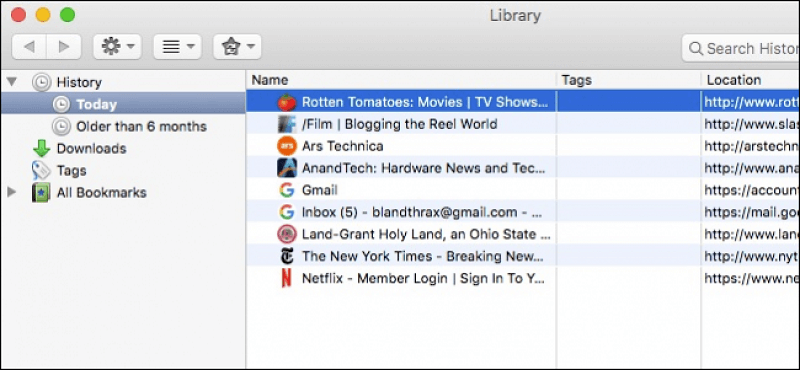
Limpar histórico no Firefox no Mac com iMyMac PowerMyMac
Para limpar facilmente o histórico do Firefox, você pode usar uma ferramenta rápida e confiável para fazer o trabalho por você iMyMac PowerMyMac pode limpar todo o histórico do navegador FireFox em apenas alguns cliques. Ele também suporta muitos navegadores, você pode facilmente limpar histórico no Chrome ou no Safari e muito mais.
Tudo o que você precisa fazer são algumas etapas e diretrizes e levará alguns minutos para limpar todo o histórico. Veja como limpar o histórico do Firefox. o Privacidade recurso do iMyMac PowerMyMac limpa cookies, verifica, atualiza e analisa todos os sites do seu Mac.
Etapa 1. Baixe e instale o iMyMac PowerMyMac do site oficial.
Etapa 2. Depois de instalar o iMyMac, execute-o no seu Mac. Você verá vários módulos importantes no lado esquerdo. Escolha o Privacidade recurso.
Passo 3. Clique no SCAN Digite e aguarde até que todos os arquivos nas janelas do Mac sejam verificados. Quando terminar, você verá todos os arquivos digitalizados no canto esquerdo.
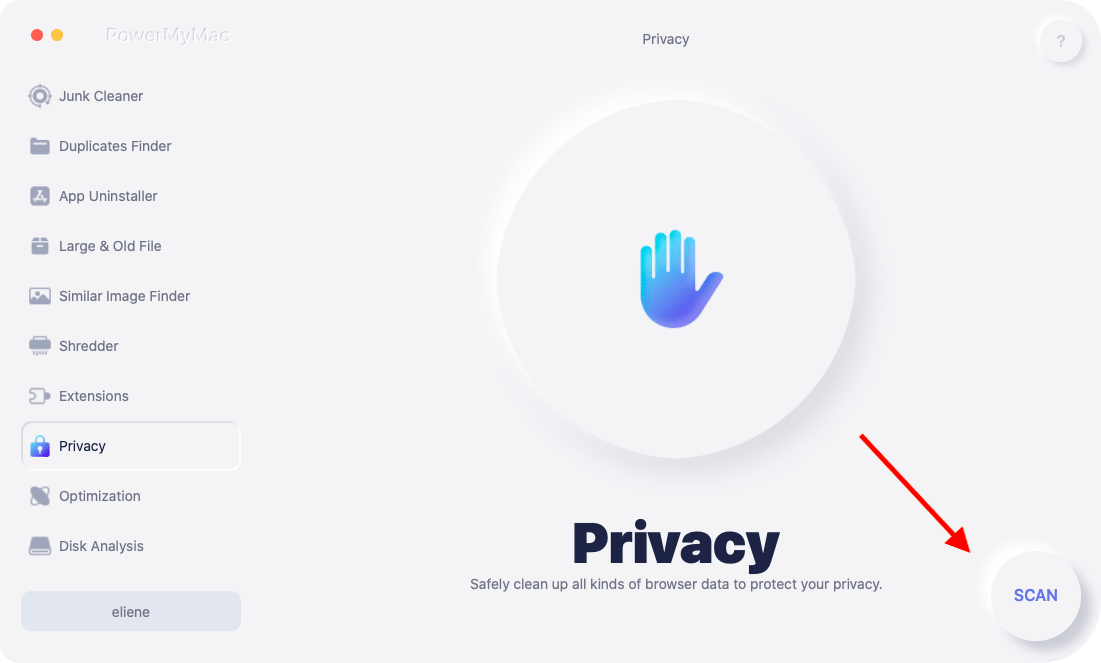
Etapa 4. Clique na tecla Exibir para acessar a tela na qual os navegadores Mac estão instalados na coluna da esquerda. Escolha os navegadores que deseja limpar.

Etapa 5. Depois de escolher os itens corretos a serem limpos, o histórico de visitas, o histórico de downloads, os cookies e outros arquivos são exibidos à direita. Escolha os arquivos de dados ou use a opção Todos na parte superior para verificar os arquivos a serem limpos.
Passo 6. Após marcar os arquivos clique agora no botão LIMPO botão.
Isso é tudo pronto para limpar o histórico do navegador Firefox facilmente.
Parte 3. Como excluir histórico no Firefox Windows?
O Mozilla Firefox enfatiza muito a segurança. A empresa que tornou isso possível, insiste que todos devem ter liberdade de proteção na internet. Portanto, é fácil apagar total e completamente o histórico de pesquisa do Firefox, basta seguir as instruções e orientações neste artigo.
- Vá e inicie o navegador Firefox no seu dispositivo.
- Clique nas três linhas horizontais no canto superior da tela.
- Clique na Biblioteca e escolha histórico.
- Clique em limpar histórico recente.
- Se você deseja limpar todo o histórico, escolha tudo.
- Escolha os arquivos que deseja limpar.
- Em seguida, clique em Limpar agora. Isso vai começar a limpar o histórico do Firefox. Espere até terminar e terminar.
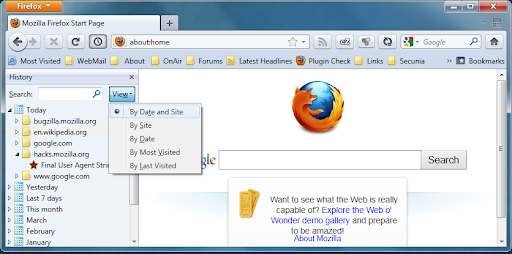
É necessário notar que limpar qualquer uma dessas coisas muda as experiências futuras de navegação. Por exemplo, quando você remove os logins atuais, precisa permanecer conectado a todos os sites do período anterior. Da mesma forma, depois de remover os cookies, as experiências de acesso serão removidas e você precisará registrar novamente suas senhas.
Parte 4. Como limpar o histórico do Firefox no iPad?
O Firefox mantém sites que você acessou em seu histórico enquanto navegava na internet. Siga as instruções para remover sua história.
- Toque na tecla de menu no centro da janela para que o menu fique no canto superior direito se você estiver usando um iPad.
- Toque no ícone Biblioteca.
- Toque na seção de histórico para visualizar seus sites de histórico.
- Em seguida, vá para limpar o histórico recente
- Selecione o período de tempo que você precisa limpar.
Limpar o site da história
- Toque na tecla de menu no centro da página para que o menu fique localizado no canto superior direito se você estiver usando um iPad.
- Pressione o botão Biblioteca.
- Marque o botão Histórico para ver a lista de lugares visitados.
- Vá até a página que deseja excluir de seus dados.
- Isso não excluiria quaisquer detalhes ou logins da web. Para a próxima página fazer isso.
Limpar dados de um único local
- Toque no controle do menu no centro da tela, o menu estaria no canto superior direito, se você estiver usando um iPad.
- Escolha as configurações no teclado de controle.
- No menu Configurações do Firefox, escolha privacidade de dados na categoria Privacidade.
- Toque em Informações na página.
- Selecione Editar no canto superior direito.
- Toque na tecla vermelha ao lado da página que deseja remover ou toque em limpar todos os detalhes do site na parte inferior para desinstalá-lo.
Limpar dados em todos os locais históricos
- Toque no botão home no centro da tela, ele estaria no canto superior direito quando você estiver usando um iPad.
- Toque em Configurações no painel do menu.
- No menu Configuração do Firefox, selecione privacidade de dados logo abaixo da linha Privacidade.
- Basta tocar no botão alternar ao lado das categorias de detalhes que você deseja excluir.
- Basta tocar na tecla Private Data Clear.
Se você decidir limpar o histórico do Firefox depois de encerrado, o Firefox nem lhe dará mais alertas, e isso é importante ter em mente como você escolheu este método primeiro. Ou então, você pode perguntar por que está sempre fazendo login em suas páginas de redes sociais preferidas e por que o histórico da web existente desaparecerá. É importante lembrar como limpar o histórico do Firefox toda vez que você usá-lo, para que ele proteja todas as suas atividades de navegação nas quais você entra.
Parte 5. Conclusão
Limpar histórico O Firefox, assim como outros detalhes pessoais, se tornou uma das medidas de segurança mais seguras que podem ser tomadas. O Firefox é interessante e também tem a opção de limpar esse conteúdo sempre que você fechá-lo, e se você for altamente suscetível à segurança, incluindo se estiver usando uma das principais obras do Firefox ou um dispositivo facilmente visualizável, isso é um perfeito maneira de permitir isso.
Usamos o navegador todos os dias apenas para revisar nossas mensagens, verificar nas plataformas de mídia social, fazer um pouco mais de compras, talvez comprar qualquer coisa, mas, às vezes, usamos nossa carteira de RV. O navegador mantém os arquivos, mas ao longo do momento pode criar problemas, logando ou executando diretórios. Ainda é uma escolha inteligente remover um histórico de arquivo e excluí-lo rotineiramente.
A desvantagem disso é que você registrou contas de usuário que podem ser perdidas, então você precisará devolver tudo. Embora, por outro lado, sua segurança esteja muito mais protegida e o navegador funcione mais rápido. E é muito importante seguir todas as etapas e orientações aqui quando você Limpar histórico Firefox no seu dispositivo.



